联想g480怎么重装系统|联想笔记本g480重装系统步骤
时间:2023-03-07 01:41 来源:未知 作者:xtcjh 点击:载入中...次
联想g480重装系统步骤是什么?联想g480机型很多种,新款一般是预装win8/win10系统,采用的是uefi启动模式。不管系统多新,硬件多牛,也逃不过重装系统的命运,因为电脑使用过程中总有问题出现,重装系统就免不了。重装系统普遍采用的是U盘方法,这边以uefi安装win10 64位系统为例,跟大家介绍联想g480笔记本如何重装系统方法。
重装须知: 1、如果是预装win8/win10机型,需要uefi U盘重装win8/win10 64位 2、如果要改成win7系统,需要改BIOS和硬盘分区表:联想g480 win8改win7教程
一、准备工作 1、8G或更大容量空U盘 2、制作pe启动盘:微pe工具箱怎么制作u盘启动盘(UEFI&Legacy双模式) 3、win10系统下载:ghost win10 64位专业版镜像下载V2018.05
二、U盘启动设置:g480笔记本设置U盘启动方法
三、联想g480笔记本重装系统方法如下 1、制作好pe启动盘之后,将win10系统iso镜像直接复制到U盘,wepe启动盘支持大于4G镜像; 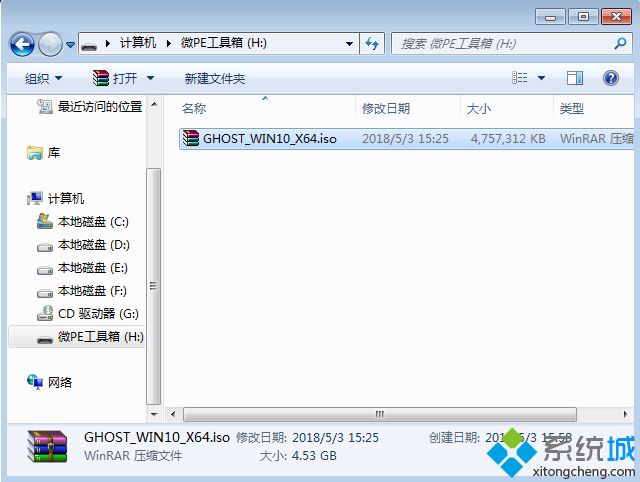 2、在联想g480电脑上插入pe启动盘,重启后不停按F12启动快捷键,调出启动菜单对话框,选择识别到的U盘选项,一般是USB HDD选项,选择之后按回车。如果没有反应,则在关机状态下按下电源键旁边的Novo一键恢复键;  3、启动后调出Novo Button Menu菜单,按↓方向键选择Boot Menu,按回车; 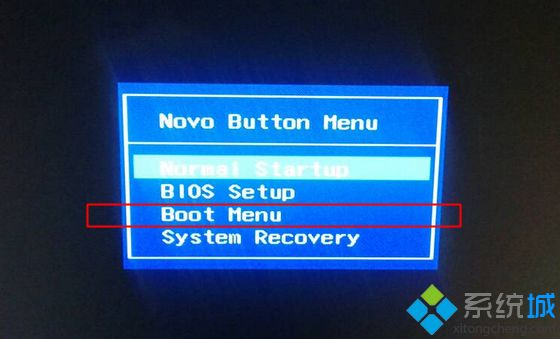 4、调出启动菜单选择框,选择识别到的U盘项,一般是USB HDD项,选择按回车; 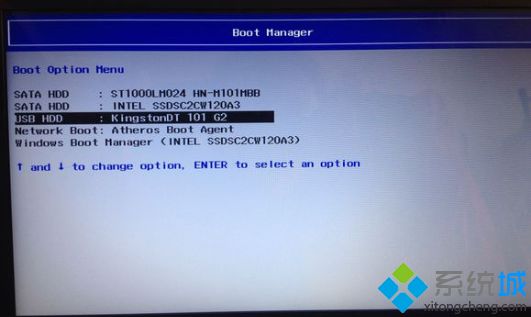 5、选择windows pe分辨率,默认选择第1个,也可以选择第2个指定分辨率,按回车; 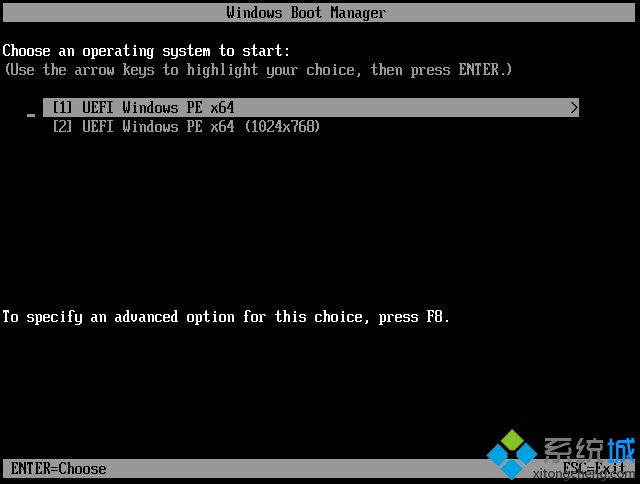 6、进入到pe之后,如果之前已经是预装win10机型,直接执行第9步,如果需要全盘重新分区,则双击桌面上的【分区助手(无损)】,选择磁盘1,点击【快速分区】,如果你是多个硬盘,要选对,不要误删; 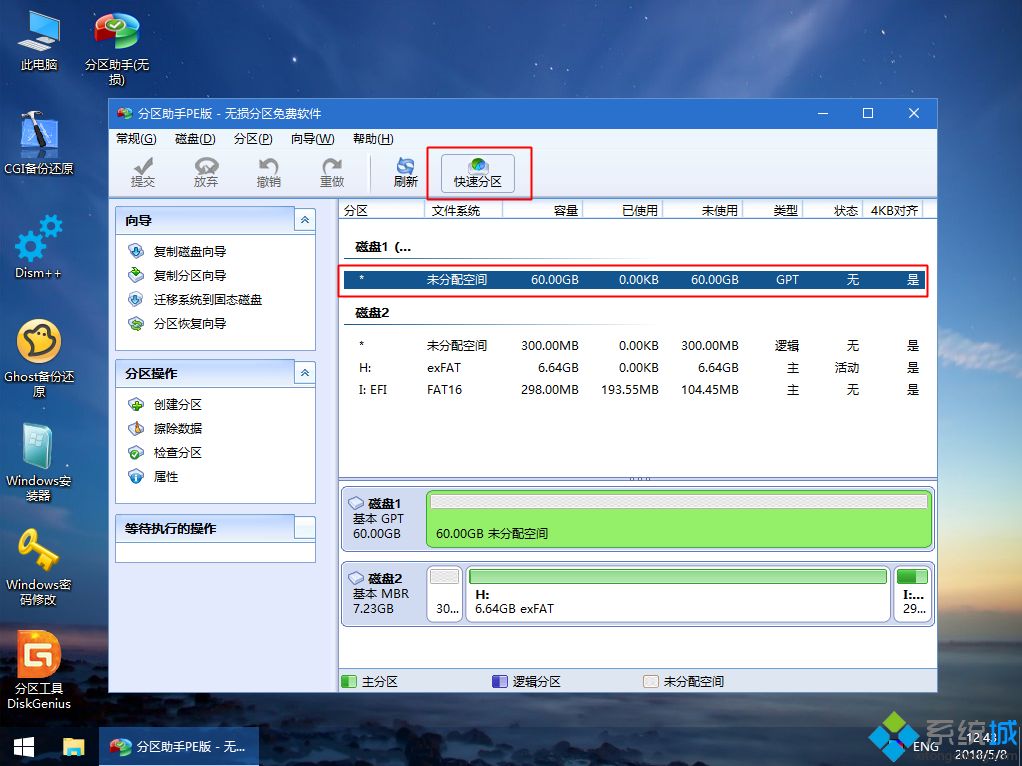 7、设置分区数目、分区大小以及分区类型,卷标为【系统】的系统盘建议50G以上,由于选择了UEFI启动,磁盘类型要选择GPT,【分区对齐到】是4k对齐,2048扇区就行,也可以4096扇区,确认无误后点击开始执行; 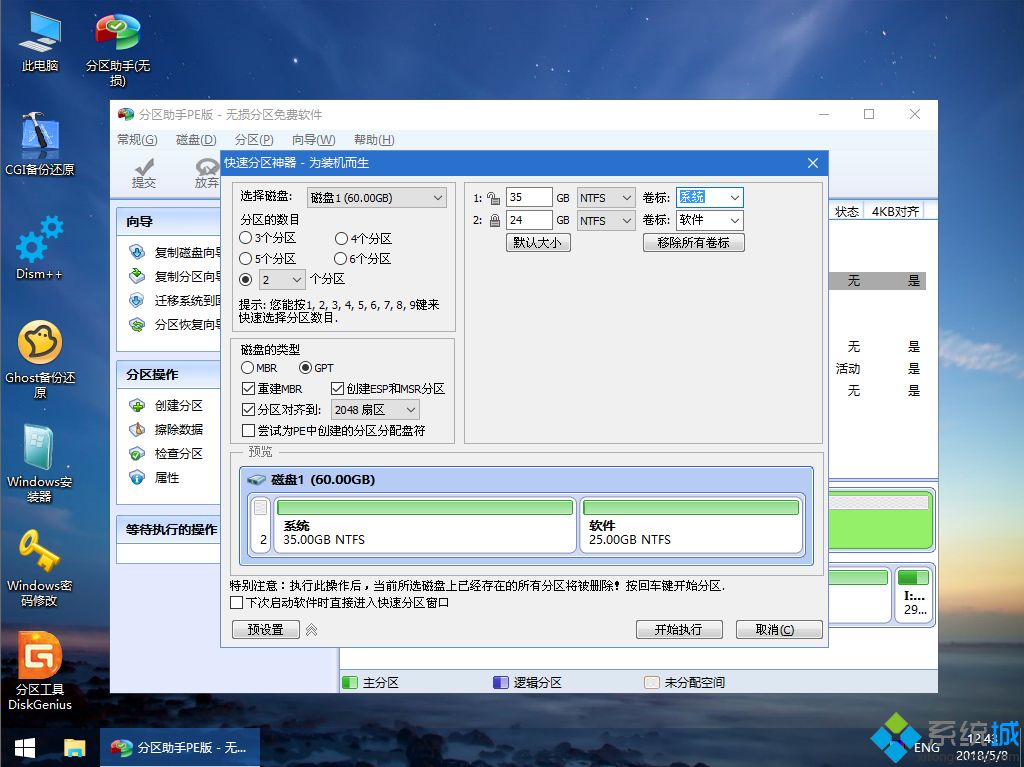 8、分区过程很快,分区完成后,如图所示,GPT分区会有两个没有盘符的ESP和MSR,这两个分区别去动,只需要看你分出的C、D盘等,如果盘符被占用,选择已经占用C盘的那个盘,左侧选择【更改盘符】,以此类推,不改也是可以的,可以根据卷标【系统】来判断系统盘的位置; 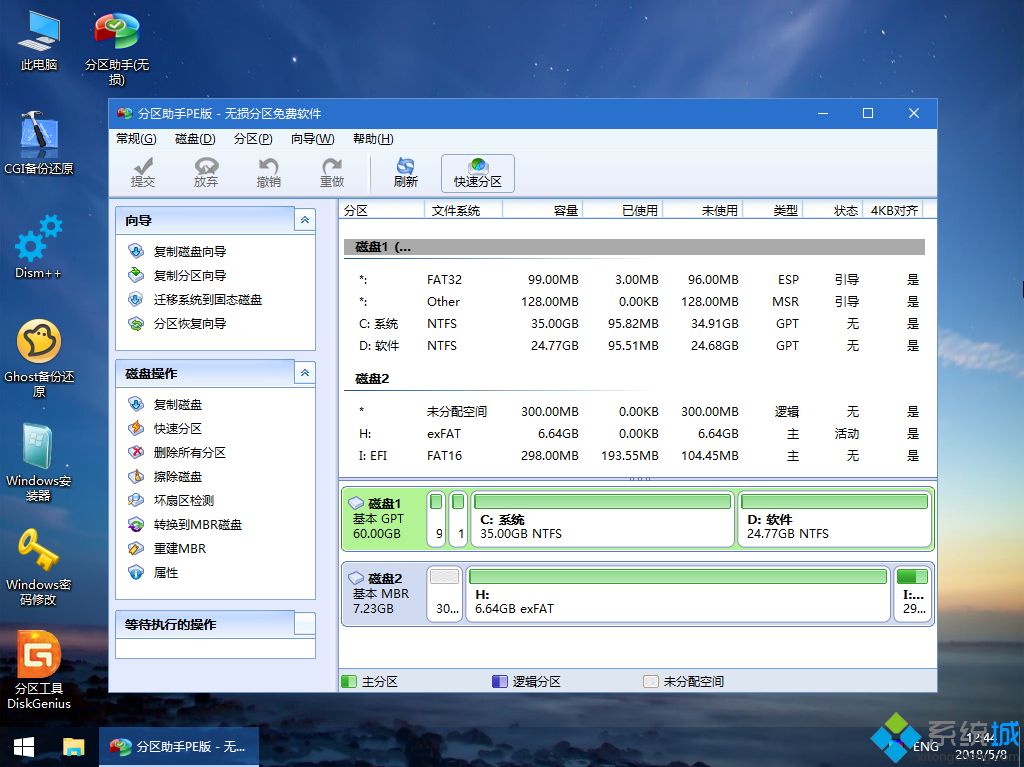 9、接着打开此电脑—微PE工具箱,右键win10系统iso镜像,选择【装载】,如果没有装载,右键—打开方式—资源管理器; 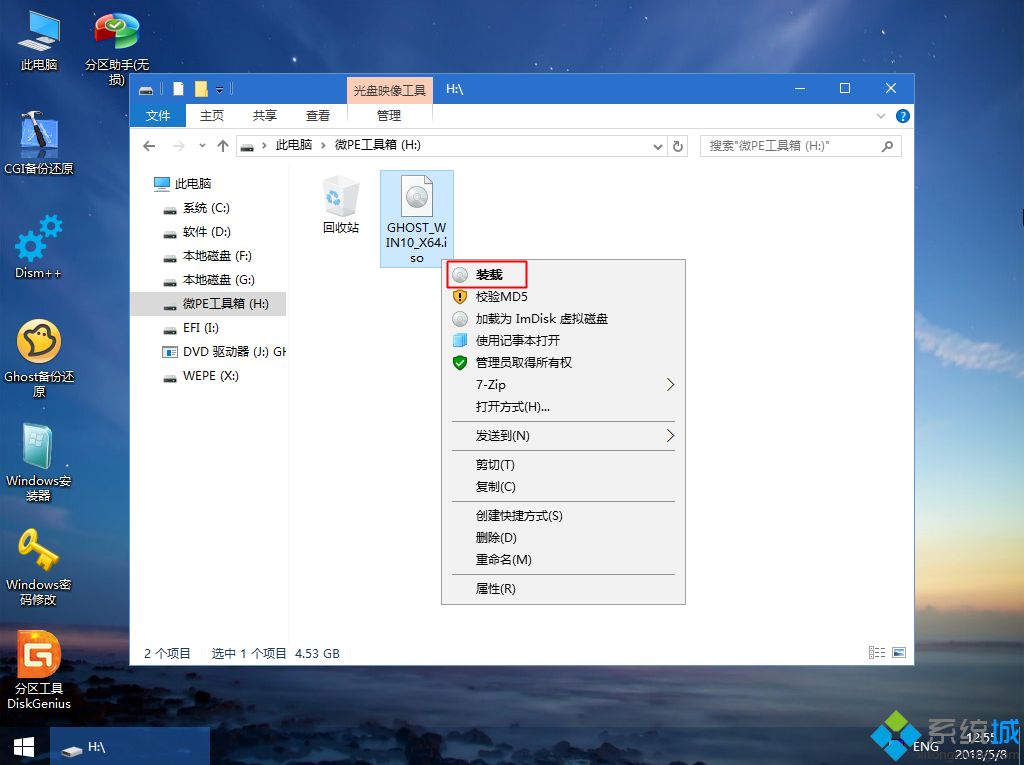 10、双击【双击安装系统.exe】,运行安装工具,选择【还原分区】,GHO WIM ISO映像路径会自动提取到win10.gho,接着选择安装位置,一般是C盘,或者根据卷标或总大小来判断,选择之后,点击确定; 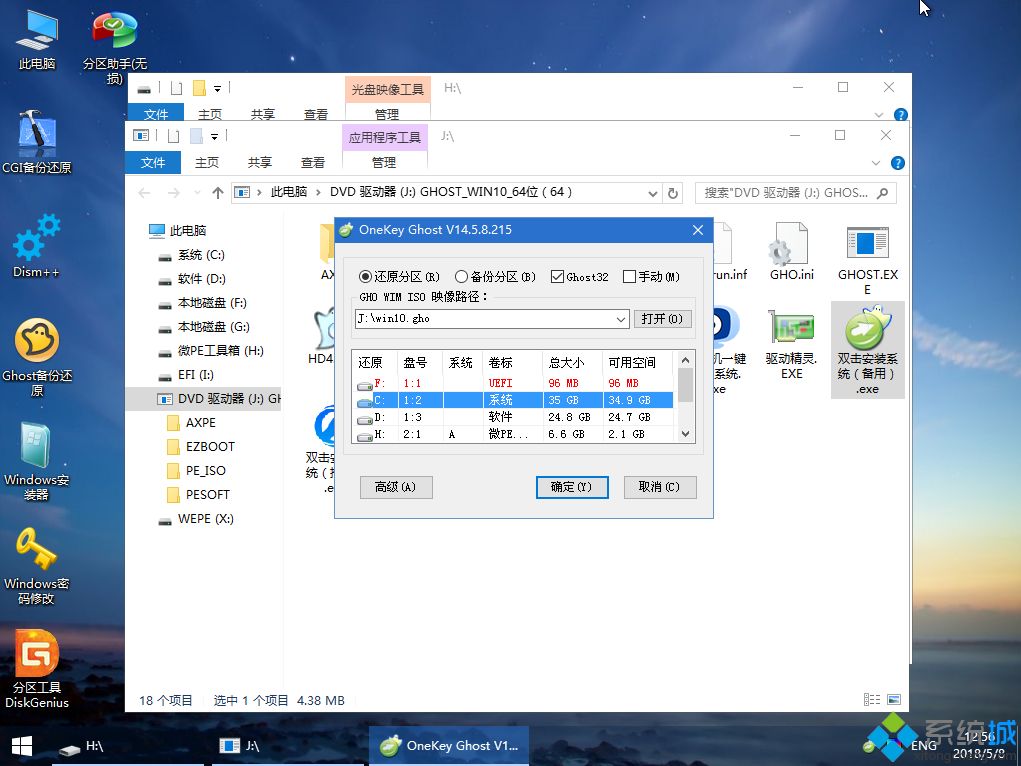 11、如果弹出这个提示,不用管,点击是,继续; 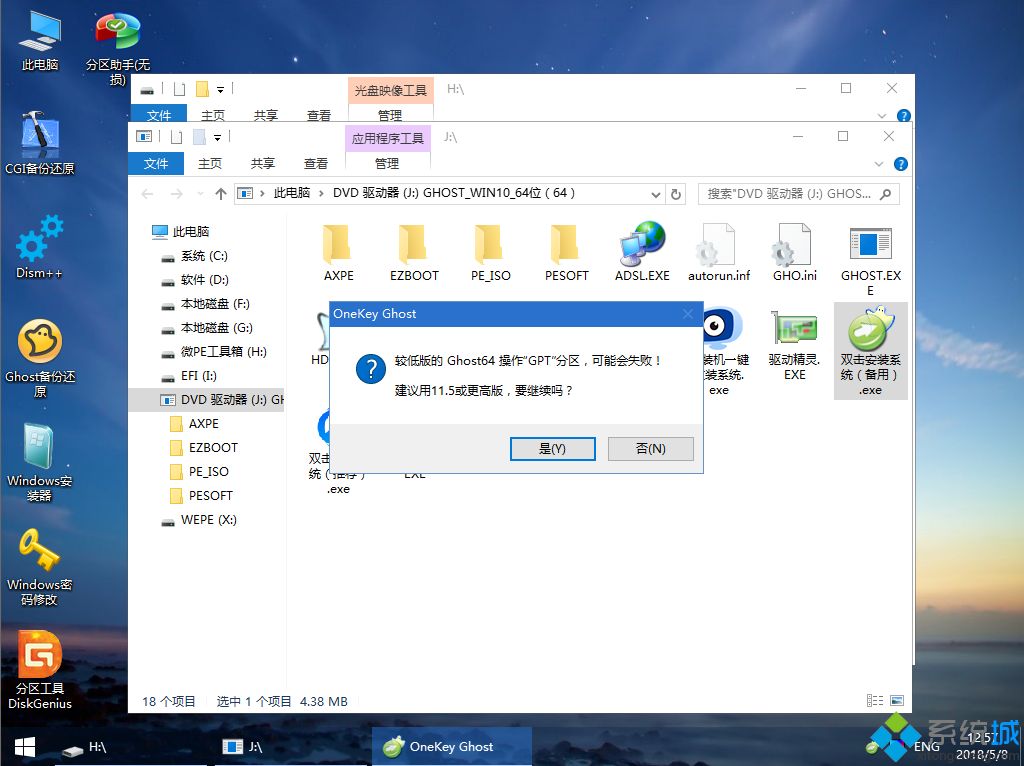 12、弹出这个对话框,选择完成后重启以及引导修复,点击是; 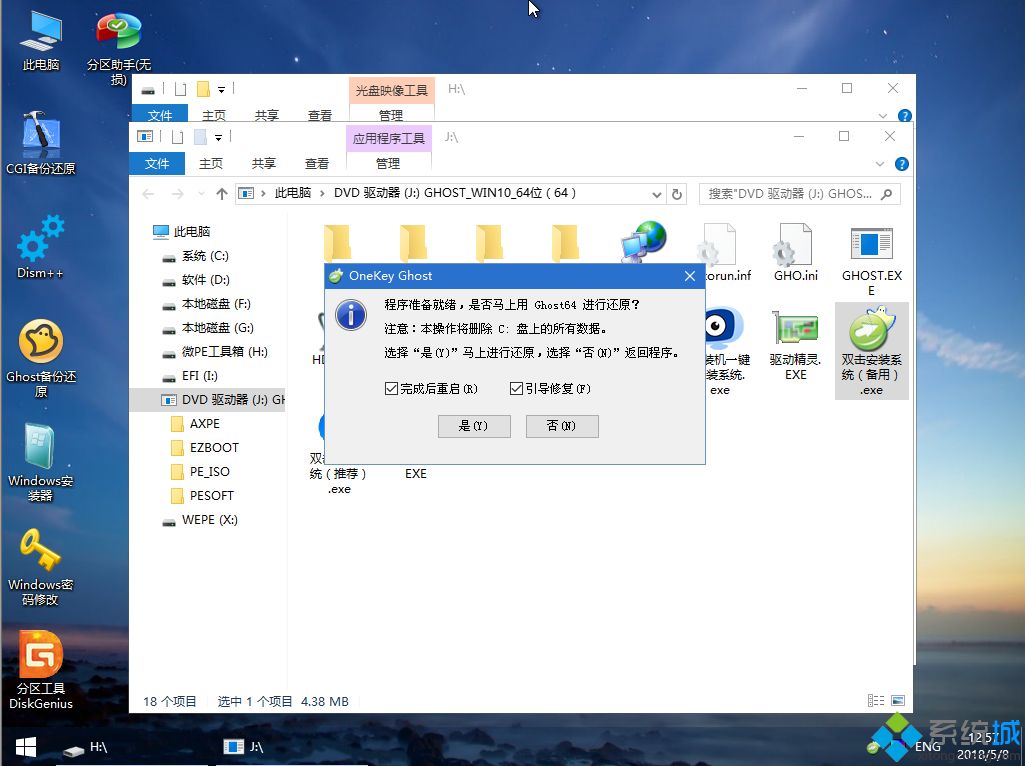 13、转到这个界面,执行win10系统安装部署到C盘的过程,需要等待一段时间; 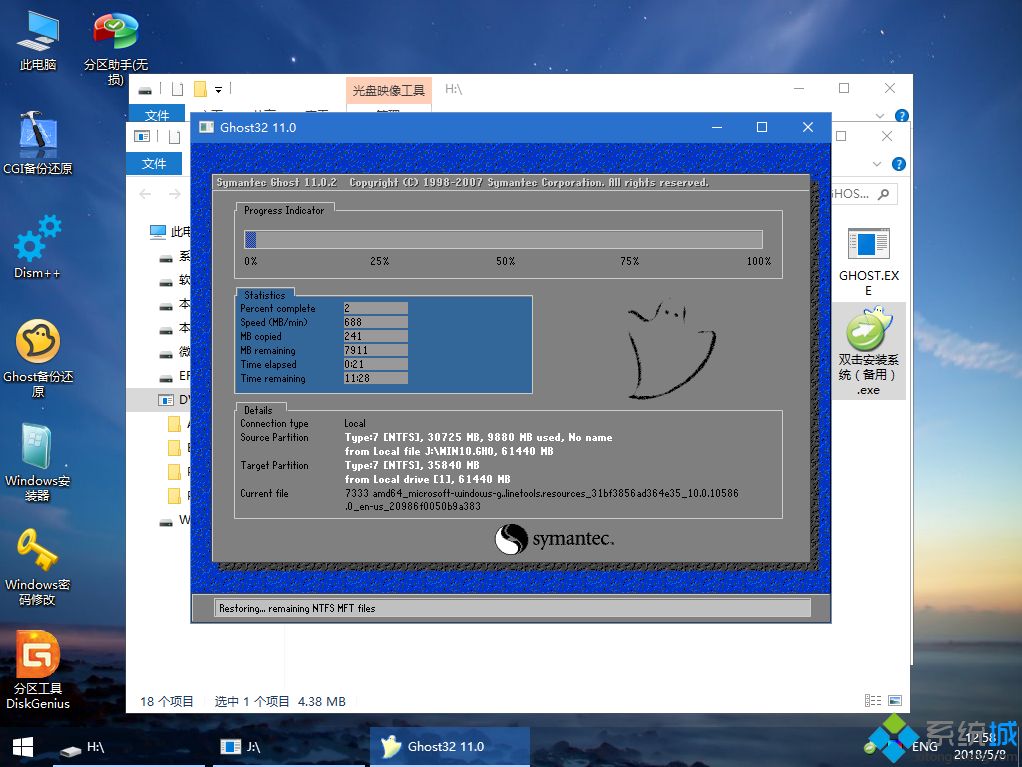 14、操作完成后,10秒后会自动重启计算机; 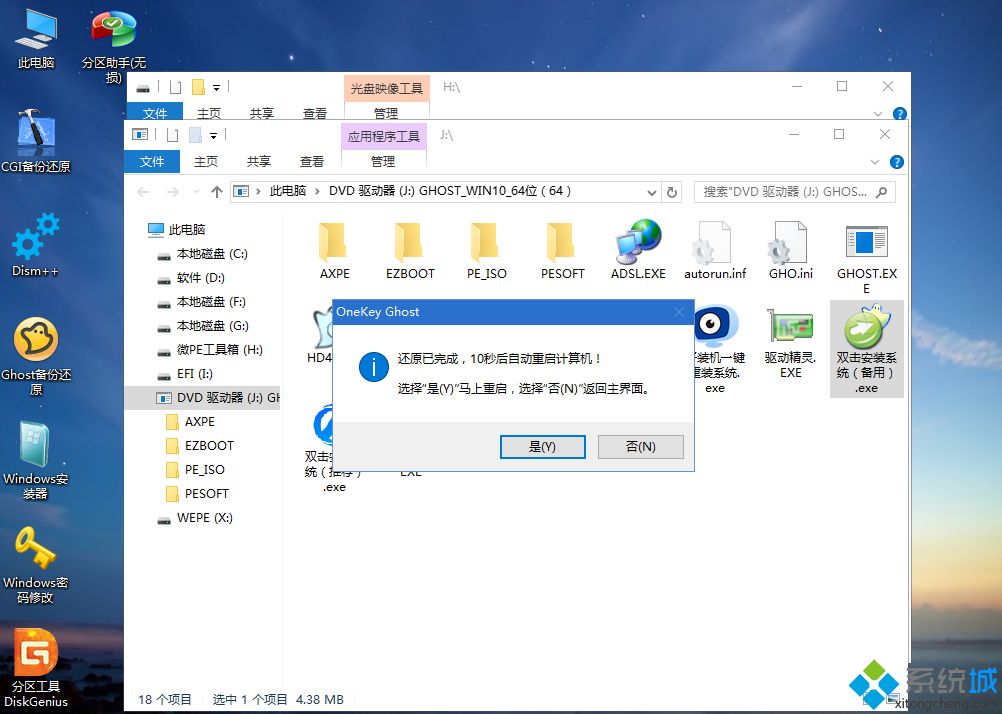 15、重启过程拔出U盘,之后进入到这个界面,执行win10系统组件安装、驱动安装以及激活操作; 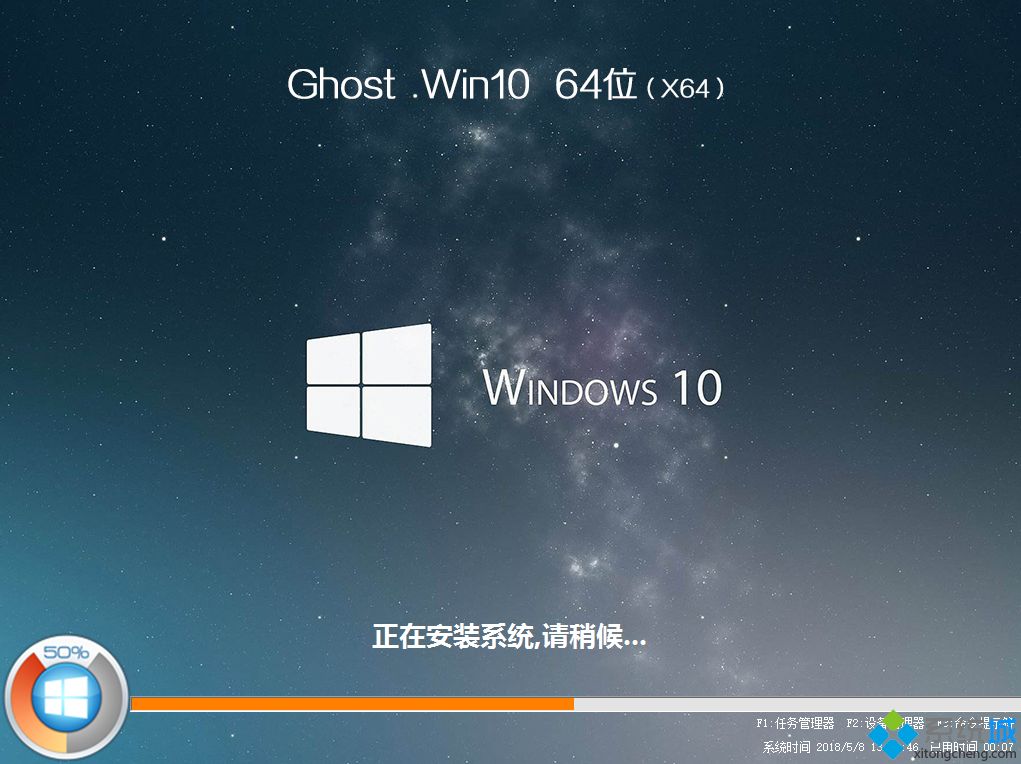 16、再次重启进入系统自动配置过程,也需要等待一段时间;  17、最后启动进入win10桌面,系统重装完成。 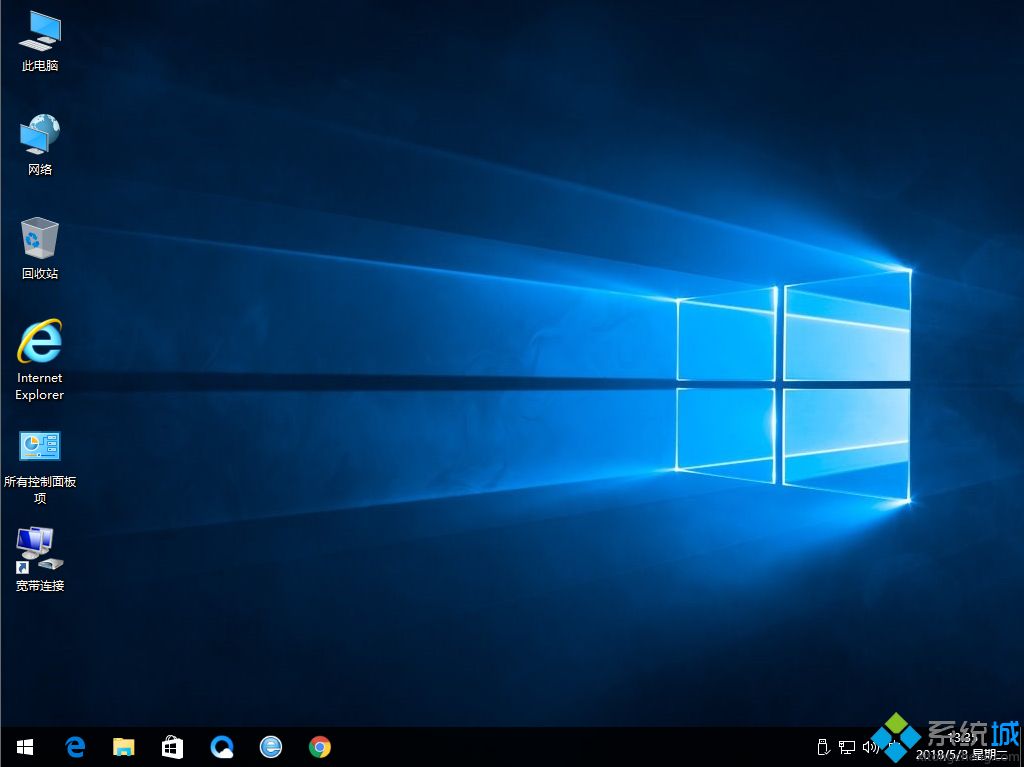
联想g480重装系统方法就是这样子,考虑到大多数新机型是自带win10系统,这边就跟大家介绍uefi U盘重装win10方法。 相关教程:联想Win10 找不到硬盘联想g480重装win7系统电脑不能联网怎么重装系统联想笔记本光盘重装win8系统 (责任编辑:ku987小孩) |