winpe装原版win7系统|winpe安装原版win7教程
时间:2023-03-07 00:49 来源:未知 作者:xtcjh 点击:载入中...次
winpe是带有最小服务的windows预安装环境,可以写入U盘等介质制作成winpe启动盘,然后winpe启动盘就可以给电脑装系统或维护系统,winpe支持安装各种windows系统,包括原版win7系统,那么winpe装原版win7系统怎么装呢?下面酷987在下为大家介绍winpe安装原版win7教程。 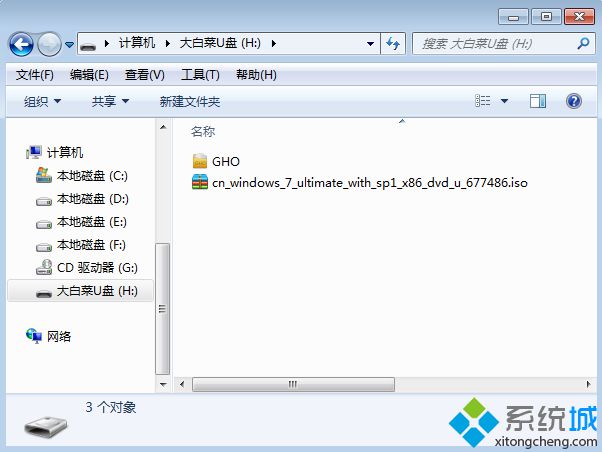 2、在电脑上插入U盘,重启后不停按F12、F11或Esc等按键,在弹出的启动菜单中选择USB选项,按回车,不能弹出启动菜单的电脑需参考上述“启动设置”教程; 2、在电脑上插入U盘,重启后不停按F12、F11或Esc等按键,在弹出的启动菜单中选择USB选项,按回车,不能弹出启动菜单的电脑需参考上述“启动设置”教程;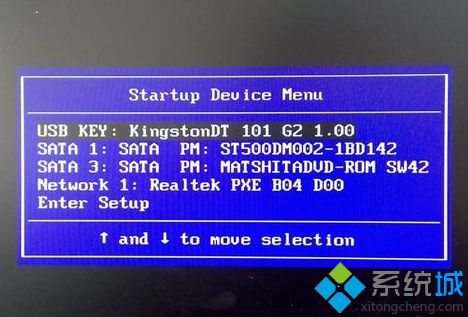 3、启动进入winpe安装主菜单,选择【02】回车,运行winPE系统,如果无法进入则选择【03】; 3、启动进入winpe安装主菜单,选择【02】回车,运行winPE系统,如果无法进入则选择【03】;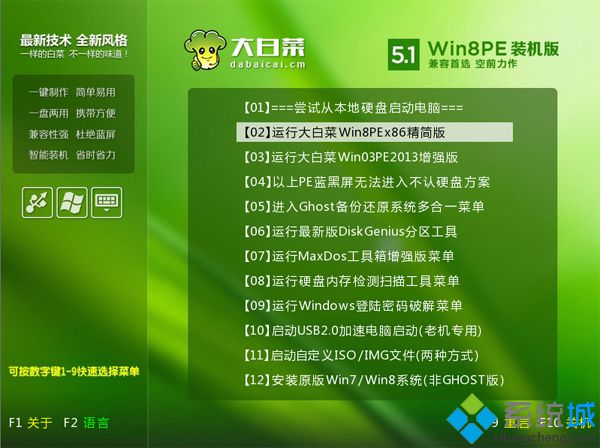 4、进入winpe后,如果要分区,打开【DG分区工具】,点击快速分区,设置分区数目和大小,系统盘35G以上,固态盘勾选“对齐分区”即可4k对齐,点击确定执行分区; 4、进入winpe后,如果要分区,打开【DG分区工具】,点击快速分区,设置分区数目和大小,系统盘35G以上,固态盘勾选“对齐分区”即可4k对齐,点击确定执行分区;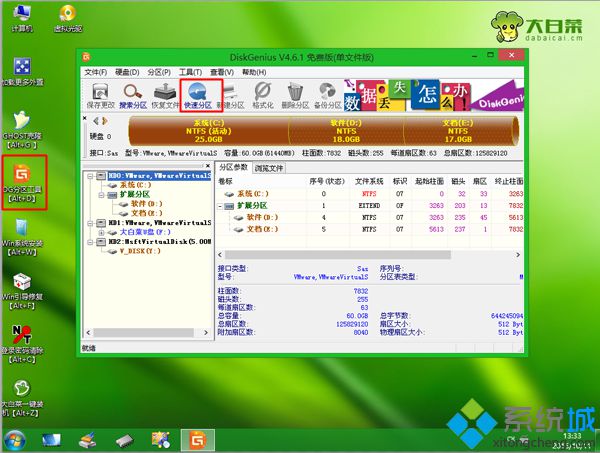 5、分区之后双击打开【大白菜一键装机】,映像路径直接选择原版win7系统iso文件,安装工具会自动提取安装文件,点击下拉框,可以选择系统版本,比如win7旗舰版; 5、分区之后双击打开【大白菜一键装机】,映像路径直接选择原版win7系统iso文件,安装工具会自动提取安装文件,点击下拉框,可以选择系统版本,比如win7旗舰版;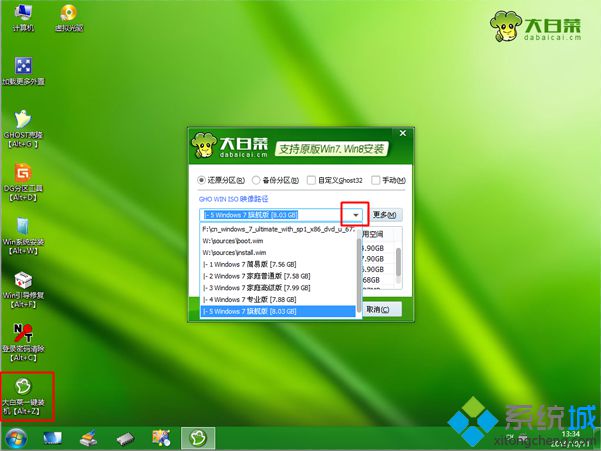 6、选择要安装系统版本之后,点击安装盘符,这边选择C盘,如果不是显示C盘,需要根据卷标或大小判断,点击确定; 6、选择要安装系统版本之后,点击安装盘符,这边选择C盘,如果不是显示C盘,需要根据卷标或大小判断,点击确定;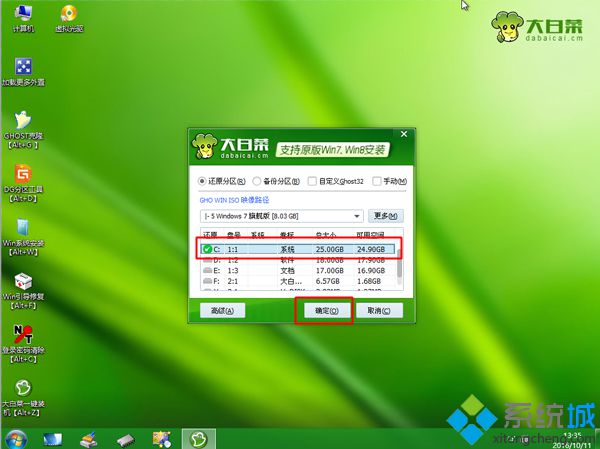 7、弹出这个对话框,点击确定,执行原版win7系统文件还原到C盘的操作,也就是安装到C盘; 7、弹出这个对话框,点击确定,执行原版win7系统文件还原到C盘的操作,也就是安装到C盘;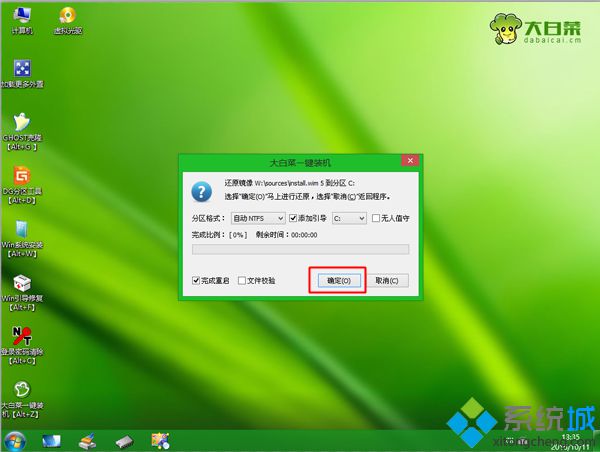 8、操作完成后,提示还原已完成,点击是立即重启,此时拔出U盘; 8、操作完成后,提示还原已完成,点击是立即重启,此时拔出U盘; 9、重启进入这个界面,开始执行原版win7安装过程,安装过程需多次重启; 9、重启进入这个界面,开始执行原版win7安装过程,安装过程需多次重启;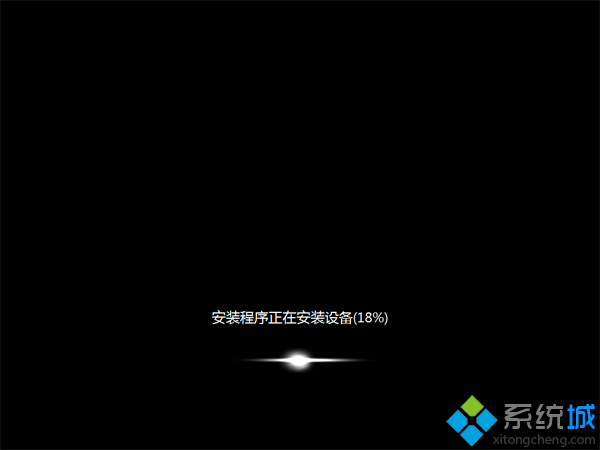 10、安装完成后,重启进入到系统的配置界面,如图所示,点击下一步,根据提示操作; 10、安装完成后,重启进入到系统的配置界面,如图所示,点击下一步,根据提示操作;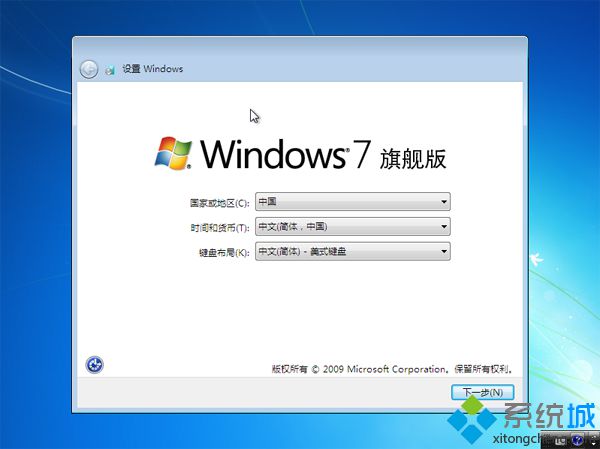 11、输入用户名,比如酷987,下一步,密钥选择跳过,后续的配置过程根据个人喜好设置; 11、输入用户名,比如酷987,下一步,密钥选择跳过,后续的配置过程根据个人喜好设置;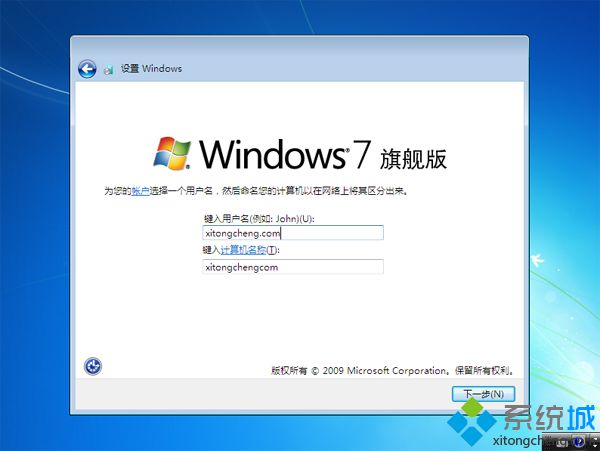 12、安装完成进入原版win7桌面,打开激活工具,点击一键永久激活,重启电脑即可完成激活。 12、安装完成进入原版win7桌面,打开激活工具,点击一键永久激活,重启电脑即可完成激活。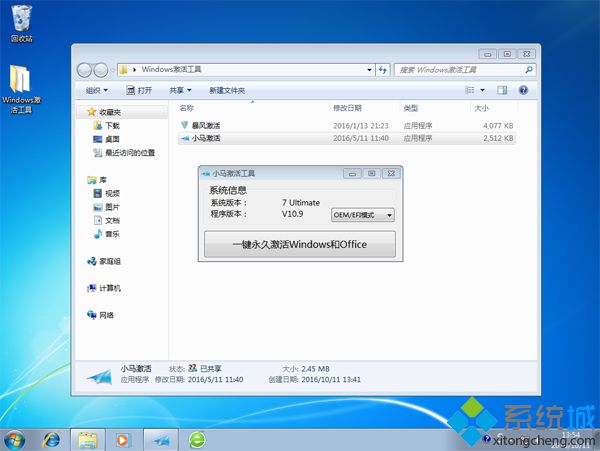 winpe安装原版win7教程就为大家分享到这边,安装步骤并不难,大家按照是上面在下提供的步骤进行操作,就可以完成原版win7系统的安装。 相关教程:u盘下载电脑系统无需winpe如何制作winpe启动u盘winpe光盘系统教程winpe win7 64位原版win7硬盘安装教程 (责任编辑:ku987小孩) |