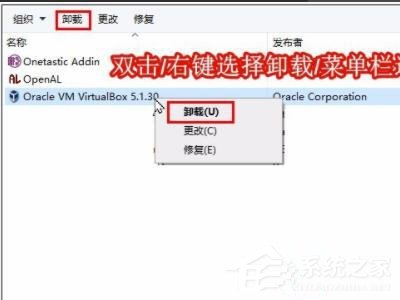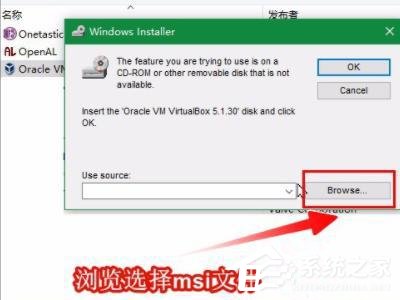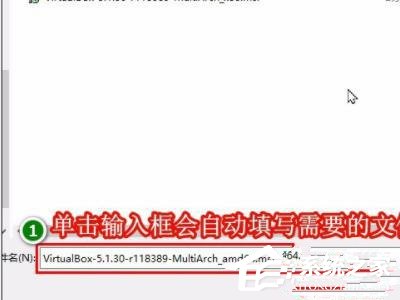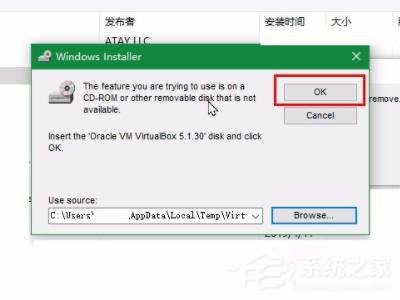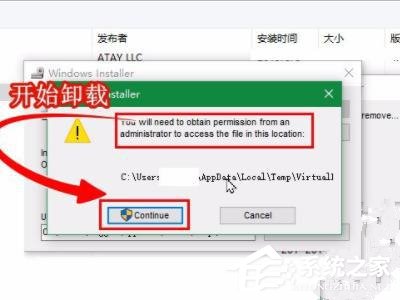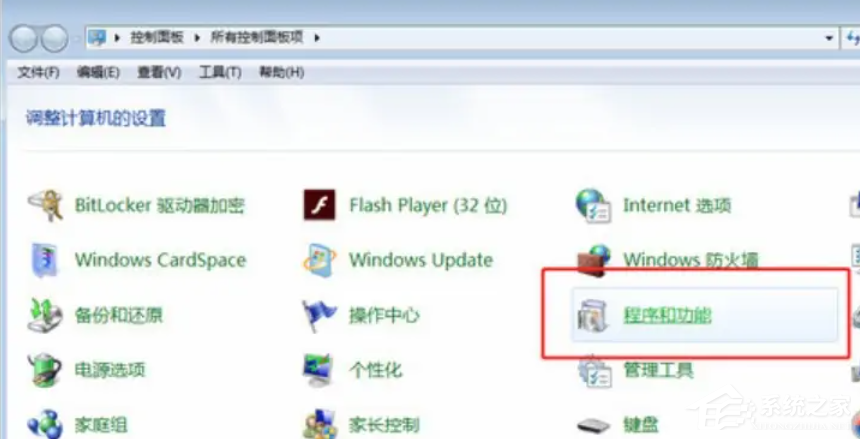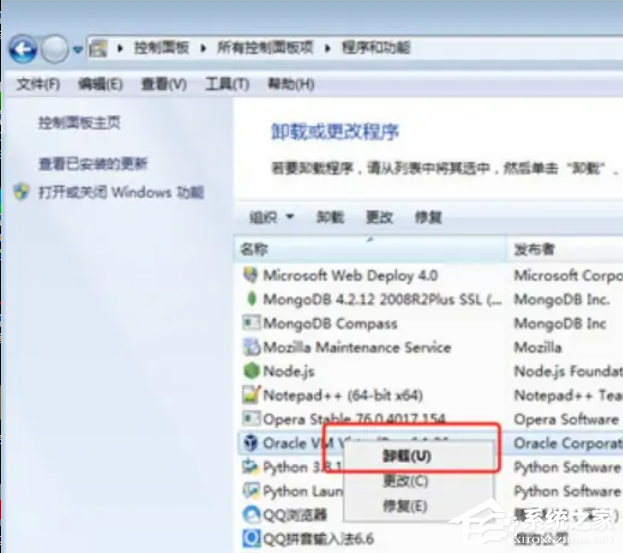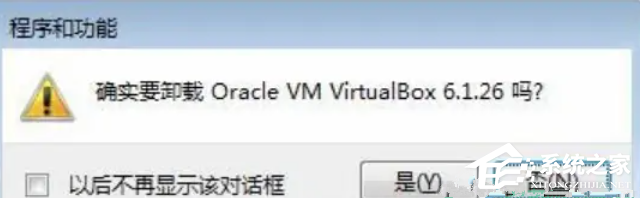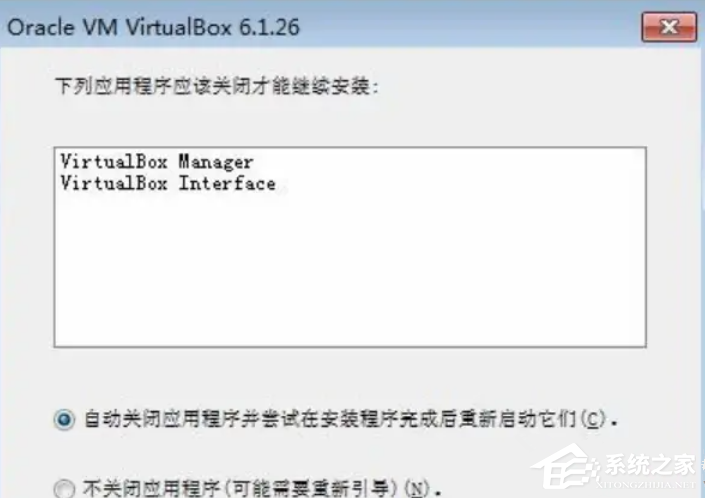win10(virtualbox怎么卸载干净?(win10 virtualbox卸载干净的五种方法))
时间:2023-03-05 22:32 来源:未知 作者:茁婧 点击:载入中...次
win10 virtualbox怎么卸载干净?近期有很多小伙伴在后台私信在下想要彻底卸载干净virtualbox,但不知道应该怎么办。在下翻阅资料后给大家带来win10 virtualbox卸载干净的五种方法来帮助大家解决这个问题,还未解决此问题的小伙伴跟着在下一起看下去吧! win10 virtualbox卸载干净的五种方法 方法一:直接删除 virtualbox这个文件在C:Program Filesdnplayerext2这个位置,打开c盘搜索就可以找到,直接删除就好了。要不就先删除到回收站,更新完再还原回去也行。 方法二:控制面板 1、控制面板找到VirtualBox程序,双击卸载或者右键选择卸载或者菜单栏选择卸载。
2、之后可能会有弹窗,确认卸载即可,如下图所示。
3、然后就会弹窗显示选择msi文件了。点击“Browse”开始选择。
4、进入到准备工作中提取的文件所在的目录。因为这里有两个msi文件,并不知道选择依据(可能跟位宽有关)。这里单击输入框会自动填充需要的文件的名称。然后点击“打开”即可。
5、选择完成后就会回到控制面板的卸载界面了。可以看到已经选择完成了的文件路径。点击“OK”继续即可。
6、之后可能会需要授予管理员的权限才能继续进行卸载。点击“Continue”即可。
7、卸载完成可以看到控制面板已经没有VirtualBox了,说明已经卸载成功。
方法三:下载一切由voidtools出品的所有软件工具。 1、解压缩下载的压缩包。 2、输入目录的所有内容更新Windows专业版本,运行Rentory.exe(如果您没有显示扩展,请直接运行一切)。 3、打开空白首次出现,正在扫描显示屏,软件等待5-6秒。 4、在“搜索”框中,搜索关键字VirubBox,删除出现的所有内容(使用鼠标选项或Ctrl + A“)。不需要使用剩余的文件,并直接转动软件。 5、删除后,刷新Win10更新窗口,然后您可以更新它。 方法四:注册表 若无法成功则进入注册表操作,此操作建议您先对注册表进行备份。 1、按Win+R输入:regedit 点击确定,进入注册表后点击编辑》查找; 2、在“查找目标”框内输入Virtual Box,再点击“查找下一个”; 3、删除搜索到的内容,再点击“编辑”→“查找下一个”,直至搜索完毕; 4、点击“确定”即可彻底删除。重新启动查看是否正常。 方法五:开始菜单 1、首先点击开始菜单,选择【控制面板】打开,然后在页面中选择【程序和功能】点击打开。
2、进入之后,找到【VirtualBox】,然后右键点击选择【卸载】。
3、然后在弹出来的窗口中点击【是】即可。
4、如果在卸载之前没有关闭正在使用的【Virtualbox】,就会在卸载的时候弹出以下画面,直接点击确定即可。
|