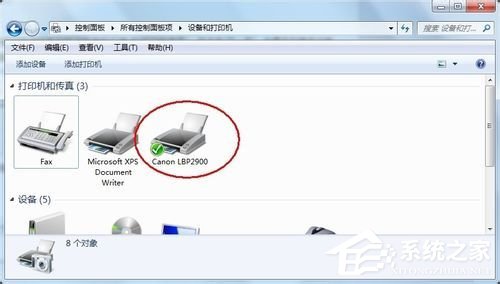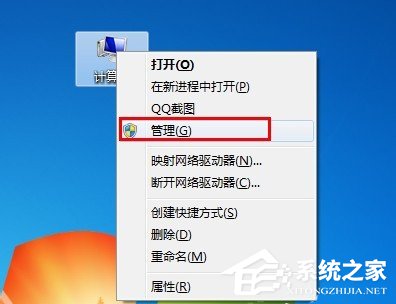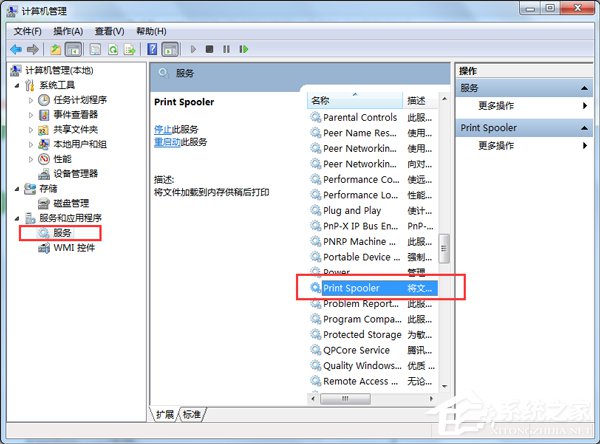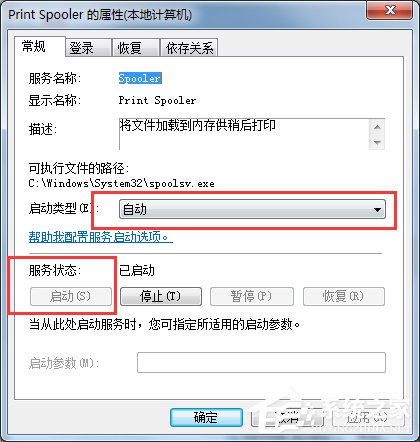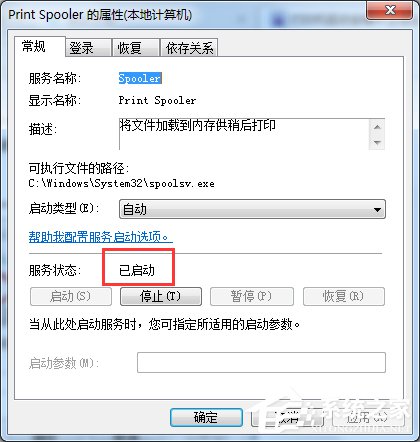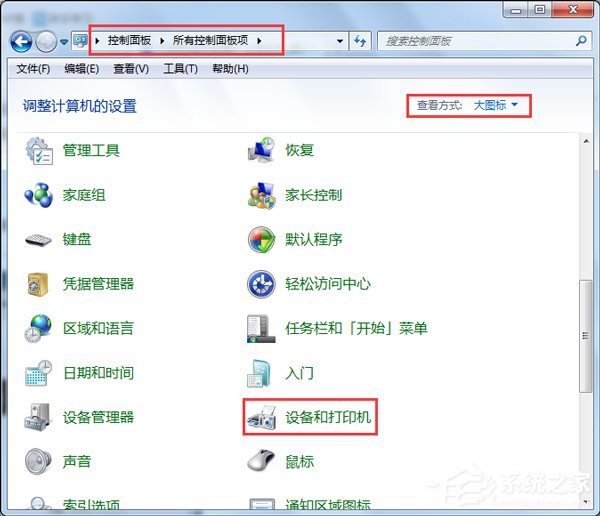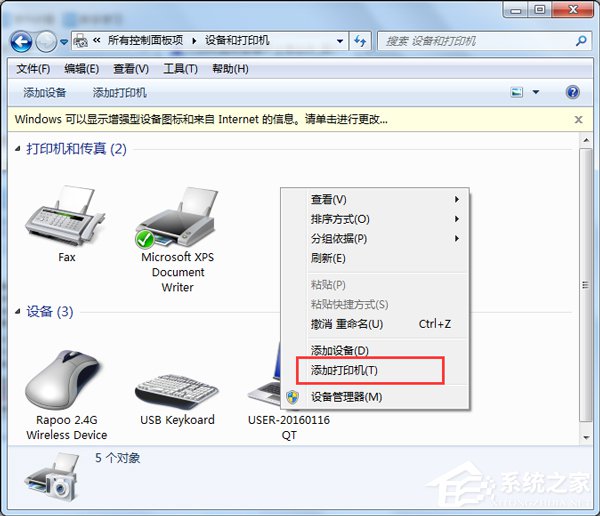Win7打印机安装失败怎么解决?(Win7安装打印机驱动的方法)
时间:2023-03-05 10:50 来源:未知 作者:qipeng 点击:载入中...次
不同的电脑,其对打印机类别的识别存在差异性,很多时候会出现这样的状况,同一台打印机,在这台电脑上能够安装驱动,而换台电脑就安装失败了。那么Win7打印机安装失败该怎么办呢?
步骤 1、打印机需要特定服务的支持也能正常工作,该服务就是“Print Spooler ”。如果要正常安装和使用打印机,该服务必需得开启。 该服务的具体查看和开启方法:右击“我的电脑”,从弹出的菜单中选择”管理“。
2、在打开的”计算机管理“窗口中,依次展开”服务和应用程序“→”服务“,找到” Print Spooler“服务并双击打开。
3、然后在弹出的窗口中,确保该服务已经被启动。如果没有启动, 将”启动类型“设置为”自动“,然后点击”启动“按钮启动该服务。
4、接下来,就可以按照打印机操作说明书的方法来安装打印机驱动程序啦。 当然,如果身边没有打印机安装说明书,可以按照以下方法来安装打印机驱动。 情况一:如果打印机驱动程序是自安装程序,则可以首先安装打印机驱动程序,待驱动程序安装完成后,再连接打印机,此时电脑会自动识别打印机并查找与其匹配的驱动程序进行安装。 情况二:如果打印机驱动程序无自安装可执行程序,则需要通过控制面板来添加打印机。具体操作方法,打开”控制面板“,找到并双击”设备和打印机“并进入。
右击窗口空白处,选择“添加打印机”项。然后就可以按照窗口提示选择相应的打印机驱动程序进行安装啦。
上面就是Win7打印机安装失败的方法介绍了,遇到这种问题不妨先在网上找到对应的驱动重新安装,不行再尝试本文介绍的方法。 (责任编辑:ku987小孩) |