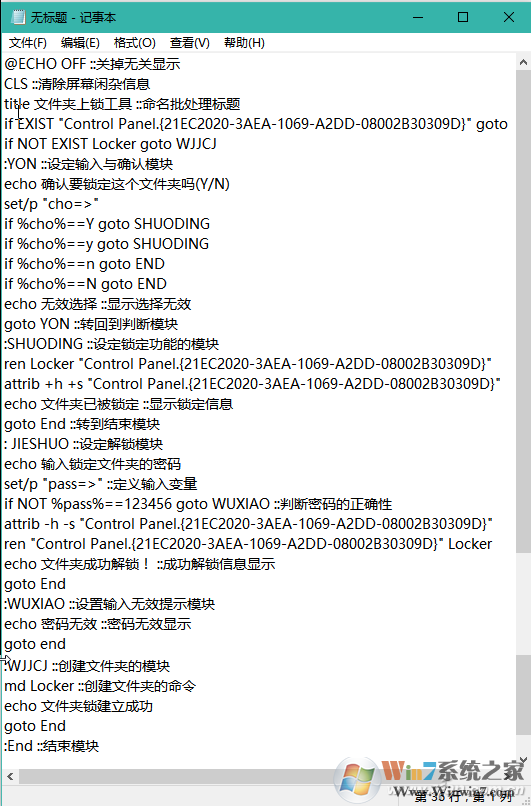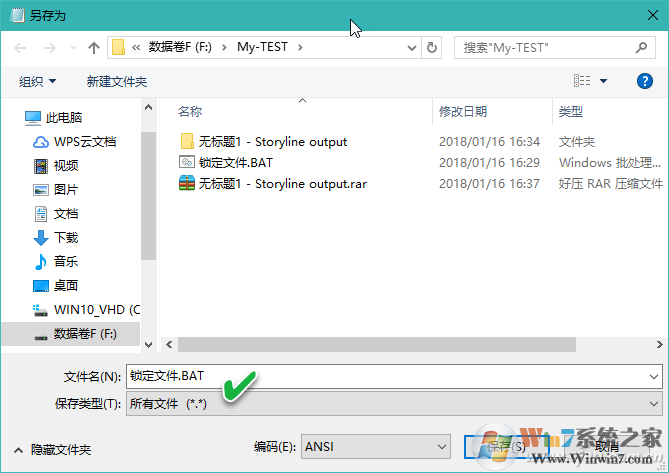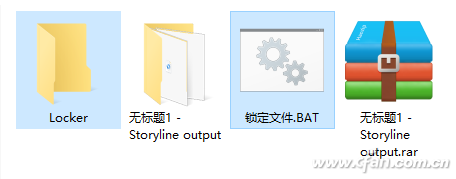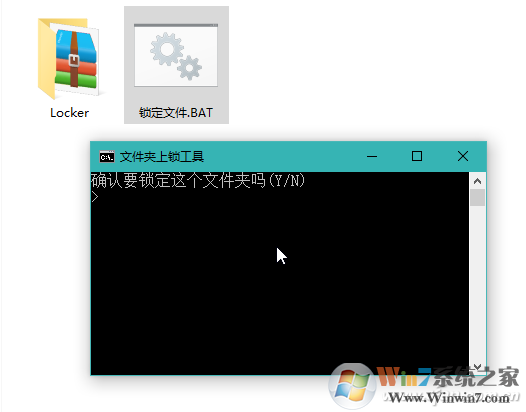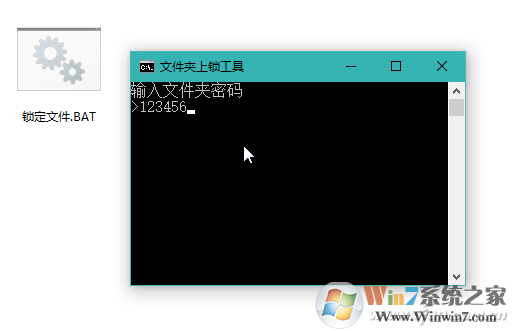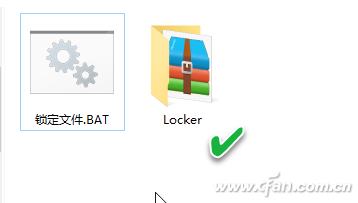不用第三方软件Bat设置文件夹保护密码教程
时间:2023-03-05 08:35 来源:未知 作者:永春小孩 点击:载入中...次
| 为了保护电脑中的隐私很多用户会想尽办法来为windows中的文件夹设置密码,使用第三方软件设置密码已经不再新鲜了,而且软件加密也有很多不好的地方,这里小编要分享一个方法,利用一个BAT批处理文件来对文件夹进行加密。有不管是加密还是解密都可以通过bat文件来实现,创建一次就够了,一劳永逸。 方法如下: 1、首先创建一个文件夹,这其中将要放置以密码保护的子文件夹和用来处理的批处理文件。文件夹创建之后,在其中建立一个文本文件,名字任意,因为它只是一个临时过渡文件,用完后我们会删除它。 在创建的文本文件中输入如下代码: @ECHO OFF ::关掉无关显示 CLS ::清除屏幕闲杂信息 title 文件夹上锁工具 ::命名批处理标题 if EXIST "Control Panel.{21EC2020-3AEA-1069-A2DD-08002B30309D}" goto JIESHUO if NOT EXIST Locker goto WJJCJ :YON ::设定输入与确认模块 echo 确认要锁定这个文件夹吗(Y/N) set/p "cho=>" if %cho%==Y goto SHUODING if %cho%==y goto SHUODING if %cho%==n goto END if %cho%==N goto END echo 无效选择 ::显示选择无效 goto YON ::转回到判断模块 :SHUODING ::设定锁定功能的模块 ren Locker "Control Panel.{21EC2020-3AEA-1069-A2DD-08002B30309D}" attrib +h +s "Control Panel.{21EC2020-3AEA-1069-A2DD-08002B30309D}" echo 文件夹已被锁定 ::显示锁定信息 goto End ::转到结束模块 : JIESHUO ::设定解锁模块 echo 输入锁定文件夹的密码 set/p "pass=>" ::定义输入变量 if NOT %pass%==这里输入你的密码 goto WUXIAO ::判断密码的正确性 attrib -h -s "Control Panel.{21EC2020-3AEA-1069-A2DD-08002B30309D}" ren "Control Panel.{21EC2020-3AEA-1069-A2DD-08002B30309D}" Locker echo 文件夹成功解锁! ::成功解锁信息显示 goto End :WUXIAO ::设置输入无效提示模块 echo 密码无效 ::密码无效显示 goto end :WJJCJ ::创建文件夹的模块 md Locker ::创建文件夹的命令 echo 文件夹锁建立成功 goto End :End ::结束模块
代码简要说明: 带Control命令的字串代表用控制面板创建一个不可见的文件夹;attrib命令带+h和+s参数,可将其设置为系统和隐含属性,这将更加隐秘;代码段中以冒号前置单词引导的每个分段,分别代表一个功能模块,如YON表示确认,SHUODING表示锁定,UNLOCK表示解锁,WJJCJ表示生成文件夹,SHIXIAO表示无效提示。 至此,任务即将完成。在需要将敏感文件夹设置为用密码访问时,打开上述文件,在代码中找到“这里输入你的密码”字串,删除这个字串,然后输入你自己设置的密码(这里如123456)。修改完毕后,将这个文档另存为“锁定文件.BAT”。删除原来的TXT文件,保留BAT文件以后使用。
小提示: 在存盘时要选择文件类型为“所有文件*.*”。否则仍会被保存为TXT类型文件,将不能被执行。 2、双击创建的文件“锁定文件.BAT”,会立即自动创建一个名为“Locker”的文件夹,现在打开这个文件夹,然后将隐私文件保存进去。
之后,再双击“锁定文件.BAT”文件,便可看到命令对话窗口:
键入“Y”并按Enter键后,将自动以密码锁定刚才建立的文件夹,同时该文件夹会从眼前消失,现在只能看到有一个批处理文件了。www.winwin7.com win7系统之家 如果希望再次看到这个文件夹,再双击一遍“锁定文件.BAT”文件。但这次运行的结果是,需要先输入先前设定的密码,然后按下回车。
随后,我们看到保存隐私文件的“Locker”文件夹又出现了。
这样我们就完成了文件夹的加密和解密工作。 注意:建议先用不重要的文件进行测试,然后确认无误之后再用于保护你的重要文件。 小贴示: (责任编辑:ku987小孩) |