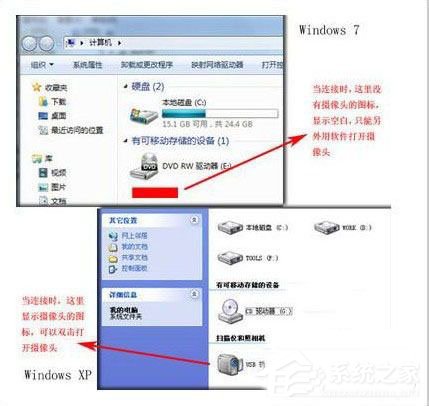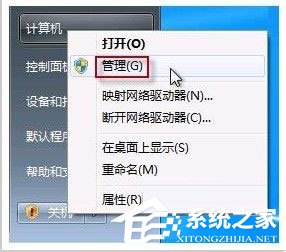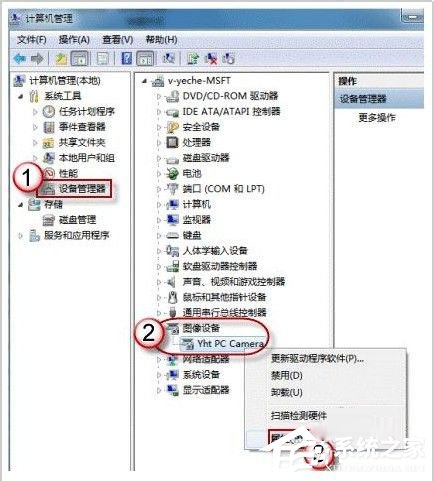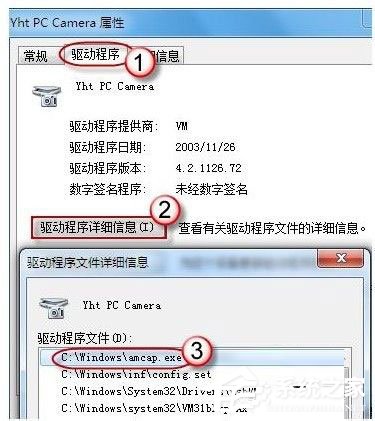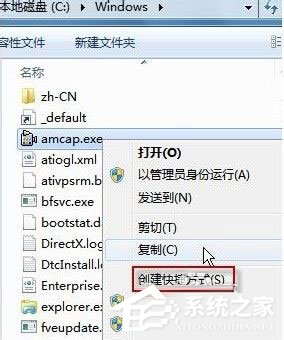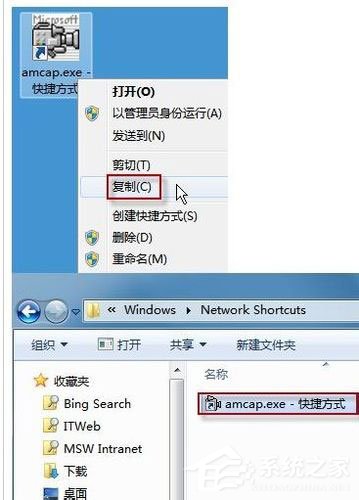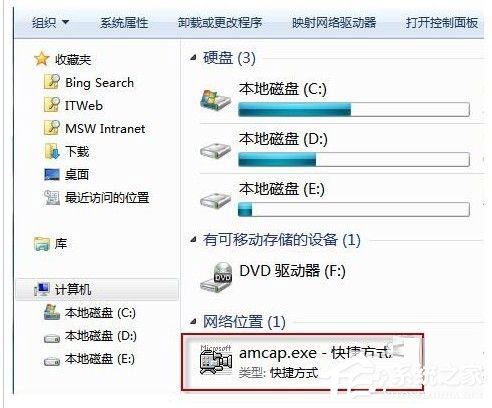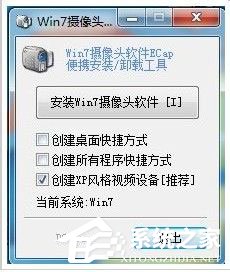Win7怎么打开摄像头?Win7打开摄像头的五种方法
时间:2023-03-01 19:59 来源:未知 作者:lizhu 点击:载入中...次
最近有Win7用户反映,找不到摄像头的快捷方式在哪里,每次要使用摄像头时都只能从程序里面调出摄像头功能,摄像头是进行视频聊天必不可少的主要工具,没有摄像头的快捷方式给我们带来了许多麻烦。下面 方法/步骤 一、首先进入设备管理器,看有没有摄像头这一设备,如果有,进入计算机就会看到这个图标,双击它就会打开;如果没有,那么需要安装摄像头的驱动。驱动安装好后,在计算机中就会看到它了。这样就可以打开了。
二、运行QQ软件来打开win7摄像头 这个软件大家最熟悉不过了,可以通过其视频设置来打开摄像头。运行QQ软件,打开“系统设置”,在“好友和聊天”选项卡下选择语音视频,点击“视频设置”按钮,这个时候便会弹出视频设置窗口,选择好视频设备,就可以看到摄像头的预览画面了,通过“画质调节”按钮将画面调整到自己满意的效果即可。这个方法麻烦在要安装QQ软件,但QQ软件应该是许多人必备的软件吧。一些其他的通信软件也是具备这项功能的,比如Msn等。 三、下载AMcap来打开win7摄像头 win7 没有摄像头预览软件,预览功能要借助第三方软件,在网上下载一个AMcap,大约300K,安装好后将AMcap快捷方式放到C:用户本机用户名 AppdataRoamingMicrosoftWindowsNetwork shortcuts目录下,这样就可以在“计算机”中找到这个图标。 四、从Windows Vista 开始,系统就没有摄像头快捷方式了。所以,在Windows7中,即使摄像头已经装载完好,能正常使用,也看不到它的图标或快捷方式。如果想在“计算机”中看到摄像头怎么办?只能试试:把摄像头程序的快捷方式放到“计算机”中。 1、打开开始菜单,右键“计算机”选择“管理”。
2、在“计算机管理”窗口左边一栏,双击“设备管理器”。然后,从右边栏中找到“图像设备”,点开。在摄像头设备上右键鼠标,选择“属性”。
3、在“驱动程序”选项卡上,单击“驱动程序详细信息”,可以看到.exe 文件的详细路径(通常位于系统盘 Windows 文件夹下)。
4、在系统盘中,循路径找到这个程序文件,右键鼠标,选择“创建快捷方式”,存放到ghost xp sp3桌面上。
5、回到桌面,右键单击快捷方式,“复制”。然后打开如下文件夹。 系统盘:Users用户名AppDataRoamingMicrosoftWindowsNetwork Shortcuts 例如 C:UsersxiaoyiAppDataRoamingMicrosoftWindows Network Shortcuts (AppData 是隐藏文件夹。如果看不到,请点击“组织”-〉“文件夹和搜索选项”。在“查看”选项卡上点选 “显示隐藏的文件、文件夹和驱动器”。) 将快捷方式“粘贴”进来。
6、打开“计算机”,现在就可以看到摄像头图标了。
五、下载一个叫win7摄像头的软件,也挺方便的。
(责任编辑:ku987小孩) |