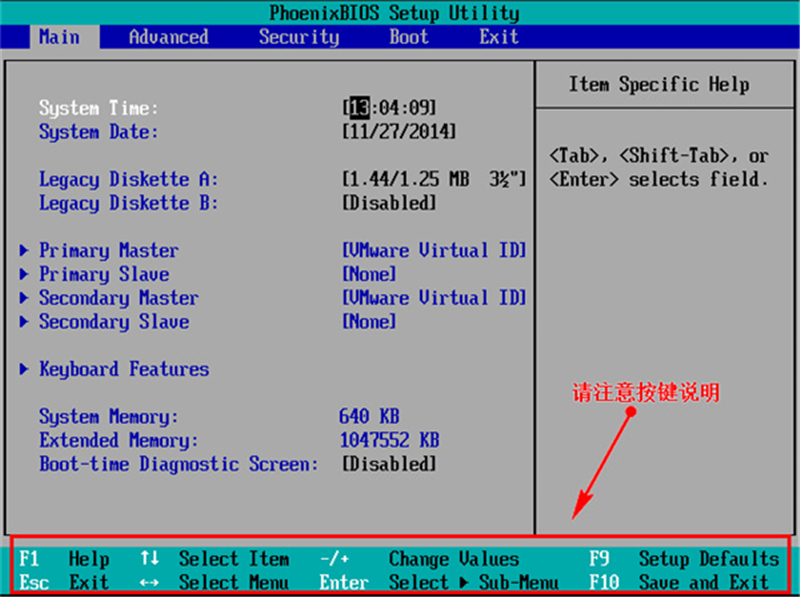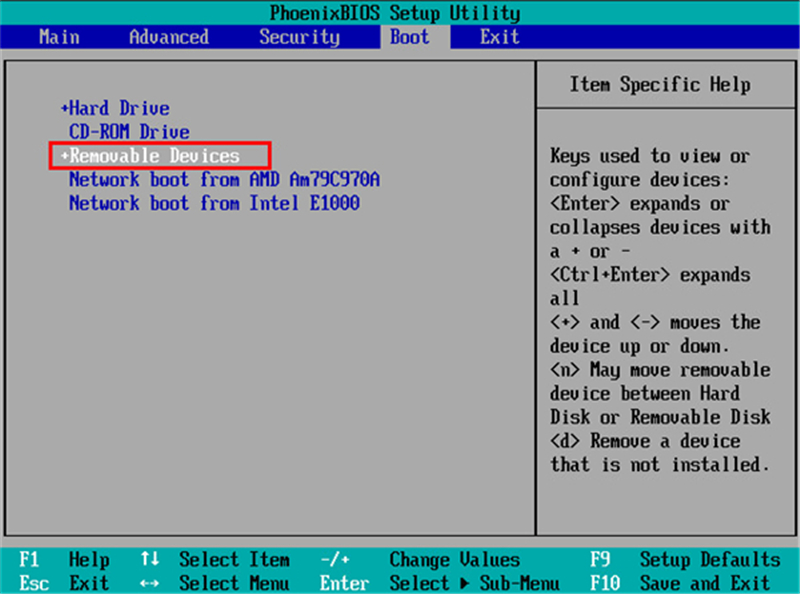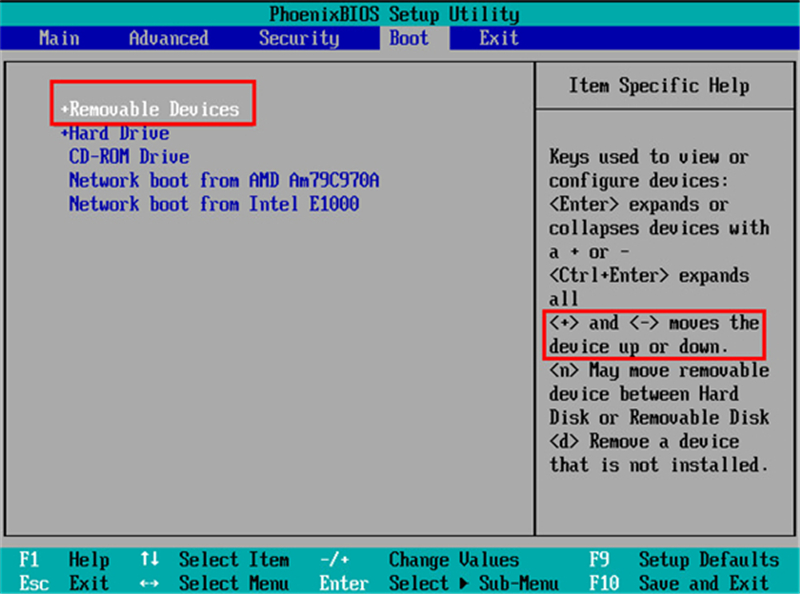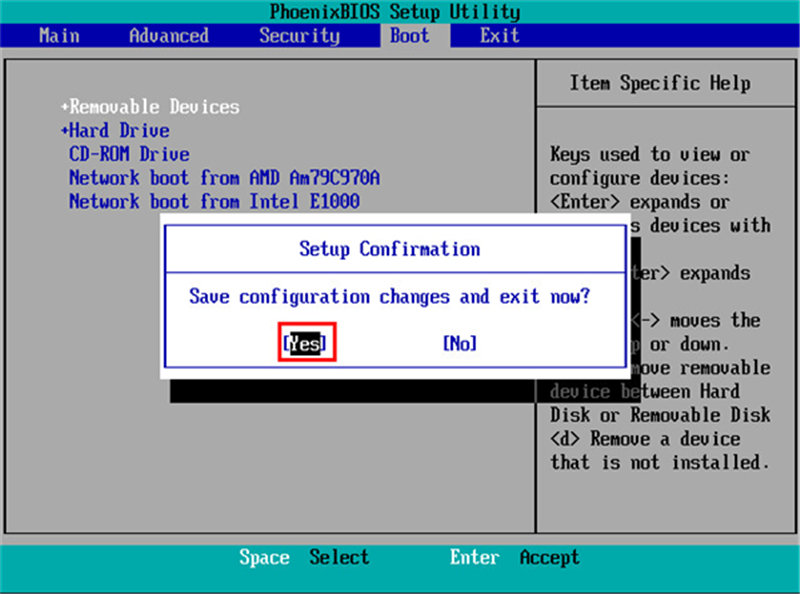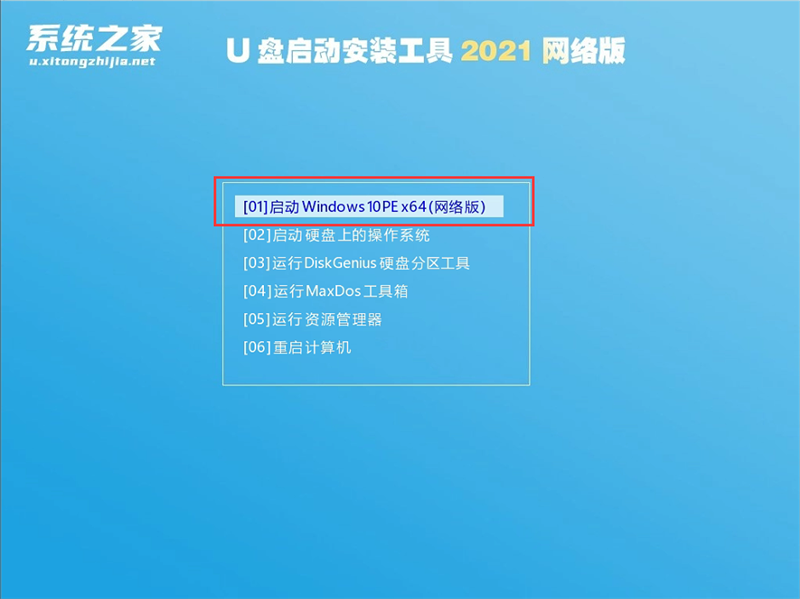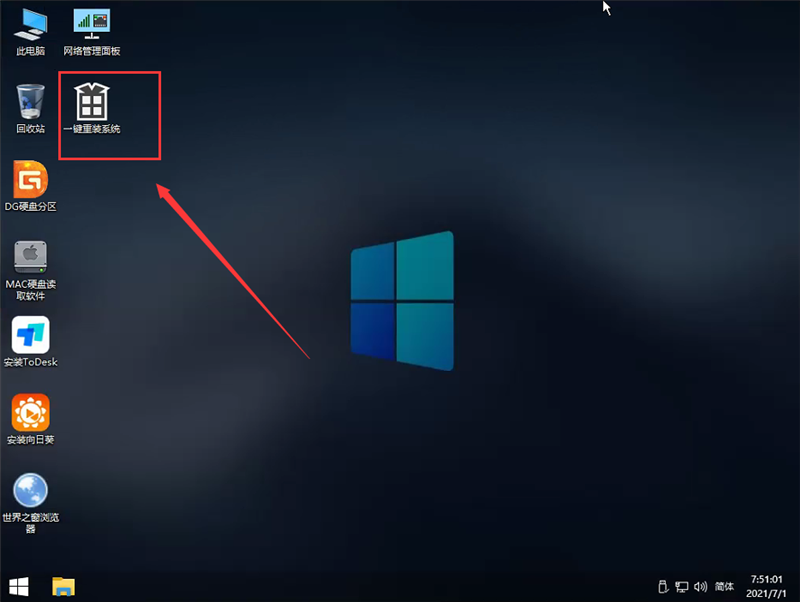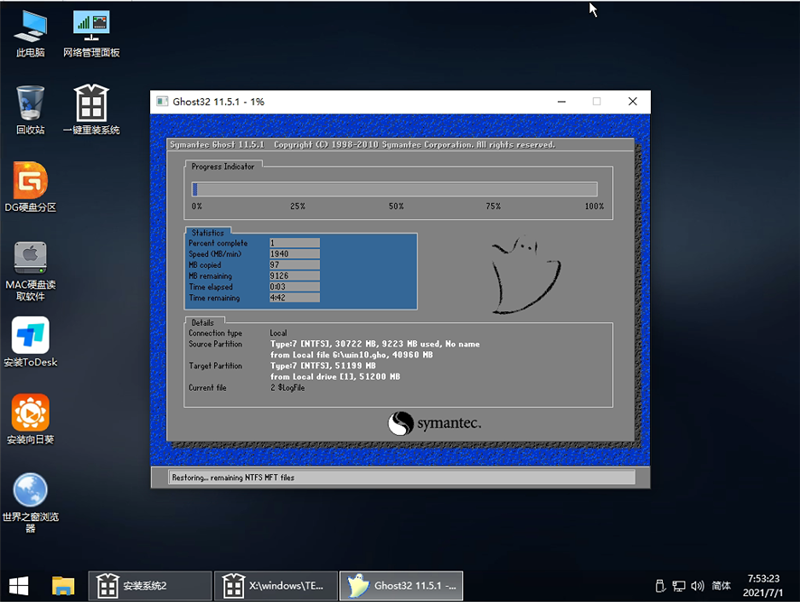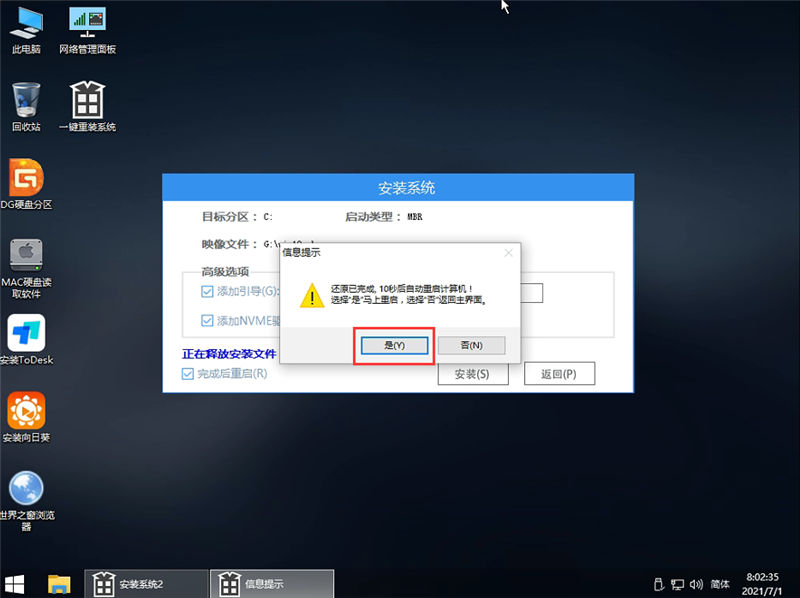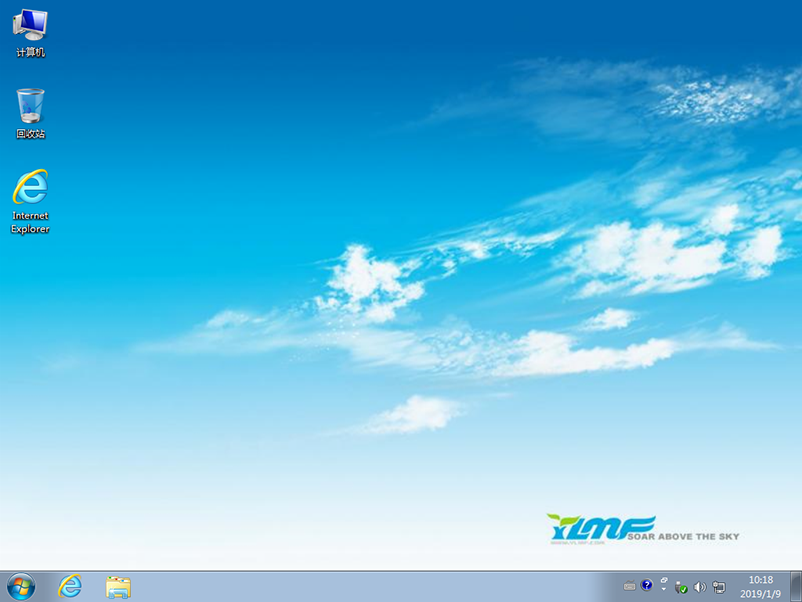U盘怎么安装Win7系统(U盘安装Win7系统教程)
时间:2023-03-01 19:35 来源:未知 作者:红领巾 点击:载入中...次
怎么用U盘来安装Win7系统?很多人对用U盘装系统的方法并不是很了解,尤其是这种新出现的安装方法,下面我们就来为大家详细的介绍下用U盘怎么安装Win7系统。
一、安装前准备 U盘启动盘制作前准备(注意操作前备份好U盘有用的资料) 1、保证计算机能够正常进入系统。 2、准备一个使用酷987下载装机大师制作好的启动u盘(最好1G以上的空的U盘) U盘启动盘制作教程:https://www.xitongzhijia.net/zt/help/upan.html 3、下载Ghost Win7系统镜像文件。 Ghost Win7系统镜像下载地址:https://www.xitongzhijia.net/win7/ 二、下载系统 1、把想要下载“镜像”下载到系统盘及桌面以外的地方。 2、手动关掉计算机正在运行的安全软件(如果有的话)。 3、解压下载好的“镜像”到“镜像”所在的本地文件夹。 三、修改BIOS,将U盘设置为电脑的第一启动项 1、查看自己的电脑BIOS启动快捷键,随后就会进入BIOS界面,在该界面我们需要了解以下几个重要的操作方法:通过键盘上的方向键进行光标移动;回车键表示“确定”;F10表示“保存并退出”。具体以BIOS界面上的说明为准。如图所示:
2、进入BIOS界面后,我们移动光标到“boot”,然后找到我们U盘的选项(不同电脑显示略有不同,一般会显示U盘品牌名称或者是以USB开头)
3、查看说明,按+键实现向上移动,我们需要将“removable device”移到最上面,这样才能实现从U盘启动,如图所示:
4、设置完成后,我们按下F10,弹窗中我们选择“yes”,回车键确定即可,重启后就能够实现从U盘启动了,如图所示:
四:进入PE,安装Windows7: 1、进入PE后我们可以通过键盘中的↑↓键,选择【01】启动Windows10PE x64(网络版)进入。
2、进入PE系统后,我们可以直接运行【一键重装电脑系统】。
3、启动程序后,首先选择我们的Windows7的ISO镜像文件,也可以选择ISO中的win7.gho,之后选择系统安装的盘符,一般安装在系统C盘中。
4、点击【下一步】就进入到我们的系统备份中。
5、拔掉U盘电脑重启后,系统会自动完成后续的程序安装,直到看到桌面,系统就彻底安装成功了。
就这样, (责任编辑:ku987小孩) |