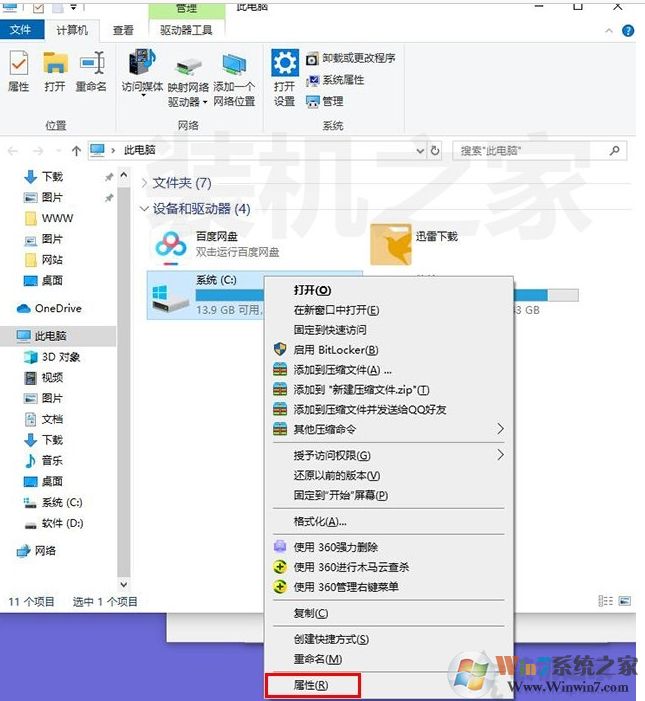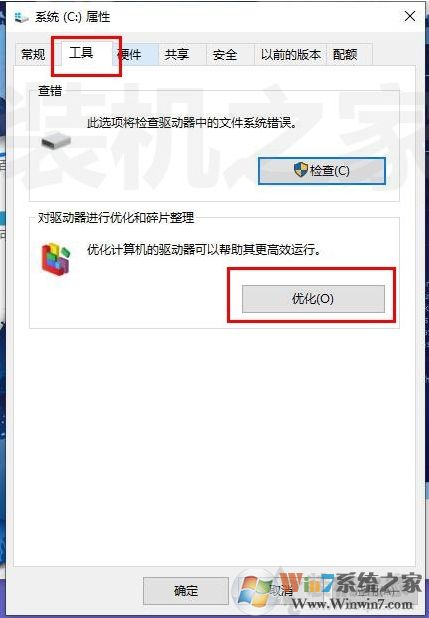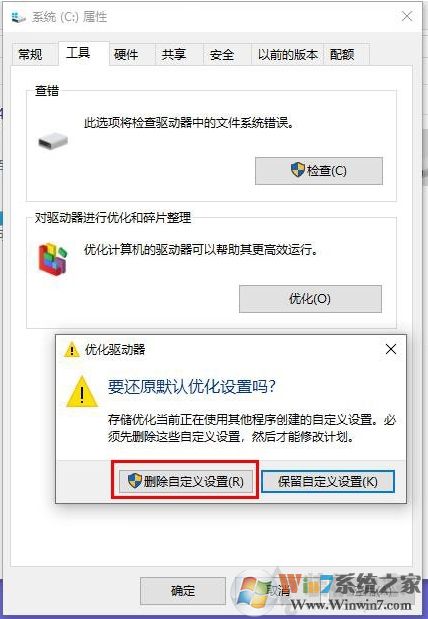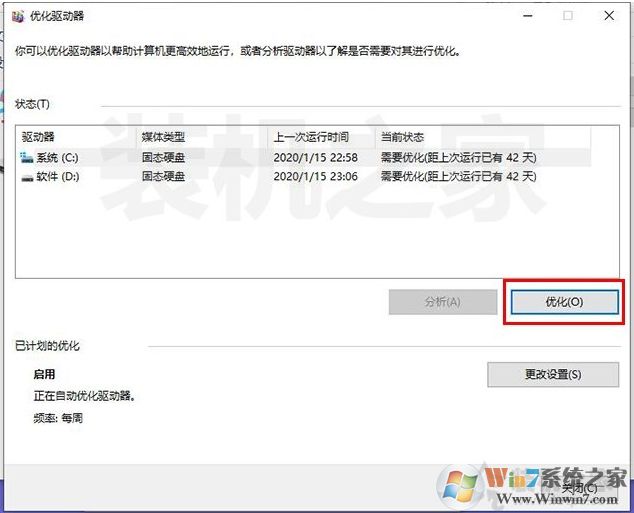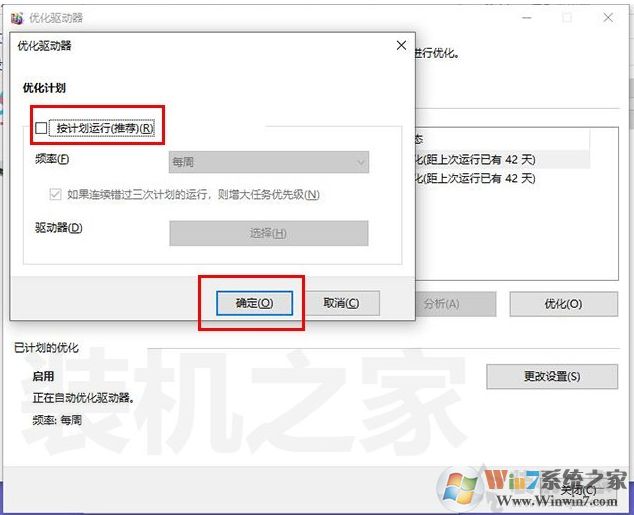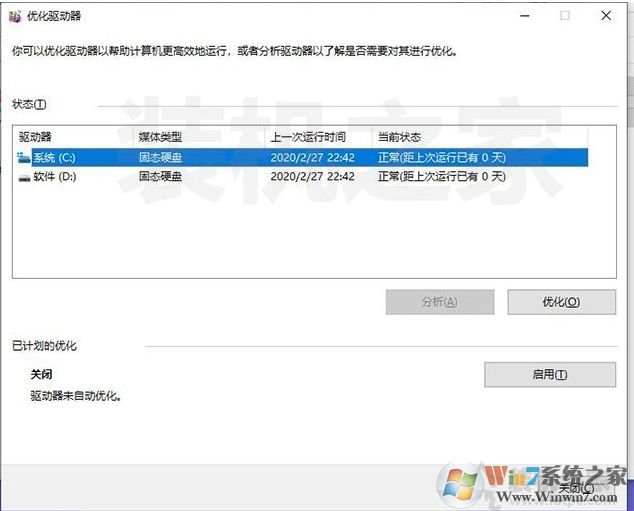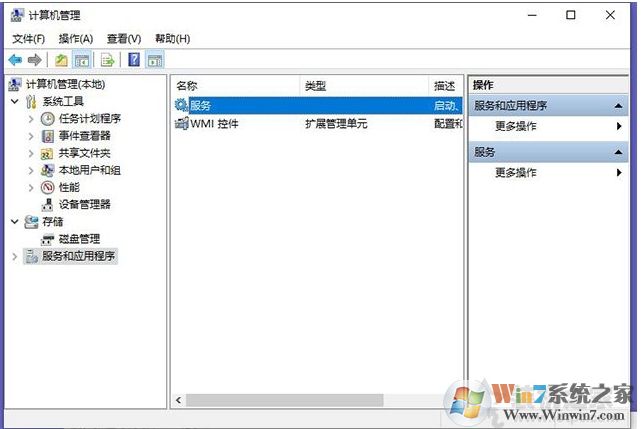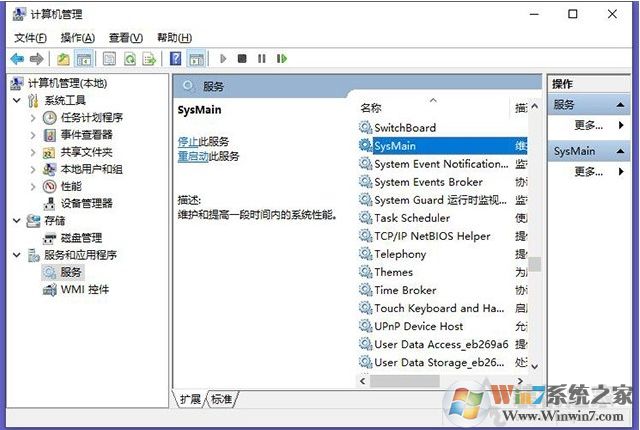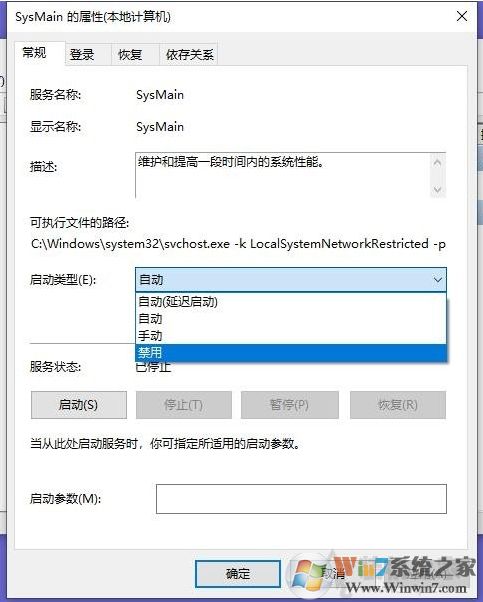Win10玩游戏间歇性卡顿怎么办?Win10系统玩游戏卡顿解决方法(精)
时间:2023-03-01 15:24 来源:未知 作者:永春小孩 点击:载入中...次
有很多朋友买电脑是为了玩游戏的,流畅的游戏环境可以让人体验更好,可是在使用Win10系统的一些朋友反馈Win10下玩游戏经常卡顿,很多时候是间歇性的,时卡时而不卡,那么如何解决这个故障呢?首先如果电脑配置足够运行游戏的话,那么下面的文章应该可以帮助你。
PS:建议电脑使用固态硬盘,将游戏安装在固态硬盘中! Win10系统玩游戏卡顿解决方法步骤一:
1、我们打开“此电脑”,右键点击“C盘”选择“属性”,如下图所示。
2、在磁盘属性界面中,我们点击切换“工具”选项,点击“优化”按钮。
3、如果提示如下,我们点击“删除自定义设置”按钮,如下图所示。
4、优化驱动器是自动计划的,我们要将其关闭自动计划,我们点击“优化”,如下图所示。
5、优化计划下面去除勾选“按计划运行(推荐)”,记得是去除勾选哦,点击“确定”。
6、可以将固态磁盘都优化一下,点击优化之后当前状态就会正常。记得点击选中需要优化的磁盘,然后再点击优化。
Win10系统玩游戏卡顿解决方法步骤二:优化服务【关闭SysMain服务(由于系统版本不同可能是superfetch服务)】 1、首先我们鼠标右键点击“此电脑”,选择“管理”,在计算机管理中点击“服务和应用程序”,在双击进入“服务”,如下图所示。
2、我们找到“SysMain”服务或者是“superfetch”服务,双击进入。
3、将启动类型修改为“禁用”,并点击“停止”按钮,停止运行该服务。
(责任编辑:ku987小孩) |