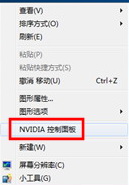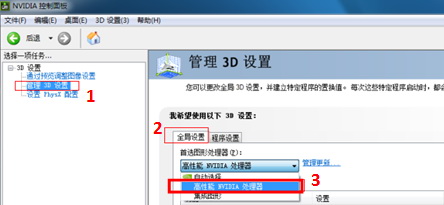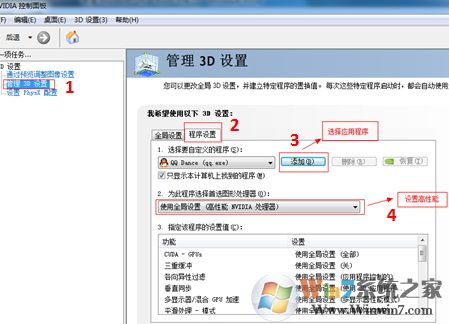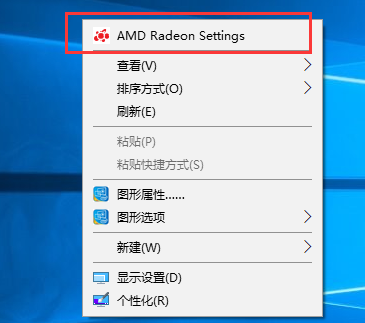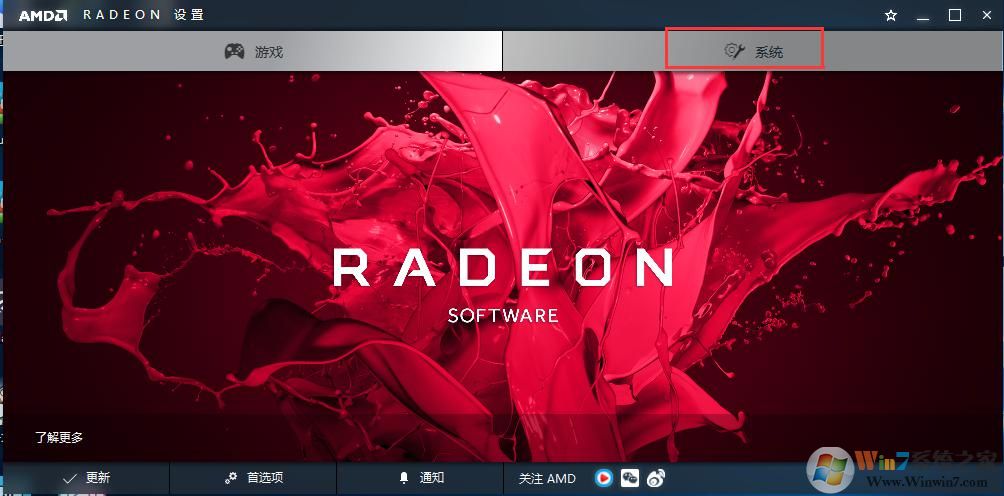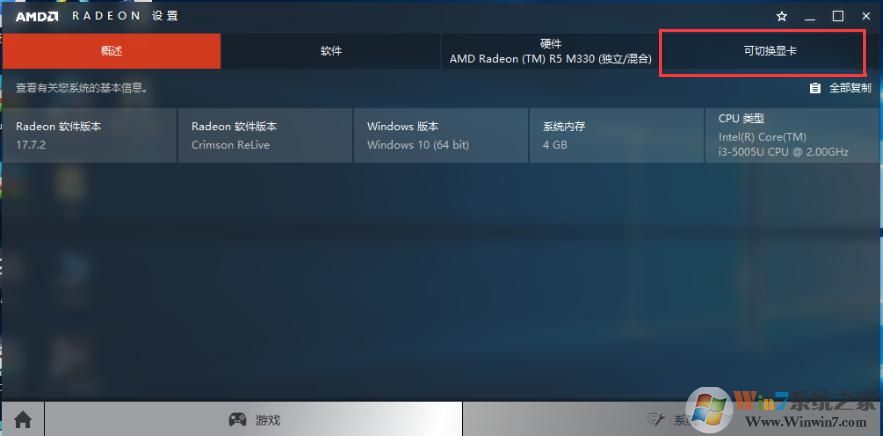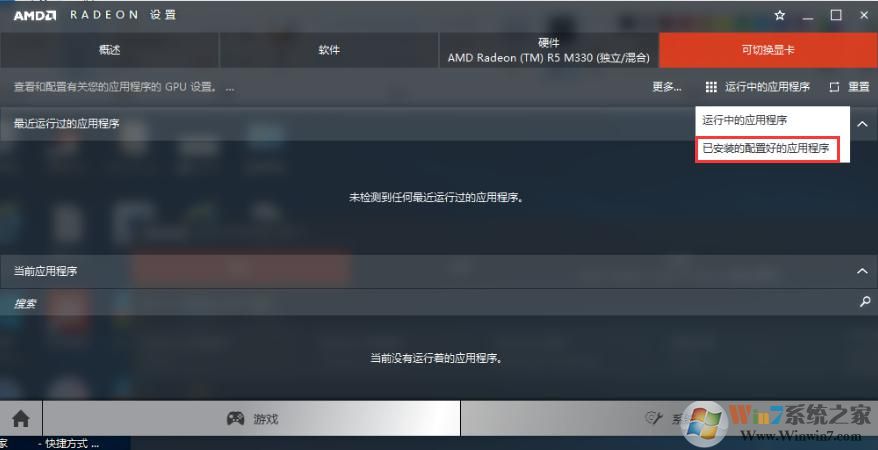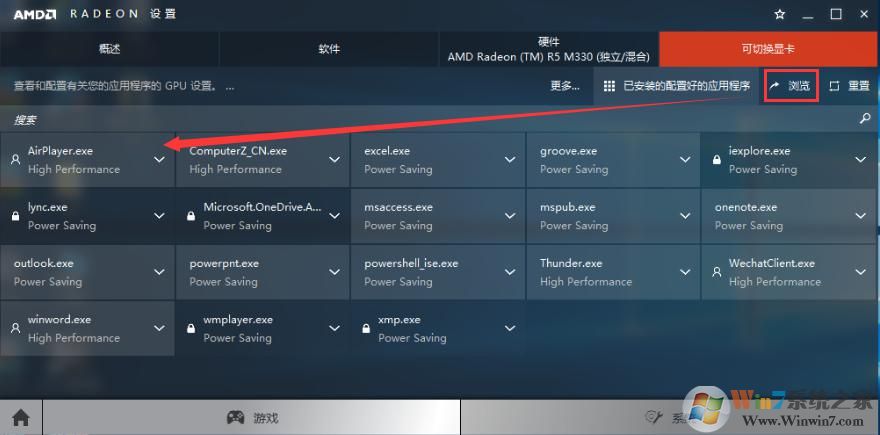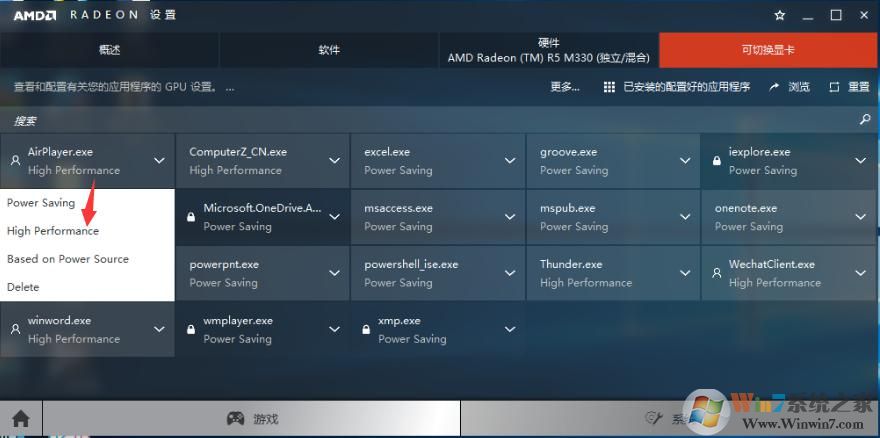win10显卡怎么设置高性能?教你显卡高性能图文设置方法
时间:2023-03-01 15:14 来源:未知 作者:永春小孩 点击:载入中...次
| win10显卡怎么设置高性能?在我们使用win10笔记本电脑的时候,在默认情况下会使用低电压模式,来让笔记本电脑低温运行,降低显卡整个主机的温度。那么当我们想让笔记本电脑的独立显卡高性能运行的时候,该如何进行设置操作呢?在本文中winwin7小编给大家分享下win10显卡设置高性能的的方法! 教你显卡高性能图文设置方法:设置运行3D程序时全程使用独立显卡: 1、右键单击桌面空白处,选择 “NVIDIA控制面板”;如图所示:
2、在“3D设置”菜单下的“管理3D设置”中选择“全局设置”,然后在“首选图形处理器”下拉菜单中选择“高性能NVIDIA处理器”,单击“应用”;如图所示:
方法二:对于指定程序进行显卡设置:
2、单击“3D设置”菜单下的“管理3D设置”,在视图下选择“将‘用图形处理器运行’添加到上下文菜单”。在“程序设置”下的“为此程序选择首选图形处理器”下拉菜单中选择“高性能NVIDIA处理器”,单击“应用”;如图所示:
提醒:对于有双显卡硬件开关的电脑(一般是2013年以前销售的联想电脑),请先参看说明书,确定显卡开关在打开的位置,并已正确的安装好两个显卡的驱动。如果打开开关或装驱动后仍不能正常使用双显卡切换功能,请根据说明书BIOS章节,找到双显卡开关选项并确定已开启。 AMD显卡高性能设置方法:
|