thinkpad(e545怎么清灰|thinkpad e545拆机清灰图解)
时间:2023-03-01 06:19 来源:未知 作者:xtcjh 点击:载入中...次
联想Thinkpad e545怎么清灰?笔记本电脑使用久了灰尘就会很多,从而引起散热性能下降,甚至出现死机等症状,出现这种问题时,如果硬件和系统没有问题,那么就需要清灰了。下面在下跟大家介绍thinkpad e545拆机清灰步骤。
一、准备工具: 1、十字螺丝刀等拆机工具 2、导热硅脂 3、软毛刷子
二、thinkpad e545清灰步骤如下: 1、首先必须将笔记本的电池取下。 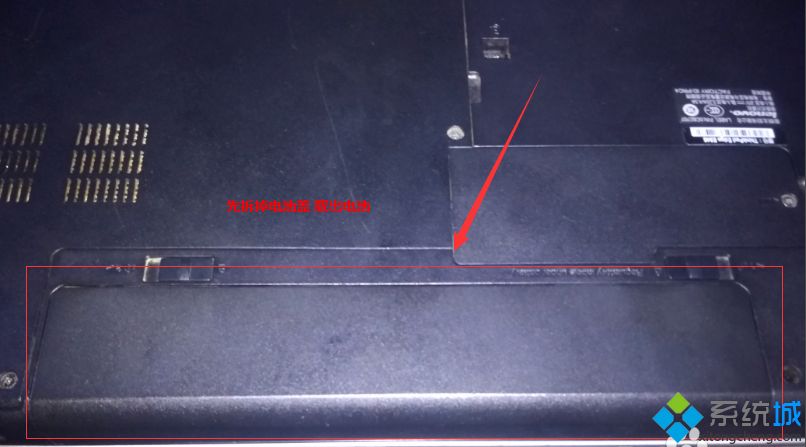 2、将箭头所指的四个位置的螺丝取出,将后盖拆掉。 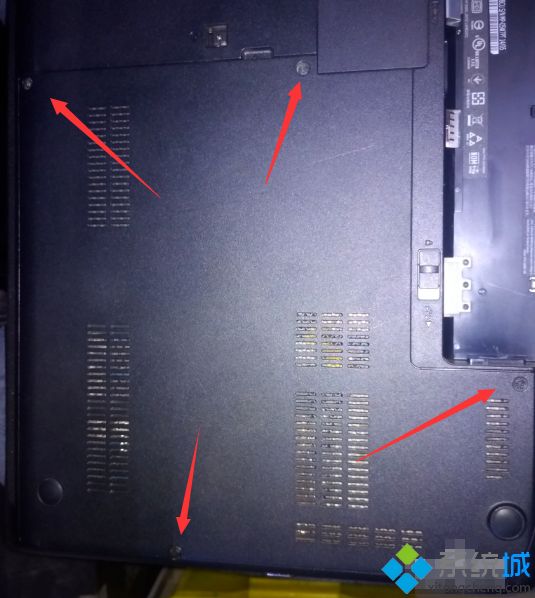 3、取下后盖后,将箭头所指的两个螺丝扭下,并将风扇的电线拔下,取下风扇。  4、取下风扇后会看到风扇对应位置的出风口会被灰尘挡死,用软毛刷将灰尘清扫干净。  5、将风扇的扇叶用软毛刷清扫一下,这个风扇是用塑料铆上去的,不建议拆开。 (到这里就可以将风扇装回,装后盖了,一般只要笔记本没有摔过,不建议拆散热铜管,原厂散热硅脂涂的还是不错的,如果要接着拆,可以继续往下进行。)  6、将箭头所指的位置的螺丝扭下,慢慢的将散热铜管取下。  7、将箭头所指的位置均匀的涂抹上一层薄薄的散热硅脂,散热铜管对应的位置擦拭干净,将铜管按着标号 1,2,3,4,5,6的顺序上螺丝。将风扇的电线插上,拧上两个螺丝.(注意:有软垫的位置不要取下,否则会造成脱焊!)  8、最后将盖板的进风口清理一下,即可将螺丝拧上去,完成清灰。 
(责任编辑:ku987小孩) |