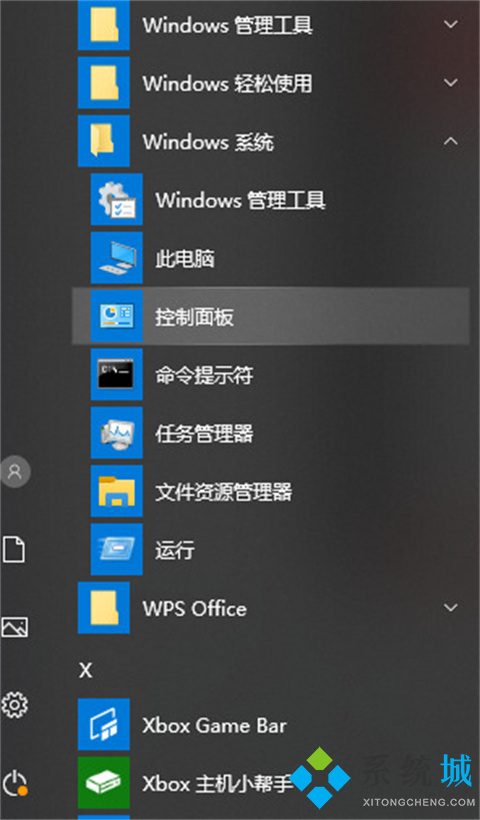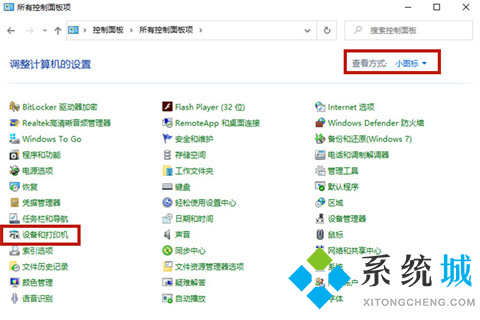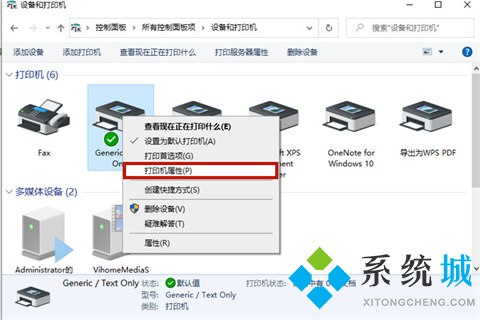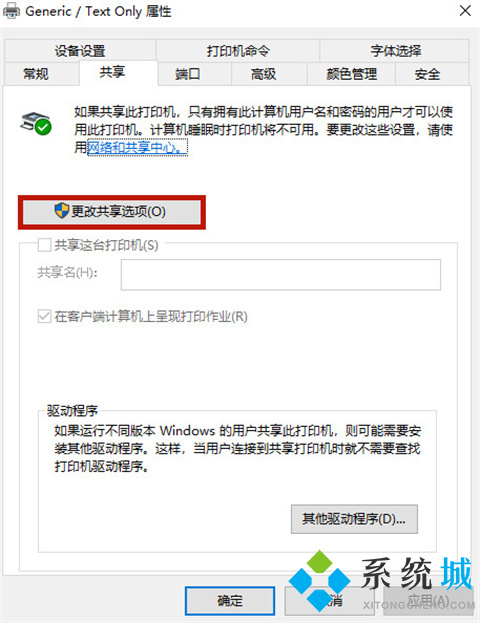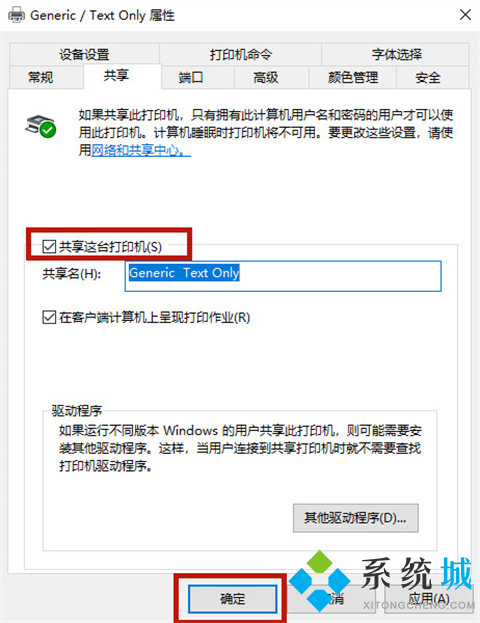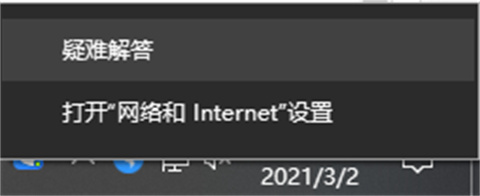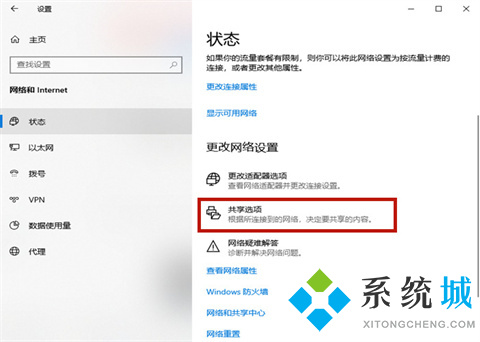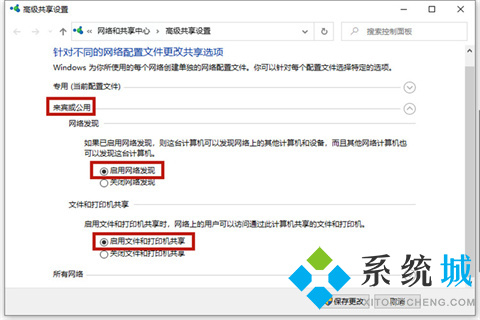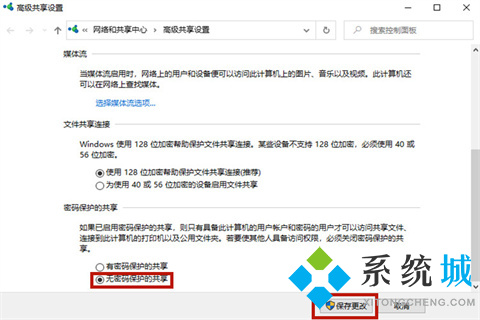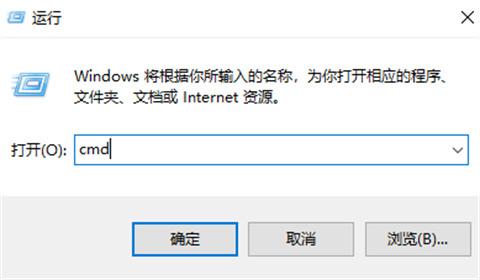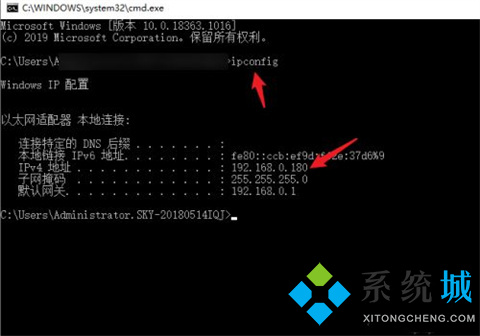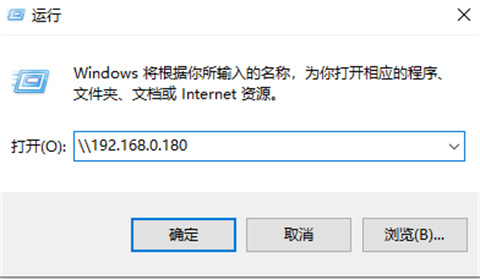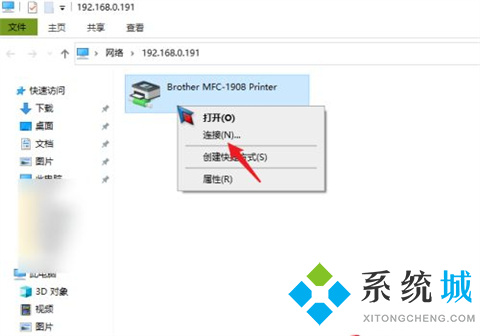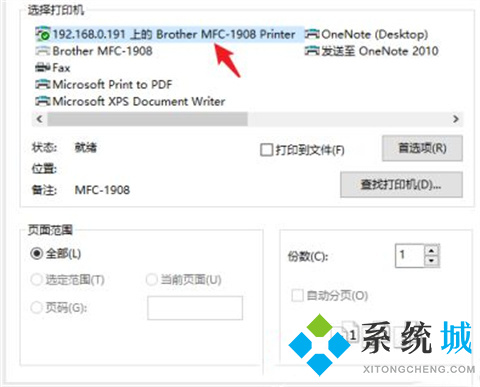打印机共享怎么连接第二台电脑(打印机共享连接第二台电脑的方法)
时间:2023-03-01 06:05 来源:未知 作者:小孙 点击:载入中...次
办公室里应该都会使用到打印机这个设备,那么又不可能每人一台打印机,这就有点浪费了,而且普通办公桌也无法排放太多的机器,那么打印机共享怎么连接第二台电脑呢?对于这个问题是不是也是有挺多小伙伴感兴趣的,本文在下就给大家带来了打印机共享连接第二台电脑的方法,快来看看吧。
打印机共享怎么连接第二台电脑1、首先我们需要设置已经完成安装的第一台电脑,命名为A。打开A电脑的“开始”菜单,在其中的“windows系统”中找到“控制面板”并打开。
2、在控制面板中将“查看方式”改为“小图标”,然后选择“设备和打印机”。
3、之后选择当前已经连接的打印机,右键该打印机,选择“打印机属性”。
4、在新跳出的选项中选择“共享”这个选项卡,之后点击“更改共享选项”。
5、接下来勾选“共享这台打印机”,并点击“确定”按钮。
6、选择电脑右下角的网络连接图标,点击“打开网络和Internet设置”。
7、在新页面中选择“共享选项”,打开“来宾或公用”的下拉将“启用网络发现”以及“启用文件和打印机共享”全部勾选。
8、之后打开“所有网络的选项”,勾选“无密码保护的共享”,然后点击“保存更改”。
9、按下键盘上的“win+r”,打开电脑的运行功能,输入“cmd”,点击“确定”。
10、在跳转的页面输入“ipconfig”,查看“ipv4地址”数字并记录。
11、这时候打开需要共享的电脑B,按下电脑B键盘上的“win+r”,打开运行功能,输入“\\”和刚才电脑A的piv4地址,点击确定。
12、这时候被共享的打印机就出现了。右键点开打印机图标,选择“连接”。
13、连接成功以后,打印的时候选择之前共享的打印机就可以了。
总结: 1、首先我们需要设置已经完成安装的第一台电脑,命名为A。打开A电脑的“开始”菜单,在其中的“windows系统”中找到“控制面板”并打开。 2、在控制面板中将“查看方式”改为“小图标”,然后选择“设备和打印机”。 3、之后选择当前已经连接的打印机,右键该打印机,选择“打印机属性”。 4、在新跳出的选项中选择“共享”这个选项卡,之后点击“更改共享选项”。 5、接下来勾选“共享这台打印机”,并点击“确定”按钮。 6、选择电脑右下角的网络连接图标,点击“打开网络和Internet设置”。 7、在新页面中选择“共享选项”,打开“来宾或公用”的下拉将“启用网络发现”以及“启用文件和打印机共享”全部勾选。 8、之后打开“所有网络的选项”,勾选“无密码保护的共享”,然后点击“保存更改”。 9、按下键盘上的“win+r”,打开电脑的运行功能,输入“cmd”,点击“确定”。 10、在跳转的页面输入“ipconfig”,查看“ipv4地址”数字并记录。 11、这时候打开需要共享的电脑B,按下电脑B键盘上的“win+r”,打开运行功能,输入“\\”和刚才电脑A的piv4地址,点击确定。 12、这时候被共享的打印机就出现了。右键点开打印机图标,选择“连接”。 13、连接成功以后,打印的时候选择之前共享的打印机就可以了。
(责任编辑:ku987小孩) |