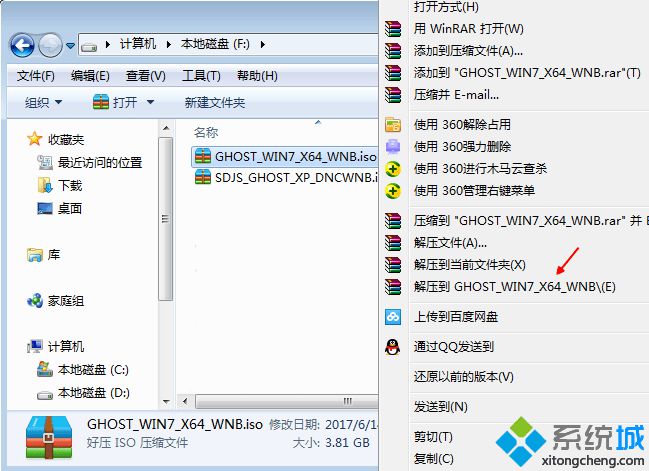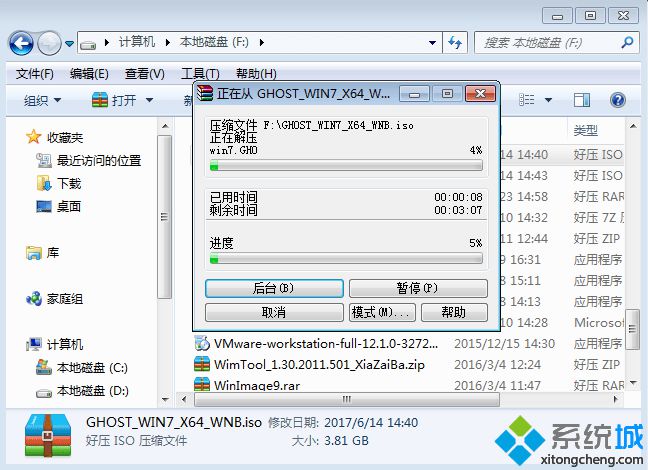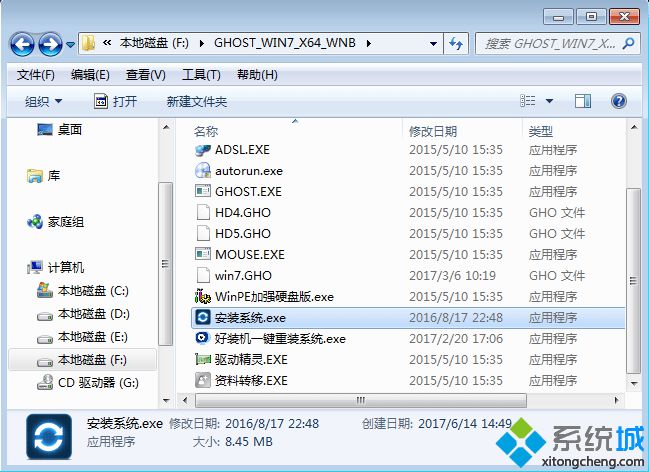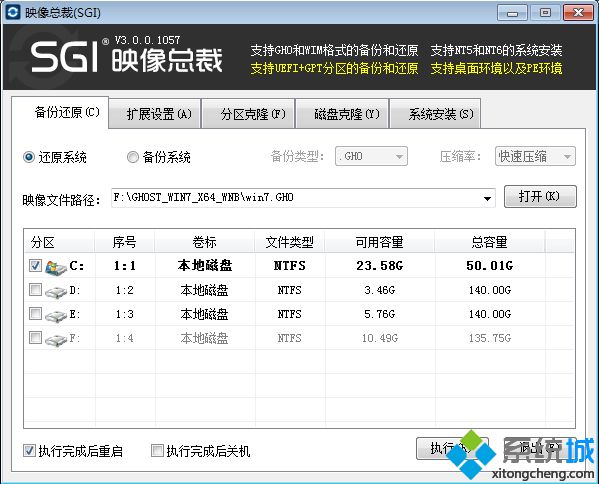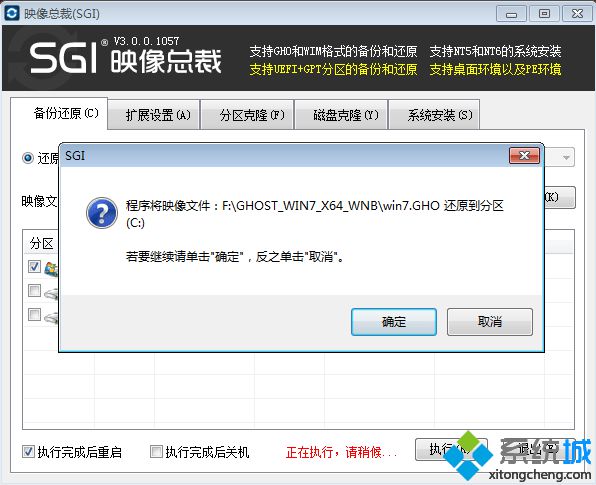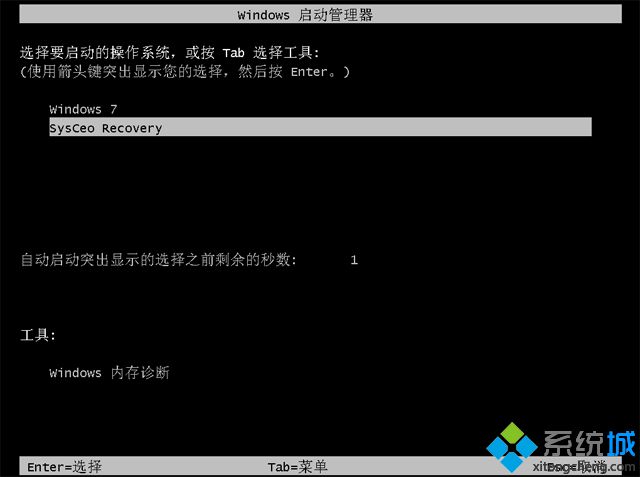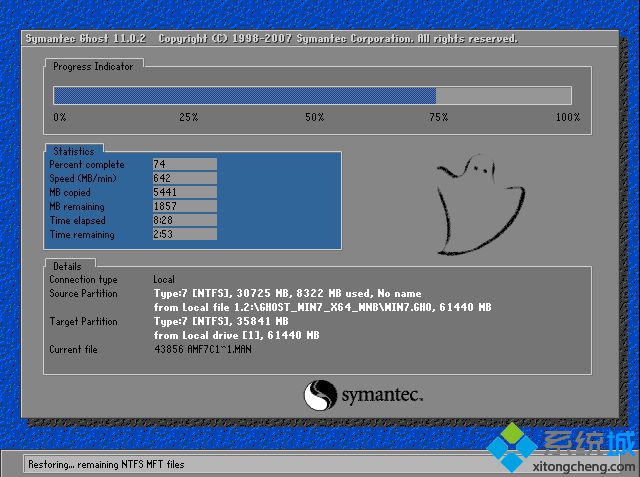怎么从硬盘安装操作系统(操作系统硬盘安装步骤)
时间:2023-03-01 05:59 来源:未知 作者:xtcjh 点击:载入中...次
怎么从硬盘安装操作系统?操作系统是电脑必不可少的运行环境,多数用户会通过U盘等工具安装操作系统,不过U盘安装并不是唯一方法,如果电脑已经存在操作系统并可以正常使用,就可以直接从硬盘安装操作系统,换成用户所喜欢的操作系统。这边酷987在下跟大家介绍操作系统硬盘安装步骤。 安装须知: 1、硬盘安装仅适用当前有系统且系统可以正常使用的电脑,否则需要光盘或U盘安装 2、如果是ghost系统,通过本文的方法安装,如果是原版系统,通过nt6 hdd来安装 3、如果是预装win8/win10机型,不建议直接从硬盘安装系统,要用U盘安装
相关教程: onekey ghost安装系统步骤 nt6 hdd installer硬盘安装win7系统教程(原版) u盘装系统如何直接安装win7 iso文件 在线一键安装系统图文步骤
一、安装准备: 1、系统iso文件下载:雨林木风win7 2、解压工具:WinRAR或好压等等
二、硬盘安装操作系统步骤如下 1、将下载完的操作系统iso压缩包文件下载到C盘之外的分区,比如下载到F盘,右键使用WinRAR等工具解压到当前文件夹或指定文件夹,不能解压到C盘和桌面,否则无法安装;
2、弹出对话框,执行操作系统iso压缩包解压过程,需要等待几分钟;
3、解压之后,我们打开安装目录,找到【安装系统.exe】程序;
4、双击【安装系统.exe】打开这个安装界面,选择【还原系统】,映像文件路径选择win7.gho文件,勾选要安装的位置C盘,如果不是显示C盘,要根据卷标或容量来判断C盘,再勾选【执行完成后重启】,最后点击【执行】;
5、弹出提示框,提示映像文件即将还原到分区C,点击确定继续;
6、这时候电脑会重启,进入到这个界面,默认选择SysCeo Recovery项启动;
7、启动进入这个界面,执行C盘格式化以及操作系统安装到C盘的部署过程,需要等待3-5分钟;
8、上述执行完成后会自动重启,进入这个界面,执行系统驱动安装和配置过程;
9、整个安装过程5-10分钟,最后启动进入全新系统桌面,操作系统安装完成。
(责任编辑:ku987小孩) |