xp系统盘安装教程|xp系统盘怎么装系统步骤
时间:2023-03-01 05:23 来源:未知 作者:xtcjh 点击:载入中...次
xp系统盘怎么装系统?xp系统盘一般是指系统光盘,xp系统最开始都是一张张光盘的形式出现,用户要装系统,就要买光盘。系统盘直到现在还是可以装系统的,那么xp系统盘装系统的步骤是怎么的呢?下面跟在下一起来学习下xp系统盘安装系统方法。
相关教程: xp原版光盘怎么安装 装xp出现0x0000007B蓝屏解决方法 用U盘安装iso格式xp系统教程
一、安装准备: 1、操作系统:深度技术ghost xp sp3稳定专业版v2019.02 2、xp系统盘:xp系统盘制作教程 3、启动设置:怎么设置从光盘启动
二、xp系统盘安装系统步骤如下 1、在电脑光驱上放入xp系统盘,重启后按F12或F11或Esc选择DVD回车,从系统盘启动,如果不是这些按键,查看安装准备“启动设置”教程;  2、启动进入xp系统盘界面,选择【2】回车或直接按下数字2,运行PE微型系统; 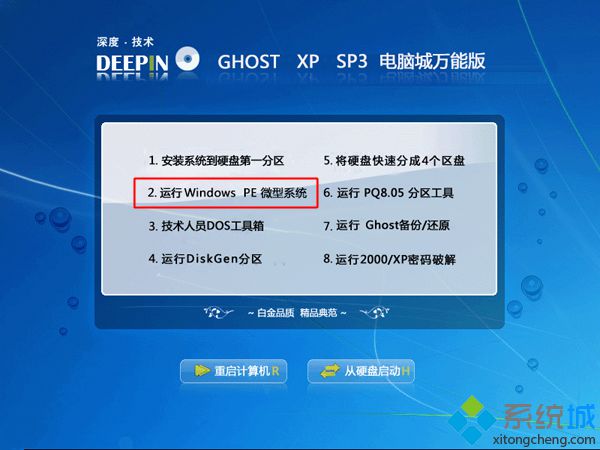 3、如果你不需要重新分区,直接执行第5步,如果需要重新分区,双击PE桌面上的【硬盘分区DiskGenius】,右键硬盘—快速分区;  4、设置分区数目和每个分区的大小,确定;  5、完成分区后,双击【自动恢复xp到C盘】,弹出提示框,点击确定; 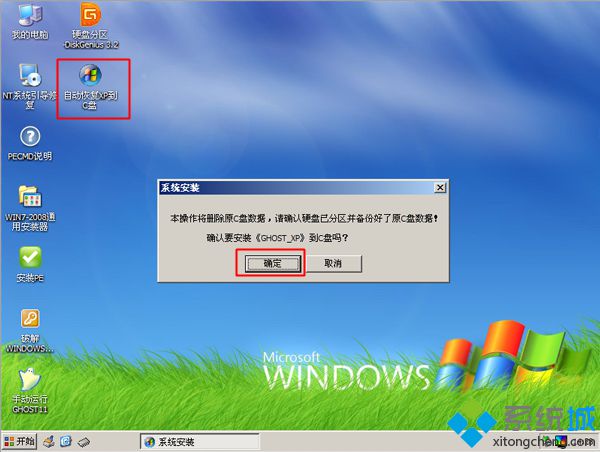 6、在这个界面,执行xp系统安装到C盘的过程,这个过程需要等待两三分钟; 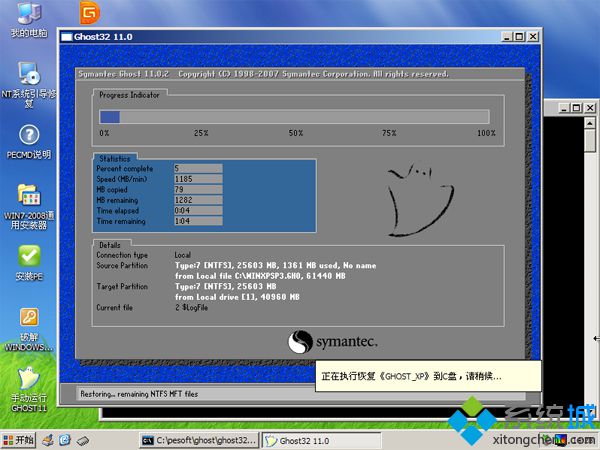 7、操作完成后,电脑会重启,此时取出xp系统盘,后面会自动执行xp系统安装过程;  8、最后启动进入xp系统桌面,xp系统就装好了。 
xp系统盘安装系统教程就是这样子,需要你有xp系统盘,但是不知道安装步骤是什么,可以学习下这个教程。
|