电脑主机怎么装系统|新电脑主机安装系统教程
时间:2023-03-01 04:56 来源:未知 作者:xtcjh 点击:载入中...次
很多人都会自己diy组装电脑主机,而新电脑主机是没有系统的,需要安装系统后才可以正常使用,那么新电脑主机怎么装系统呢?由于新电脑不能启动,需要通过U盘引导安装,下面酷987在下跟大家介绍信电脑主机安装系统的详细过程。 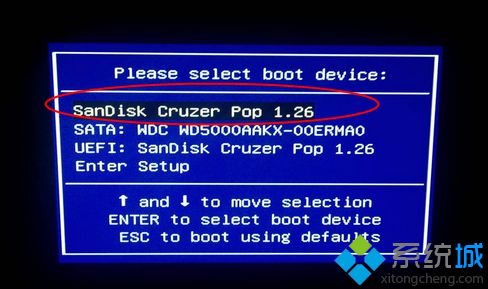 2、启动进入U盘主页面,选择【02】启动进入PE系统; 2、启动进入U盘主页面,选择【02】启动进入PE系统;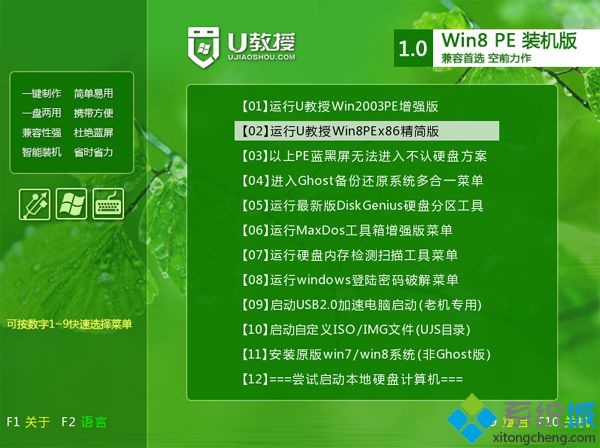 3、在PE系统桌面打开【DiskGenius分区工具】,右键选择【硬盘】,点击【快速分区】; 3、在PE系统桌面打开【DiskGenius分区工具】,右键选择【硬盘】,点击【快速分区】;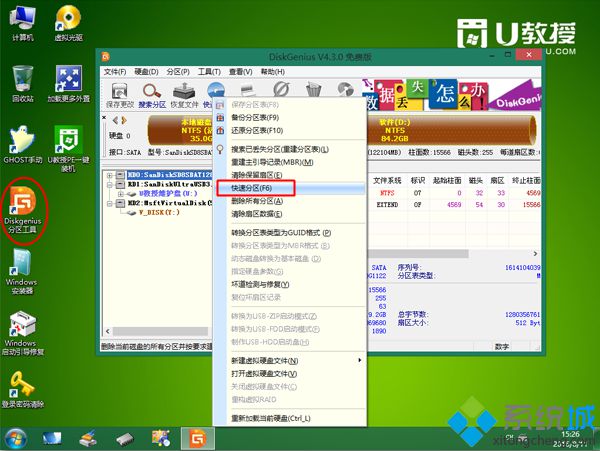 4、设置分区的数目,然后设置每个分区的大小,C盘建议50G以上,如果是ssd固态硬盘,勾选“对齐分区到此扇区的整数倍”,点击确定,进行格式化; 4、设置分区的数目,然后设置每个分区的大小,C盘建议50G以上,如果是ssd固态硬盘,勾选“对齐分区到此扇区的整数倍”,点击确定,进行格式化;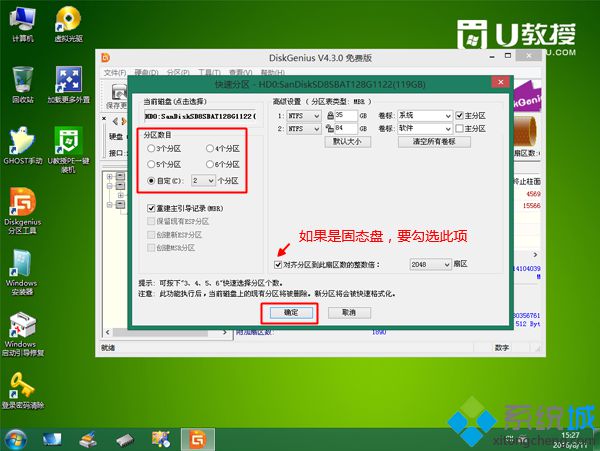 5、分区之后,运行【PE一键装机】,默认会加载映像路径gho,选择安装在C盘,确定; 5、分区之后,运行【PE一键装机】,默认会加载映像路径gho,选择安装在C盘,确定;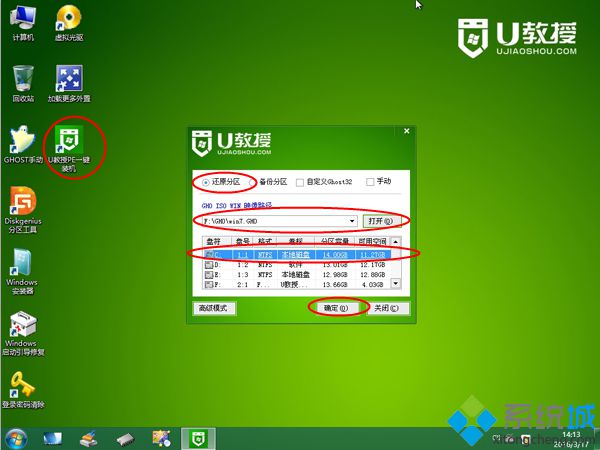 6、转到以下界面,进行系统解压操作; 6、转到以下界面,进行系统解压操作;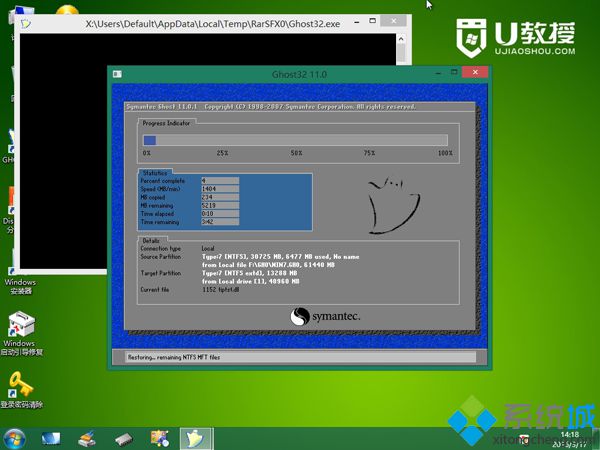 7、解压完成后,电脑自动重启,拔出U盘,开始安装系统; 7、解压完成后,电脑自动重启,拔出U盘,开始安装系统;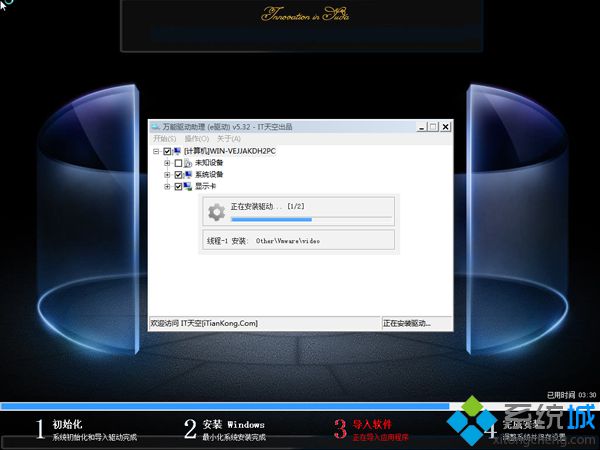 8、最后启动进入全新的系统桌面,新电脑主机就装上系统了。 8、最后启动进入全新的系统桌面,新电脑主机就装上系统了。 (责任编辑:ku987小孩) |