电脑开机不显示桌面怎么处理?电脑开机后不显示桌面的解决教程
时间:2023-03-01 04:05 来源:未知 作者:lufang 点击:载入中...次
现在不论是学习还是工作我们都离不开电脑,但是电脑在长时间的使用下难免会遇到一些问题,例如近日就有小伙伴跟在下反映说自己的电脑就出现了电脑开机不显示桌面的情况,这是怎么一回事呢?我们又该如何去解决呢?下面本文就来为大家分享关于电脑开机后不显示桌面的解决教程。
解决方法如下: 1、如果只是没有桌面,但是有任务栏的话可以,右键点击桌面,然后在 查看中勾选显示桌面图标; 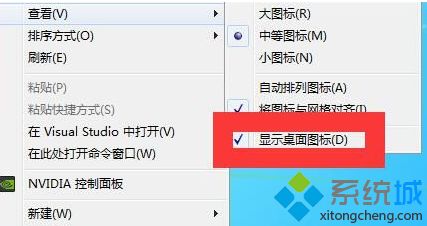 2、如果什么都没有,那么首先我们使用键盘上“ctrl+alt+del”组合快捷键打开任务管理器,点击“文件”选项,再点击“运行新任务”,如下图所示。 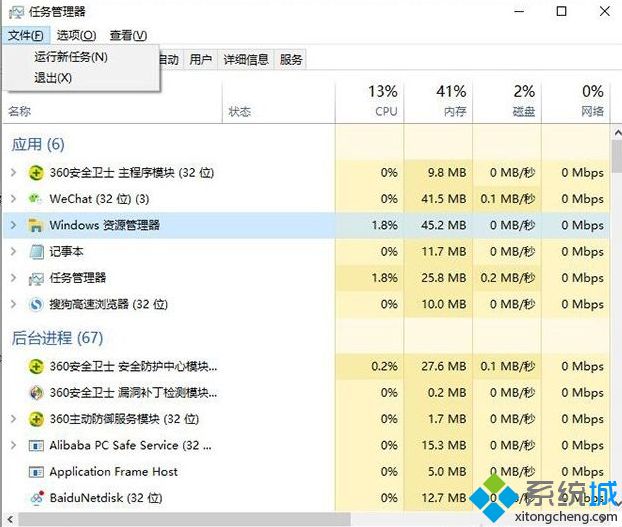
3、在“新建任务”对话框“打开”中输入“explorer.exe”,点击确定即可解决,或者在“浏览……”中找到C:\windows\explorer.exe,打开,确定即可。 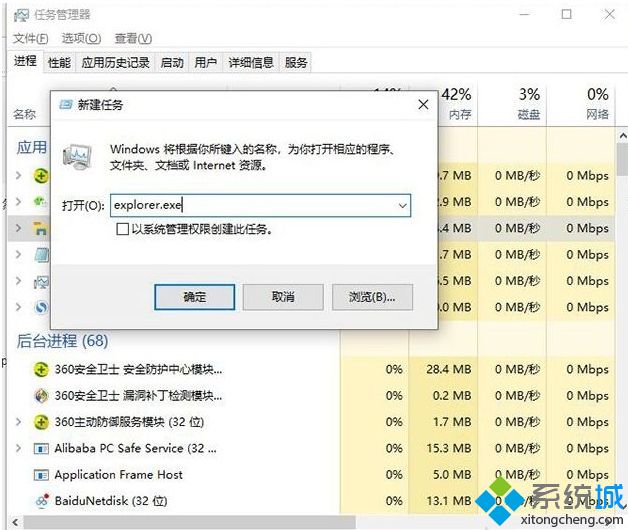 4、如果通过以上的操作没有解决问题,就检查一下任务管理器----->“进程”中是否已经包含explorer.exe,如果是原来就包含了explorer.exe,而现在就添加了explorer.exe,就将原来的explorer.exe结束进程就ok了。 上面就是关于电脑开机后不显示桌面的解决教程啦,有出现同样情况的可以参考上面的方法来解决哦。 (责任编辑:ku987小孩) |