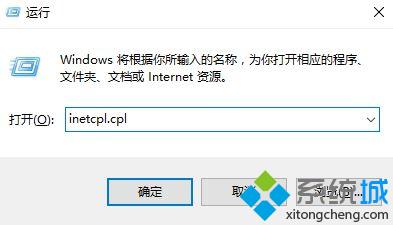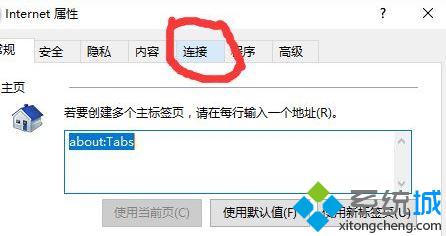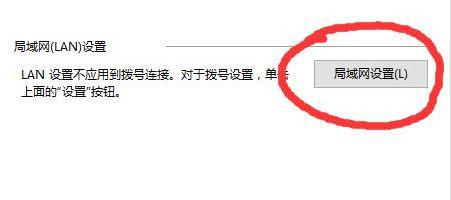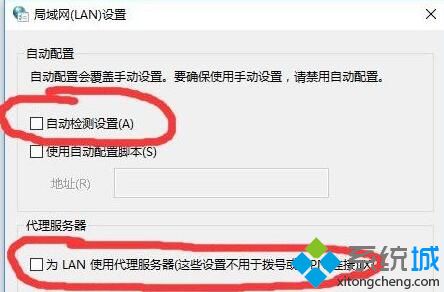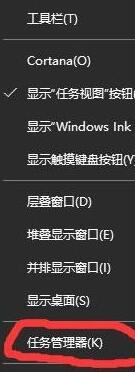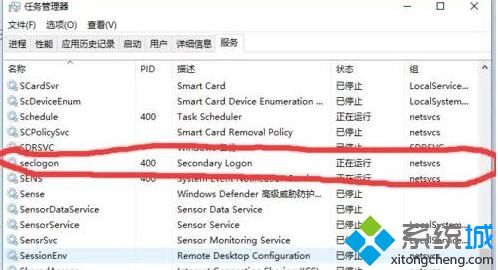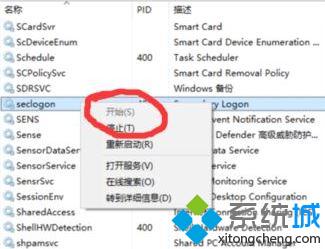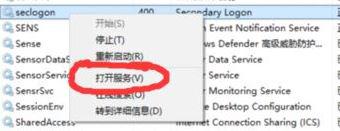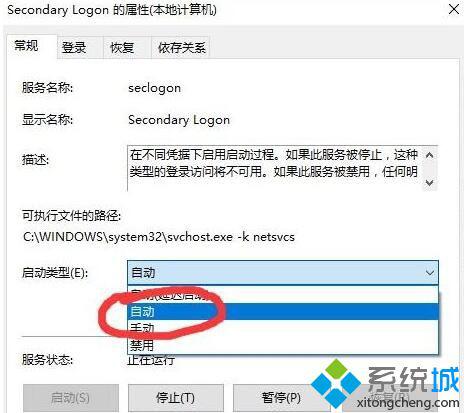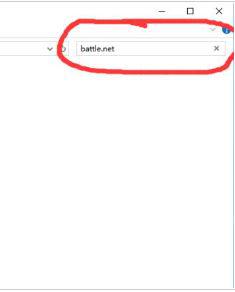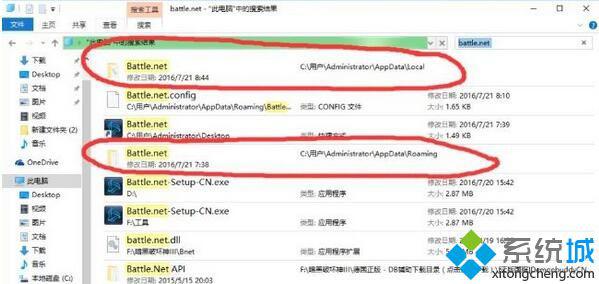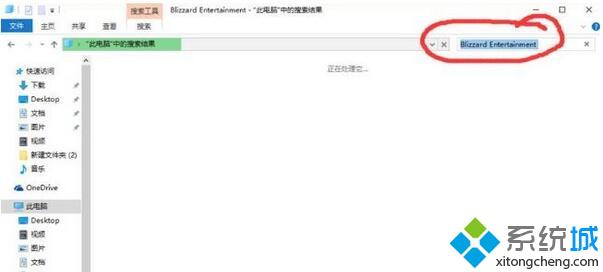Win10装战网提示battle.net(update agent已停止工作的解决办法)
时间:2023-03-01 02:56 来源:未知 作者:小群 点击:载入中...次
很多游戏玩家在windows10系统电脑中安装战网客户端时,都遇到了battle.net update agent 已停止工作的提示,这是怎么回事呢?这样的问题可能是微软不断更新Windows 10所引起的记录比较大导致的。下面,就随在下一起看看该问题的解决方法。 推荐:win10企业版官方下载
具体如下: 1、按下【Win+R】组合键打开运行,输入 inetcpl.cpl 点击 确定。
2、切换到【连接】选卡。
3、在局域网设置下点击【局域网设置】。
4、取消选中的【为LAN使用代理服务器】。如果 为LAN使用代理服务器 没有选中,选择 自动检测设置。如果已经选择,取消选择。如果没有被选中,那么选中它。所以:当【为LAN使用代理服务器】选项不要勾选,也就是不用代理服务器,自动检测设置这里如果原来你的电脑是勾选的,那么就变成不勾选,如果原来没有勾选,那一定要勾选上,也就是说对你网络做出一个改变。
5、任务栏空白处鼠标右键点击【任务管理器】。
6、切换到【服务】选卡,在下面找到 Secondary Logon 服务。
7、在【Secondary Logon】服务状态为已停止,点击鼠标右键,选择【开始】。
8、接着在Secondary Logon服务上再次点击鼠标右键,选择【打开服务】。
9、在服务界面双击打开Secondary Logon ,将其启动类型选择【自动】,点击【应用】-【确定】。
10、双击打开此电脑,在右侧搜索栏中输入Battle.net;
11、将所有搜索到的Battle.net 文件夹全部删除;
12、删除完毕后,在搜索框中输入:Blizzard Entertainment 进行搜索,然后进行以上同样操作;
13、操作完成后即可双击打开Battle.net-Setup-CN.exe 进行重装!
Win10装战网提示battle.net update agent已停止工作的解决方法就为大家介绍到这里了。是不是非常简单呢?遇到类似问题的朋友们,赶紧也动手操作看看吧! 相关教程:战地1全屏停止工作 (责任编辑:ku987小孩) |