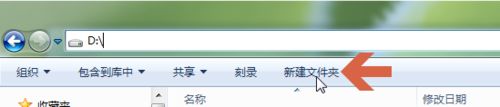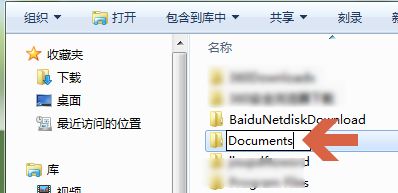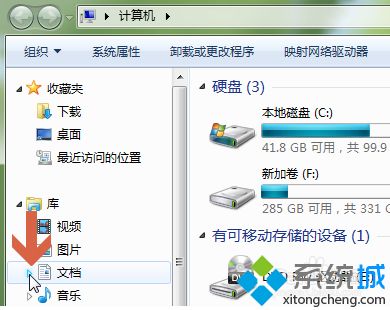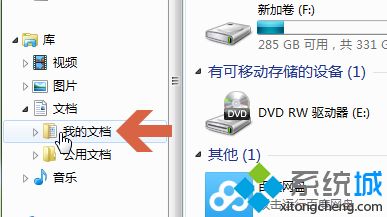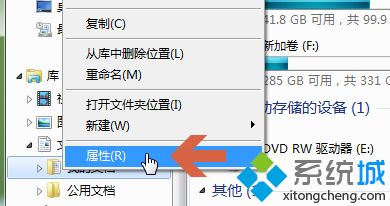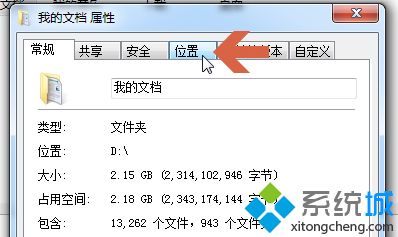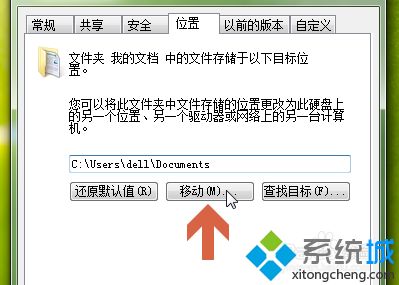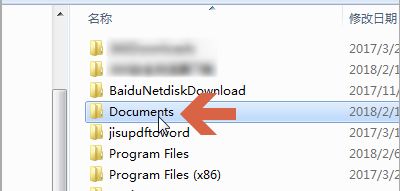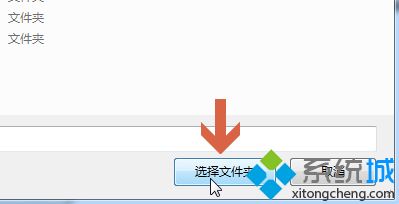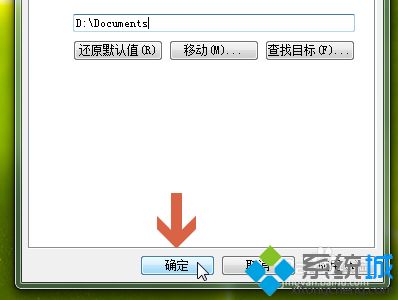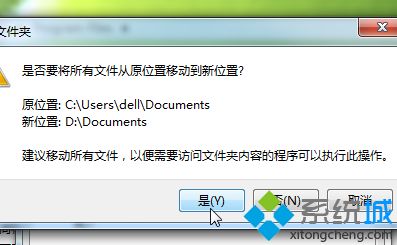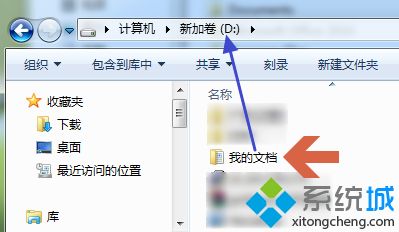win7系统怎么把C盘“我的文档”移动到别的盘
时间:2023-03-01 02:53 来源:未知 作者:liumei 点击:载入中...次
大家都知道C盘是系统盘,一般“我的文档”文件夹在C盘,时间久了,就堆积很多文件,造成win7纯净版系统运行速度变慢。为避免此事情发生,可以把“我的文档”移动到其他磁盘,缓解系统盘压力。那怎么把C盘“我的文档”移动到别的盘?一起来阅读下文教程内容。 具体方法如下: 1、先确定“我的文档”要更改到哪个盘,打开该盘的窗口。点击“新建文件夹”,建立一个文件夹,可以将其任意重命名;
2、点击窗口左边导航窗格里“文档”左侧的小三角。
3、点击后会显示出“我的文档”,在“我的文档”上点击鼠标右键。再用鼠标左键点击弹出菜单中的“属性”。
4、点击打开属性界面的“位置”选项卡。
5、在“位置”选项卡中可看出“我的文档”目前的保存位置。点击“移动”按钮,会打开文件浏览窗口。
6、找到之前新建的文件夹,单击选中它。
7、再点击窗口右下方的“选择文件夹”按钮。
8、此时,位置选项卡处会显示出新的路径,点击“确定”按钮。
9、“确定”后,系统会提示是否将所有文件从原位置移动到新位置,建议选是。
10、选择“是”后,系统会自动将我的文档中的文件复制到新的文件夹中。
11、复制完成后,我的文档就更改位置了。win7会自动将该文件夹显示成“我的文档”。
上述教程内容就是win7系统下把“我的文档”移动到其他磁盘的方法,简单实用的小技巧,对大家操作很有帮助的。 相关教程:怎么把安装在c盘的东西移到d盘 (责任编辑:ku987小孩) |