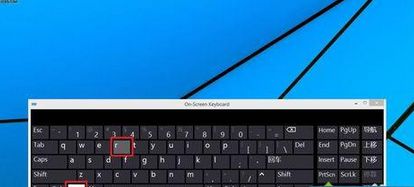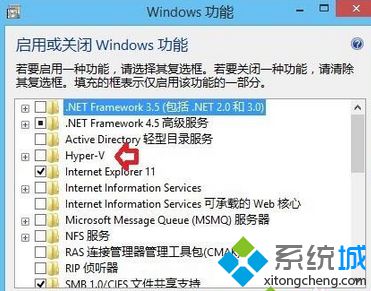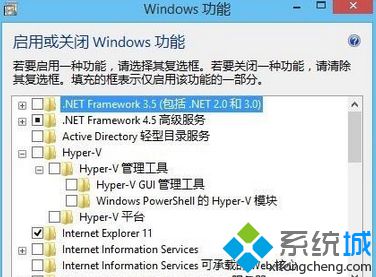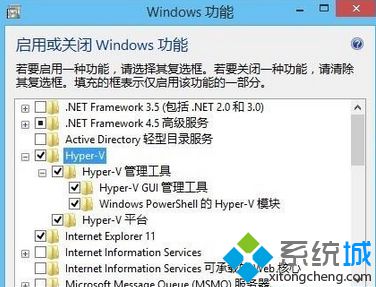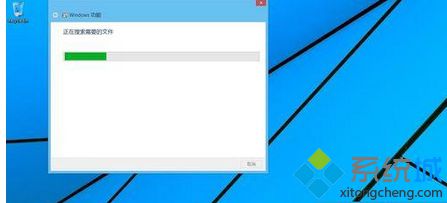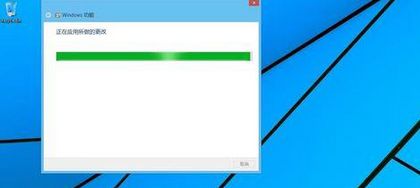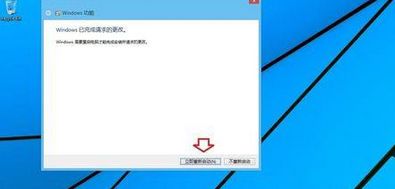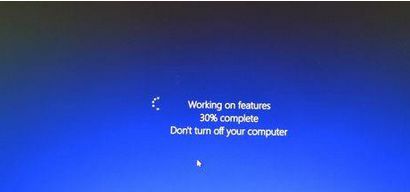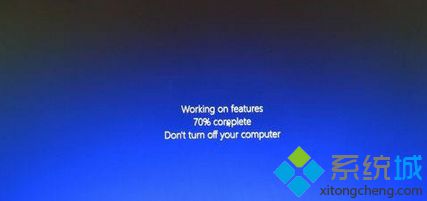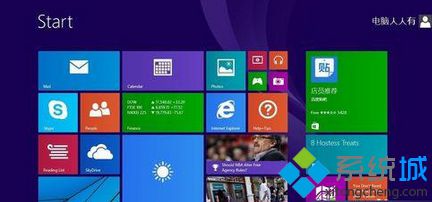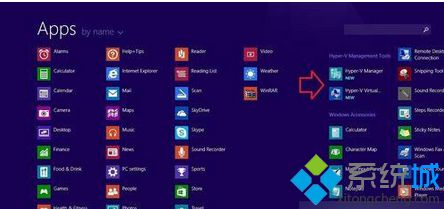win8系统上安装虚拟机的方法(图文)
时间:2023-03-01 02:45 来源:未知 作者:liumei 点击:载入中...次
本教程在下和大家分享win8系统上安装虚拟机的方法,相信很多新手用户都不知道如何在win8系统上安装虚拟机吧?其实win8系统上安装虚拟机的方法很简单,只要简简单单的几个步骤即可。所以接下来教程和大家分享win8系统上安装虚拟机的方法。 推荐:虚拟机专用win8系统下载 解决方法如下: 1、使用Windows+R组合键,调出运行;
2、在运行的框中输入:OptionalFeatures.exe →确定打开Windows功能; 3、初次打开,可能会加载稍慢,请稍后;
4、打开之后, Hyper-V 选项的确是没有勾选,也就是说,系统中有此功能,尚未加载;
5、再点击加号,查看明细,底下还有一些功能;
6、全部勾选→确定;
7、此时,会有一个搜索的动作……
8、只要操作系统中文件不受损,就会搜索到,正在应用所做的更改安装;
9、安装完毕,会有一个重启的提示,保存好用户的程序,重启电脑;
10、关机重启计算机之后,会有一个加载的操作,到30%之后,还会自动重启计算机;
11、然后再加载剩余部分,直至登录Windows 8.1操作系统,才算完成整个加载操作过程;
12、进入Metro 用户界面(也称磁贴界面)的左下方的向下的箭头▼;
13、右边的Hyper-V项目赫然在目;
14、点击打开虚拟机。 本教程教程步骤就是win8系统上安装虚拟机的方法,操作方法也非常简单,有此需要的朋友可以动手尝试安装下虚拟机。 相关教程:双系统和虚拟机虚拟机安装教程win7虚拟机安装mac虚拟机装系统图文教程mac虚拟机安装win10 (责任编辑:ku987小孩) |