怎么设置光盘启动并安装系统|装系统怎么设置光盘启动
时间:2023-03-01 02:31 来源:未知 作者:xtcjh 点击:载入中...次
光盘是安装系统最传统的工具,早期都是用光盘启动安装系统,直到现在依然很多人使用光盘安装系统,不过装系统前要设置光盘启动,有些人还不清楚如何设置光盘启动并安装系统,下面酷987在下跟大家介绍电脑设置光盘启动并安装系统的步骤。 相关教程: win7原版光盘怎么安装 win8电脑改装win7步骤 一、安装准备 1、系统光盘一张,DVD光驱 2、系统光盘:系统光盘制作方法 3、系统镜像下载:萝卜家园win7旗舰版 二、设置光盘启动:怎么设置从光盘启动(包含BIOS设置) 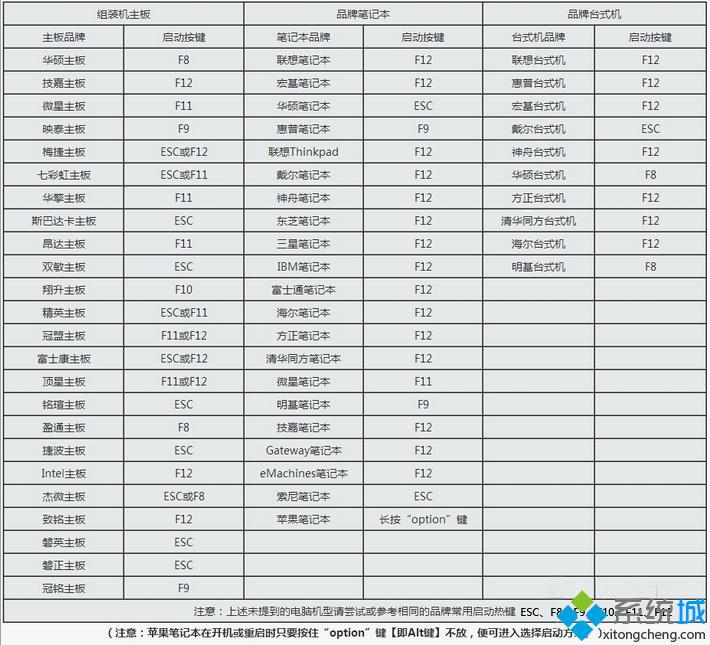 三、设置光盘启动并安装系统步骤如下 1、如果电脑系统还未损坏,要先备份C盘和桌面文件,在电脑光驱上放入系统光盘,重启后不停按F12或F11或Esc等启动热键,不同电脑按键不一样,在弹出的启动菜单中选择DVD选项,按下回车键,不支持快捷键的老旧机型参考第二点进入BIOS设置光驱为第一启动项;  2、如果电脑显示Press any key to boot from CD...,直接按回车,从光盘启动进入这个主菜单,按数字2或点击选项2运行【Windows PE微型系统】; 2、如果电脑显示Press any key to boot from CD...,直接按回车,从光盘启动进入这个主菜单,按数字2或点击选项2运行【Windows PE微型系统】;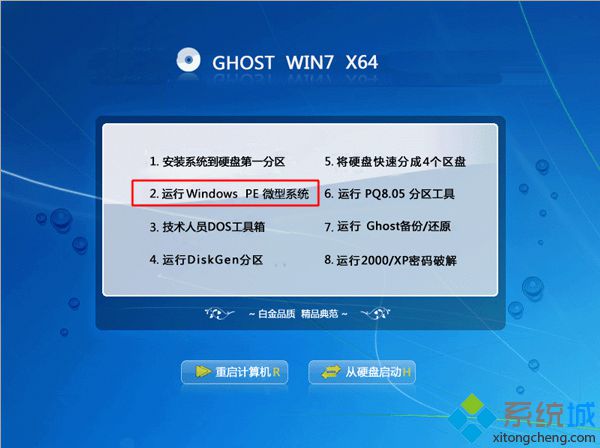 3、进入光盘PE之后,如果需要重新分区,双击桌面上【分区工具DiskGenius】,然后点击【硬盘】—【快速分区】 3、进入光盘PE之后,如果需要重新分区,双击桌面上【分区工具DiskGenius】,然后点击【硬盘】—【快速分区】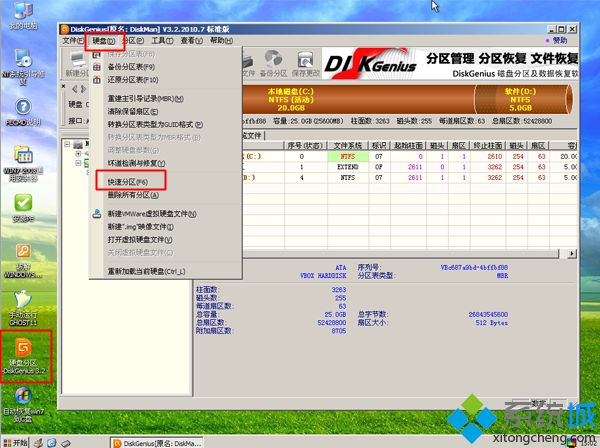 4、弹出这个窗口,设置分区数目和大小,系统盘一般建议35G以上,点击确定执行分区操作; 4、弹出这个窗口,设置分区数目和大小,系统盘一般建议35G以上,点击确定执行分区操作; 5、完成分区后,双击【自动恢复win7到C盘】,弹出这个提示框,直接点击确定执行; 5、完成分区后,双击【自动恢复win7到C盘】,弹出这个提示框,直接点击确定执行;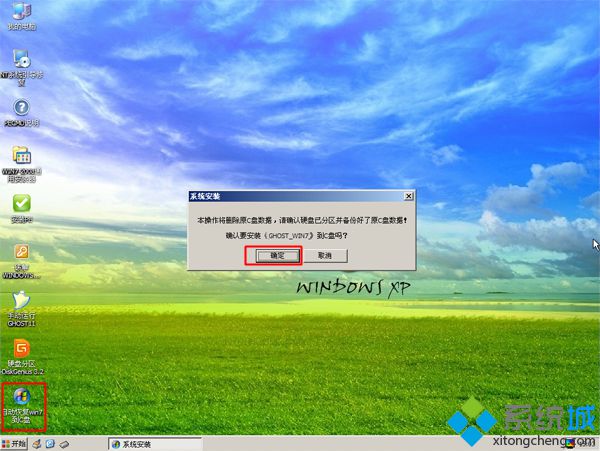 6、进入到这个界面,执行系统还原到C盘的操作,等待进度条执行完成,该过程需要5分钟左右; 6、进入到这个界面,执行系统还原到C盘的操作,等待进度条执行完成,该过程需要5分钟左右;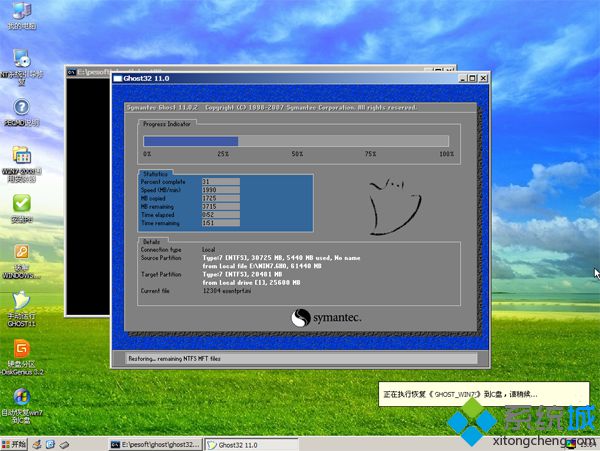 7、完成解压后,电脑会自动重启,这时取出光盘,重启后执行安装系统以及系统配置过程; 7、完成解压后,电脑会自动重启,这时取出光盘,重启后执行安装系统以及系统配置过程;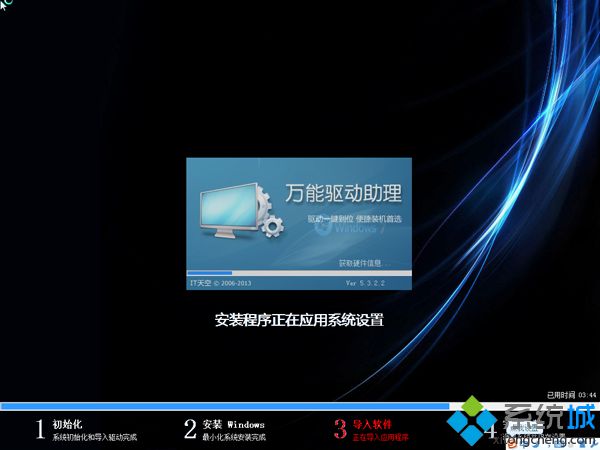 8、安装系统过程中会有多次的重启,最后重启进入全新系统桌面后,系统安装完成。 8、安装系统过程中会有多次的重启,最后重启进入全新系统桌面后,系统安装完成。 (责任编辑:ku987小孩) |