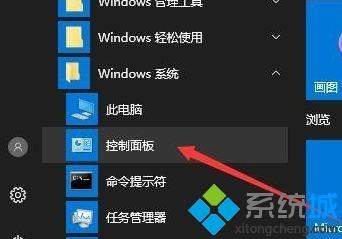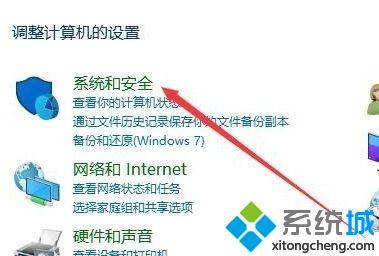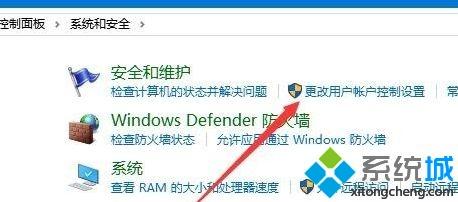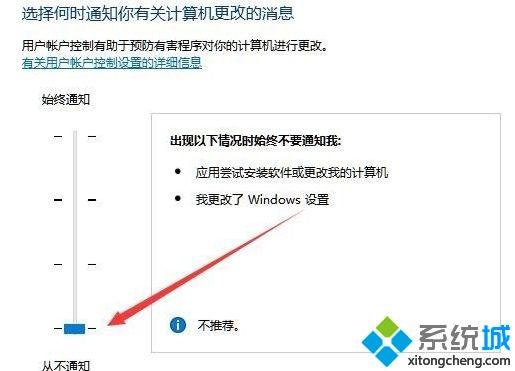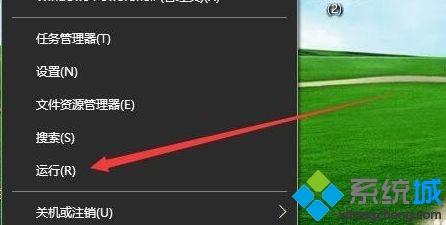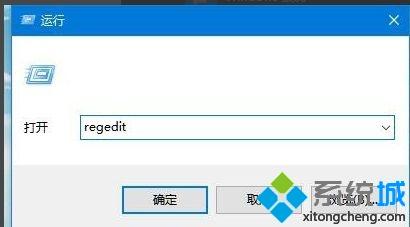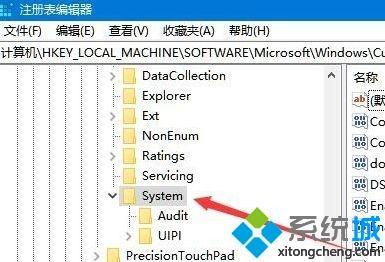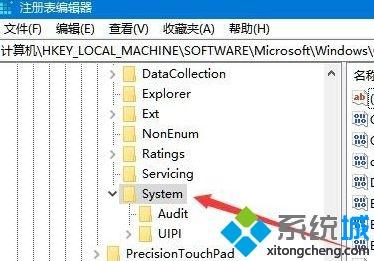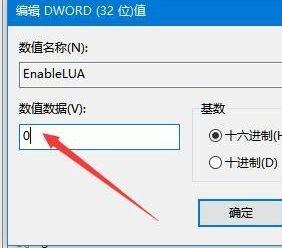鼠标点不了任何东西了怎么处理(鼠标能移动但点击无效的修复方法)
时间:2023-03-01 02:00 来源:未知 作者:lufang 点击:载入中...次
日常使用电脑办公时,需要鼠标与键盘的配合才能正常的操作电脑。如果我们遇到了鼠标点不了任何东西了的情况,就会很影响自己的使用,那么对此我们该怎么来解决呢?今天本文就来为大家分享关于鼠标能移动但点击无效的修复方法。 具体方法如下: 第一种方法: 1、在Windows10桌面,依次点击“开始/Windows系统/控制面板”菜单项。
2、这时就会打开Windows10的“控制面板”窗口,点击窗口中的“系统和安全”快捷链接。
3、在打开的新窗口中,点击“更改用户帐户控制设置”快捷链接。
4、这时可以打开Windows10系统的UAC设置窗口,把其滑块拉到最底部,最后点击“确定”按钮就可以了。
第二种方法: 1、在Windows10桌面右键点击开始按钮,在弹出菜单中选择“运行”菜单项。
2、在打开的Windows10“运行”窗口中,输入命令“regedit”,然后点击“确定”按钮。
3、在打开的“注册表编辑器”窗口中,定位到【HKEY_LOCAL_MACHINE\SOFTwARE\Microsoft\windows\CurrentVersion\Policies\System】注册表项
4、在右侧打开的窗口中找到“EnableLUA”注册表键值,然后右键点击该键值,在弹出菜单中选择“修改”菜单项。
5、在打开的“编辑Dword值”窗口中,把数值数据修改为0,最后点击“确定”按钮即可。
鼠标能移动但点击无效的修复方法就为大家分享到这里啦,有遇到同样问题的可以参考上面的方法来解决哦。 (责任编辑:ku987小孩) |