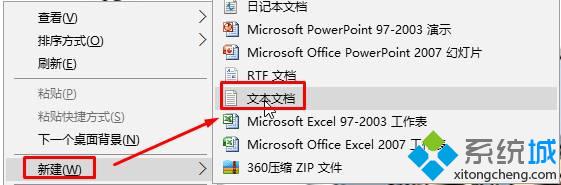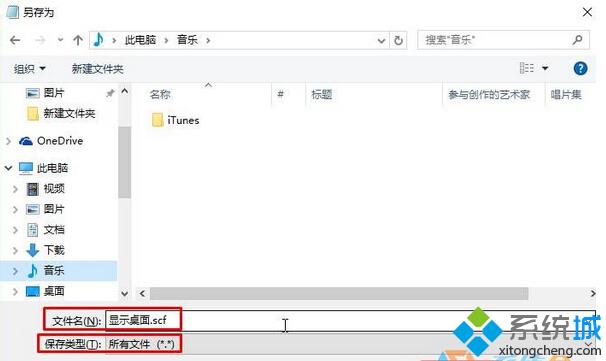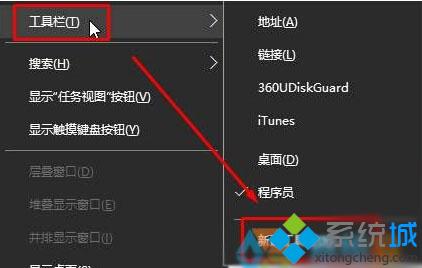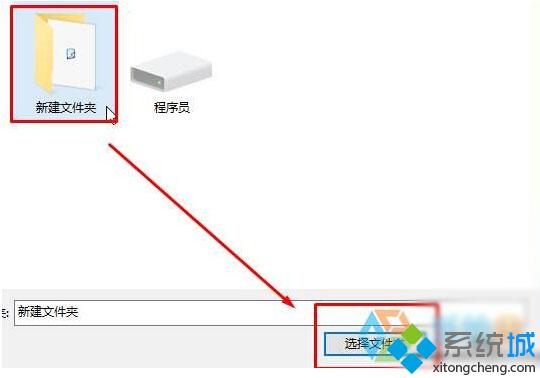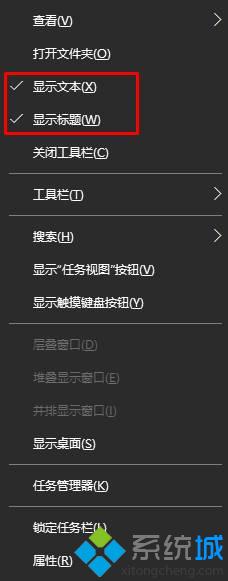windows10任务栏怎么添加“显示桌面”按钮
时间:2023-03-01 01:41 来源:未知 作者:小群 点击:载入中...次
不少用户在使用电脑过程中,都习惯通过点击任务栏左侧工具栏“显示桌面”按钮来切换到桌面。那么,最新的Win10系统中,该如何在任务栏上添加“显示桌面”按钮呢?下面,酷987在下给大家分享下添加显示桌面按钮的方法。 推荐:windows10系统下载64位 步骤如下: 1、在桌面单击右键,选择“新建”—“文本文档”,接着在D盘或者C盘中,新建一个“文件夹”;
2、打开新建文本文档,将下面代码复制进去: [Shell] Command=2 IconFile=explorer.exe,3 [Taskbar] Command=ToggleDesktop
3、点击“文件”—“另存为”,将保存目录修改为之前新建的文件夹,将保存类型修改为“所有文件”,将文件名修改为“显示桌面.scf”,然后点击保存;
4、在任务栏中单击右键,选择“工具栏”—“新建工具栏”;
5、选择之前新建的文件夹,点击“选择文件夹”;
6、在任务栏上新建文件夹上单击右键,将“显示文本”和“显示标题”前面的勾去掉,我们就可以看到显示桌面图标了;
7、为了方便使用,我们可以在任务栏上单击右键,将“锁定任务栏”的钩去掉,然后将显示桌面的文件夹拖拽到最左侧,重新勾选“锁定任务栏”即可。 通过上面几个步骤的简单操作,我们就能在windows10任务栏成功添加“显示桌面”按钮了。感兴趣的用户们,可以尝试操作看看!关注Windows10,锁定酷987(https://www.xitongcheng.com/) 相关推荐: win10系统不显示桌面且屏幕有点暗黑如何解决 |