大白菜pe装win10怎么装|大白菜pe系统安装win10教程
时间:2023-03-01 01:16 来源:未知 作者:xtcjh 点击:载入中...次
大白菜pe安装win10步骤是什么?很多人开始使用win10 64位专业版,尤其是支持uefi引导的新型电脑,win10是微软极力推崇的新系统,也是未来主流操作系统,所以安装win10系统的朋友越来越多,大白菜pe是安装系统很常见的方法,大白菜pe也支持安装win10系统,由于现在大部分电脑是支持UEFI的主板,下面酷987在下以uefi安装方法为例,教大家大白菜pe系统安装win10教程。 安装须知: 1、大白菜pe uefi下安装win10系统需要主板支持UEFI模式,而且系统必须是win10 64位系统 2、本文介绍的是uefi pe安装ghost win10,安装前需要格盘,大家务必备份转移硬盘所有数据 相关教程: 大白菜u盘装win10步骤图解(legacy mbr传统方式) uefi gpt模式安装win10官方系统教程(非ghost) 怎么看主板是否支持UEFI模式 一、安装准备 1、支持UEFI启动的电脑,8G容量U盘 2、系统镜像下载:ghost win10 64位旗舰稳定版V2017 3、大白菜pe uefi版:uefi启动u盘制作方法 二、启动设置 电脑设置UEFI启动的方法 U盘装系统启动热键大全 如果你的BIOS里有这些选项请设置如下: Secure Boot 设置为Disabled【禁用启动安全检查,这个最重要】 OS Optimized设置为Others或Disabled【系统类型设置】 CSM(Compatibility Support Module) Support设置为Yes或Enabled UEFI/Legacy Boot选项选择成Both UEFI/Legacy Boot Priority选择成UEFI First 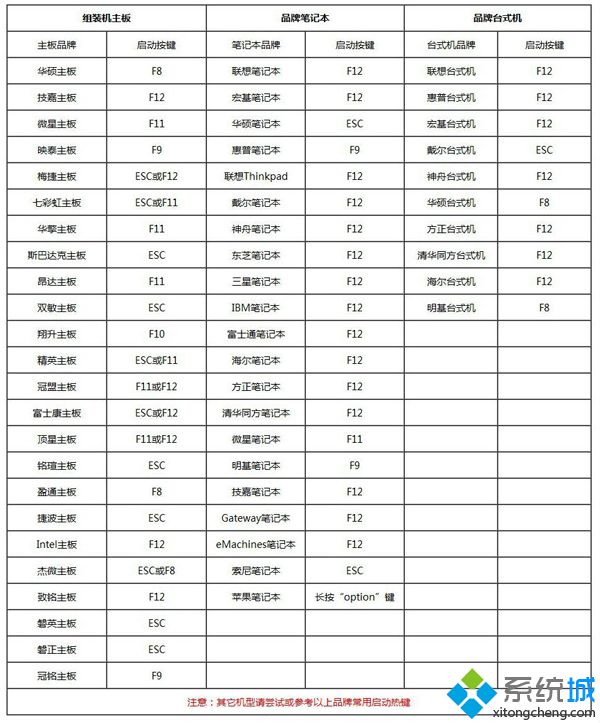 三、大白菜pe安装win10步骤如下 1、制作好大白菜uefi pe启动U盘之后,将win10 64位系统iso镜像直接复制到U盘gho目录下; 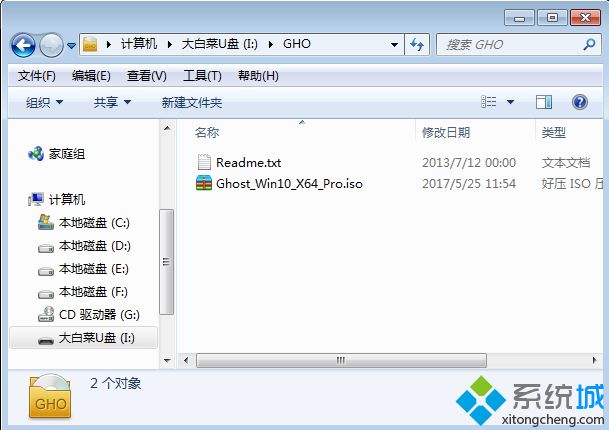 2、在支持uefi电脑上插入U盘,启动之后不停按F12或F11或Esc等快捷键,不同电脑启动键不同,在弹出的启动项选择框中,选择识别到的U盘选项,如果有带UEFI的启动项,要选择uefi的项,回车从uefi引导; 2、在支持uefi电脑上插入U盘,启动之后不停按F12或F11或Esc等快捷键,不同电脑启动键不同,在弹出的启动项选择框中,选择识别到的U盘选项,如果有带UEFI的启动项,要选择uefi的项,回车从uefi引导; 3、由于制作方式不同,有些大白菜uefi pe启动盘会直接进入pe系统,有些会先显示这个主界面,如果是先显示这个界面,按↓方向键选择【02】回车运行win8PEx64; 3、由于制作方式不同,有些大白菜uefi pe启动盘会直接进入pe系统,有些会先显示这个主界面,如果是先显示这个界面,按↓方向键选择【02】回车运行win8PEx64;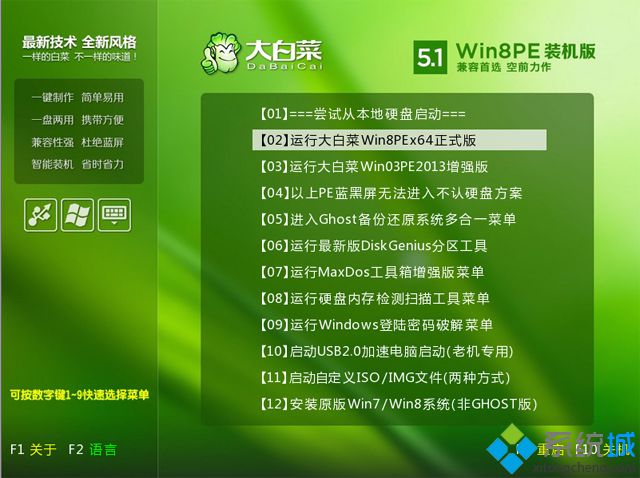 4、进入大白菜pe系统之后,双击桌面上的【DG分区工具】,右键选择硬盘,点击【快速分区】; 4、进入大白菜pe系统之后,双击桌面上的【DG分区工具】,右键选择硬盘,点击【快速分区】;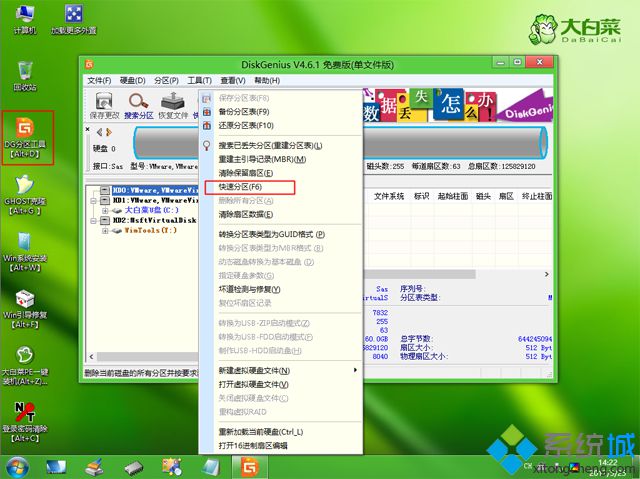 5、分区表类型选择【GUID】,也就是GPT,然后设置分区数目,设置系统盘的大小,建议50G以上,固态硬盘还需勾选【对齐分区到此扇区】,数字默认即可,确定; 5、分区表类型选择【GUID】,也就是GPT,然后设置分区数目,设置系统盘的大小,建议50G以上,固态硬盘还需勾选【对齐分区到此扇区】,数字默认即可,确定; 6、之后执行硬盘分区以及格式化过程,分区之后如图所示,gpt分区表会有ESP、MSR两个额外分区; 6、之后执行硬盘分区以及格式化过程,分区之后如图所示,gpt分区表会有ESP、MSR两个额外分区;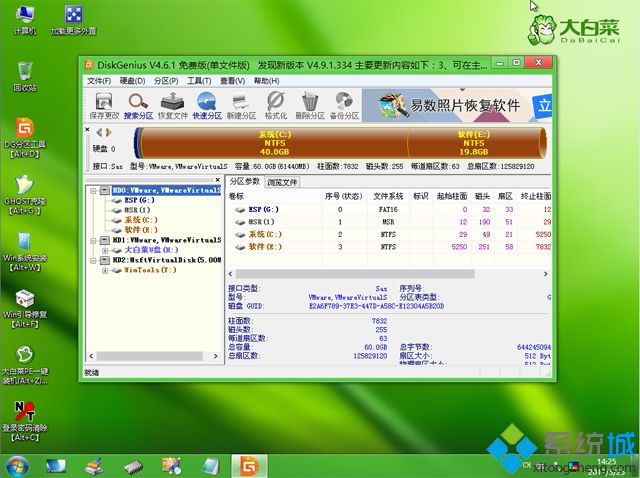 7、接着双击打开【大白菜PE一键装机】,GHO WIM ISO映像路径选择win10 x64 iso文件,然后点击下拉框,工具会自动提取到win10.gho文件,选择win10.gho文件; 7、接着双击打开【大白菜PE一键装机】,GHO WIM ISO映像路径选择win10 x64 iso文件,然后点击下拉框,工具会自动提取到win10.gho文件,选择win10.gho文件;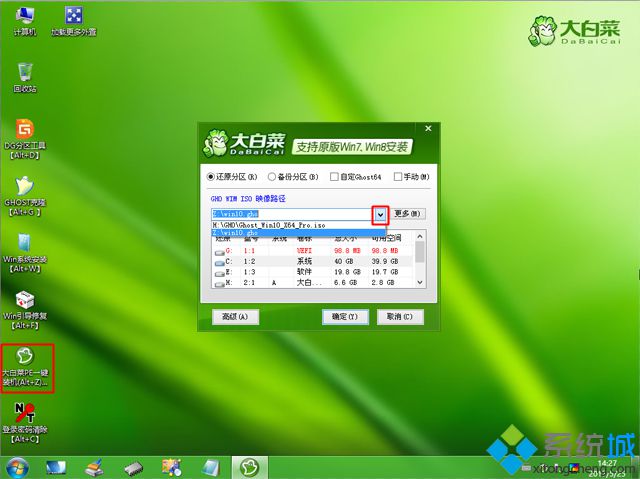 8、接着选择【还原分区】,选择系统安装位置,一般是C盘,如果不是C盘,根据卷标【系统】或硬盘大小来选择,点击确定; 8、接着选择【还原分区】,选择系统安装位置,一般是C盘,如果不是C盘,根据卷标【系统】或硬盘大小来选择,点击确定;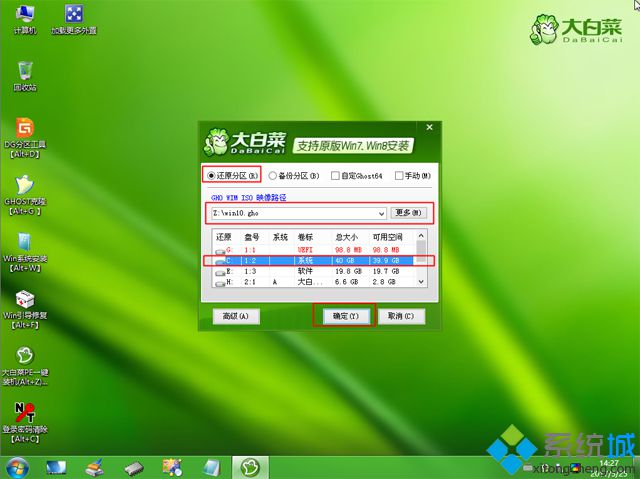 9、弹出这个对话框,勾选完成后重启、引导修复这些选项,点击是执行下一步操作; 9、弹出这个对话框,勾选完成后重启、引导修复这些选项,点击是执行下一步操作;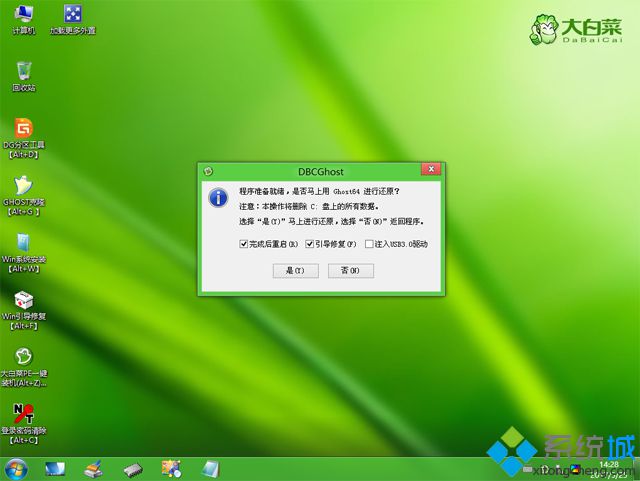 10、转到这个界面,执行win10系统安装到C盘的过程,等待进度条执行完成,一般2-5分钟左右; 10、转到这个界面,执行win10系统安装到C盘的过程,等待进度条执行完成,一般2-5分钟左右;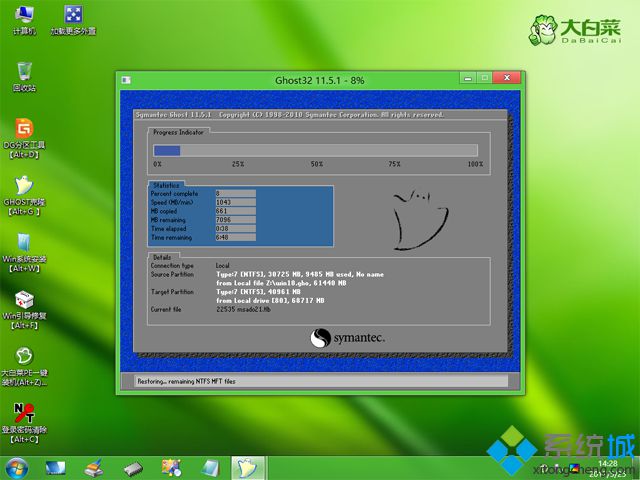 11、操作完成后,会提示电脑即将重启,默认是10秒后自动重启,或者点击是立即重启电脑; 11、操作完成后,会提示电脑即将重启,默认是10秒后自动重启,或者点击是立即重启电脑; 12、此时拔出U盘,不拔除也可以,会自动进入这个界面,继续执行win10系统组件安装和系统配置过程; 12、此时拔出U盘,不拔除也可以,会自动进入这个界面,继续执行win10系统组件安装和系统配置过程; 13、整个安装过程需要5-10分钟,在启动进入win10桌面之后,win10系统就安装好了。 13、整个安装过程需要5-10分钟,在启动进入win10桌面之后,win10系统就安装好了。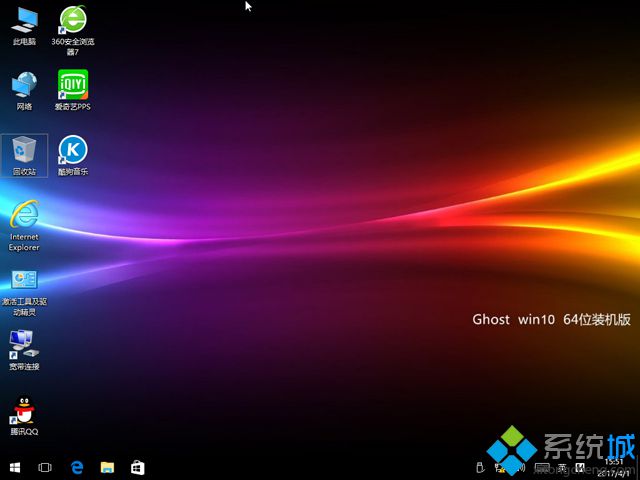 大白菜pe安装win10教程就是这样了,上面的方法是在uefi模式下安装的,如果你电脑不是uefi机型,可以根据相关教程中的Legacy方式安装。 相关教程:微软PE微软原版pe微pe安装系统教程大白菜做win7系统教程大白菜u盘pe系统 (责任编辑:ku987小孩) |