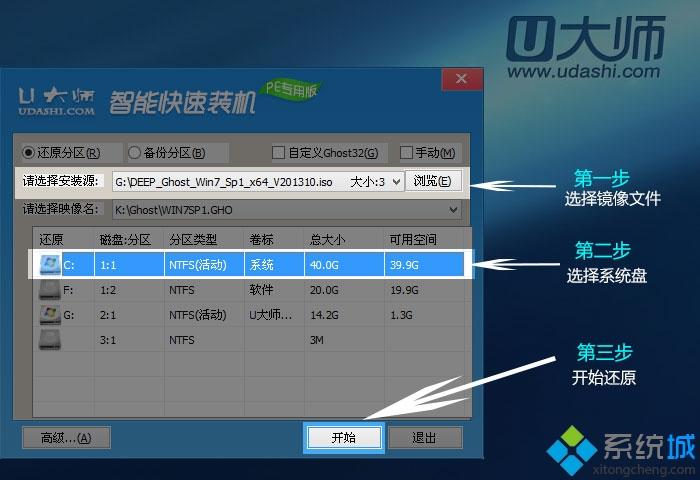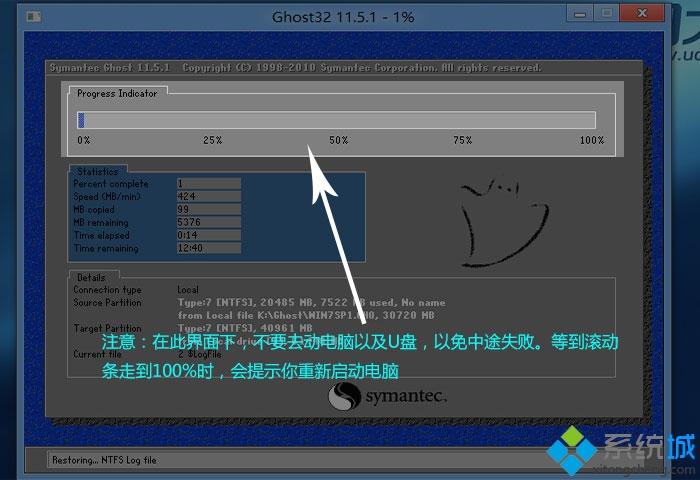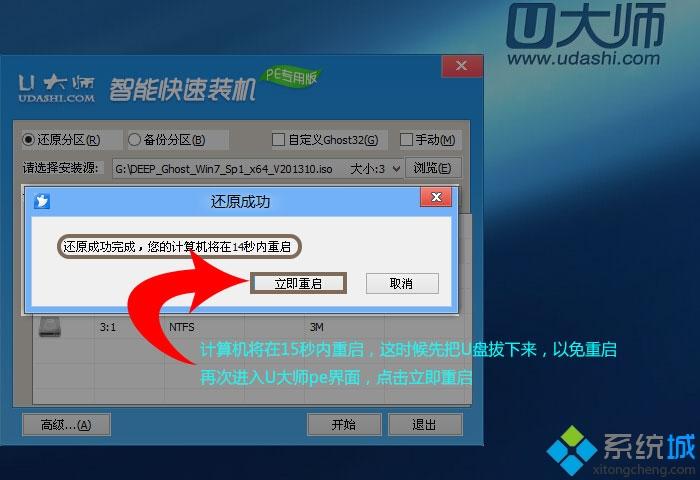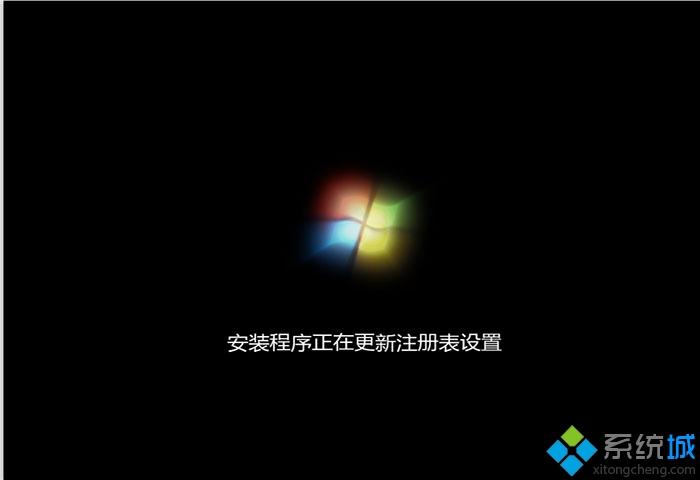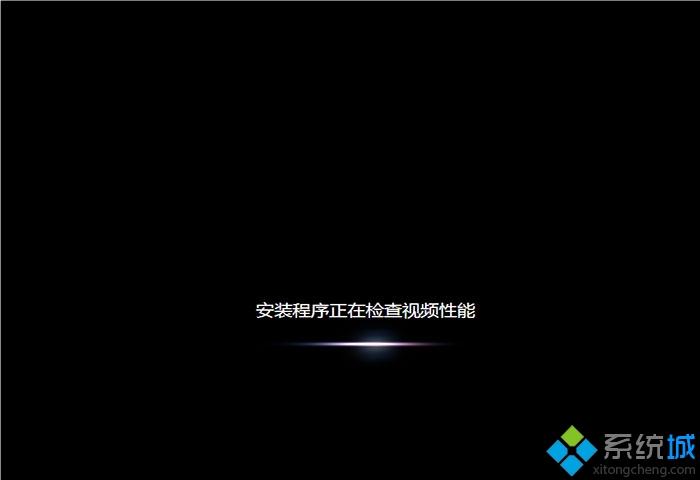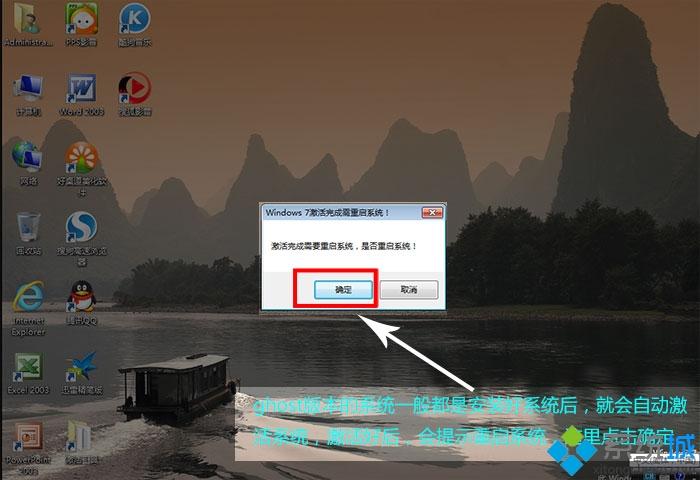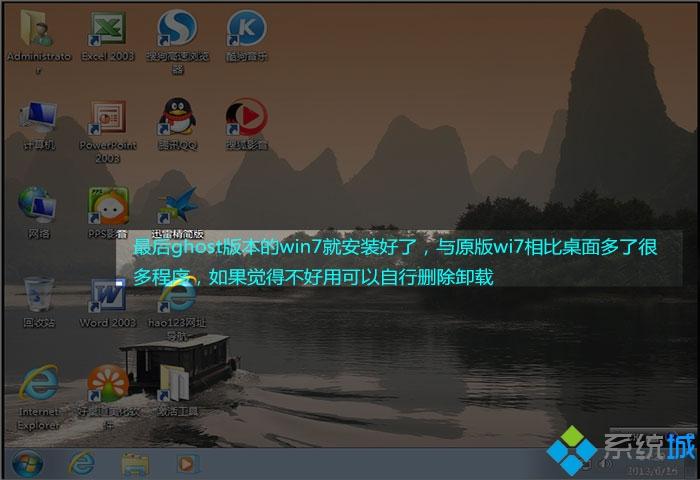u大师怎么重装系统win7|u大师重装系统教程
时间:2023-03-01 01:07 来源:未知 作者:xtcjh 点击:载入中...次
u大师怎么重装系统?大部分用户都会使用U盘重装系统,尤其是系统出现故障的电脑,需要使用U盘重装系统,比如可以使用u大师制作的启动盘重装系统,这边酷987在下以重装windows7旗舰版系统为例,跟大家介绍u大师重装系统方法。
重装须知: 1、如果电脑没有系统或开不了机,制作u大师u盘必须借助另一台可用的电脑 2、如果运行内存2G及以下装32位系统,如果内存4G及以上,安装64位系统
相关阅读: windows10重装win7旗舰版教程 系统崩溃进pe备份C盘桌面数据方法
一、准备工作 1、可用电脑一台,U盘一个 2、系统下载:雨林木风ylmf ghost win7 64位经典珍藏版V2018.02 3、4G及以上U盘:u大师启动盘制作教程
二、启动设置:怎么设置开机从U盘启动 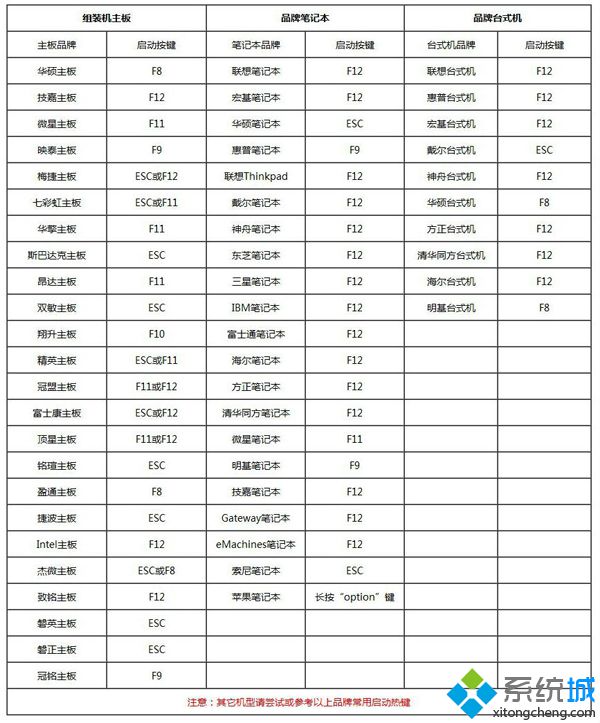
三、u大师重装系统步骤如下 1、开机按F12或F11或Esc,选择从u大师U盘启动进入之后就会出现如下图所示的U大师选择界面,推荐选择【01】运行U大师Win8pe精简版(适用新机),然后回车; 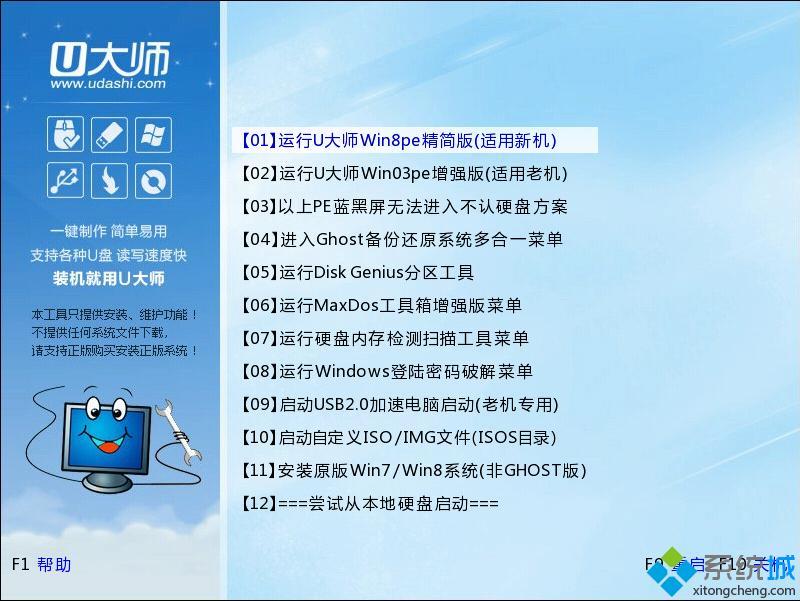 2、加载Win8pe,U大师在启动win8pe时,需要加载到虚拟磁盘,新电脑加载一般比较快,大概40秒左右,老式电脑或者一体机大概2分钟左右,加载完成后,自动进入到WIN8PE系统界面; 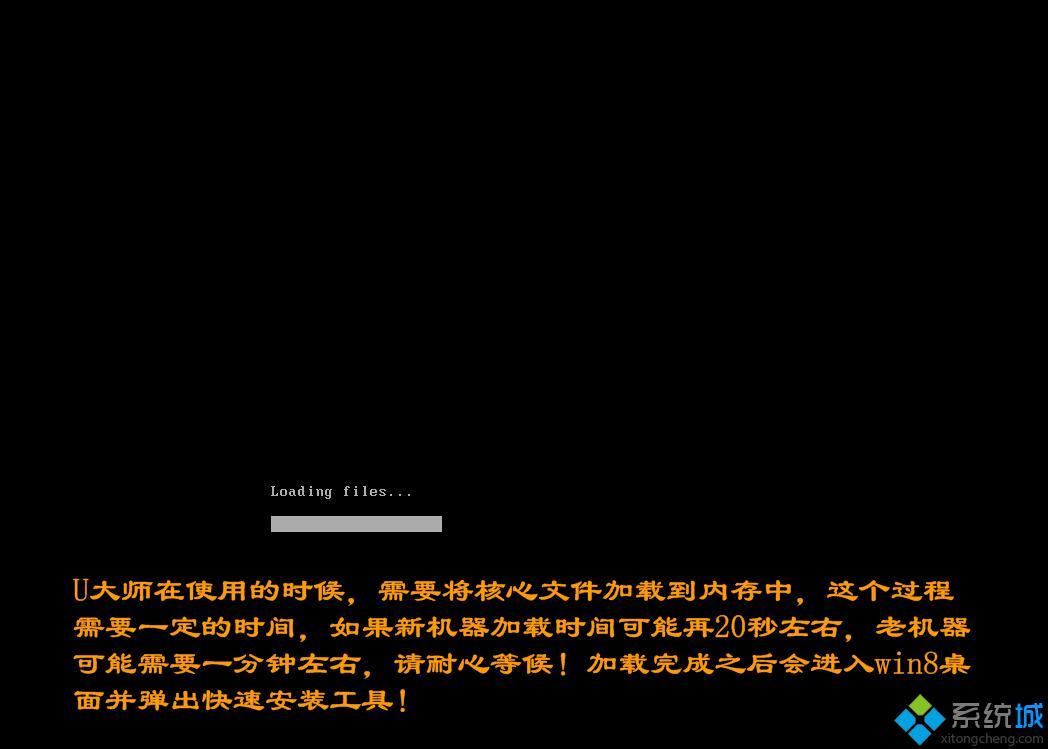 3、进入win8pe后桌面图标会自行跳动三次,U大师快速装机便会自动弹出,如果没有自动弹出,可以点击运行桌面上的“U大师一键快速安装”: 下图所示是安装ghost版本的win7系统,首先点击浏览,在U盘找到下载好的ghost版本的iso或者gho文件,然后看一下C盘的可用空间,ghost版本的win7在下建议C盘空间50G以上,然后点一下C盘,然后点击开始。
4、点完开始后就会出来如下图所示的界面,这时候已经在重装系统了;
5、当进度条读完后,就会提示还原成功,并且显示还原成功完成,您的计算机将在10秒内重启,然后点立即重启,这时候拔掉U盘;
6、重启之后,就开始进入安装阶段了,就会出现如下图所示界面;
7、然后便是安装程序正在更新注册表设置;
8、下图所示,是系统正在安装驱动,大部分的ghost版本的win7系统都是封装有万能的驱动程序的,也就方便我们安装好系统后就不用再去安装驱动了,这时只需要耐心等待即可;
9、安装好万能驱动程序后就开始安装程序正在安装的设备,请耐心等待;
10、然后就是安装程序正在检查视频性能;
11、然后就是进入系统了,ghost版本的系统一般都是安装好系统后,就会自动激活系统,激活好后,会提示重启系统,这里点击确定;
12、最后ghost版本的win7就安装好了,与原版win7相比桌面多了很多程序,如果觉得不好用可以自行删除卸载。
(责任编辑:ku987小孩) |