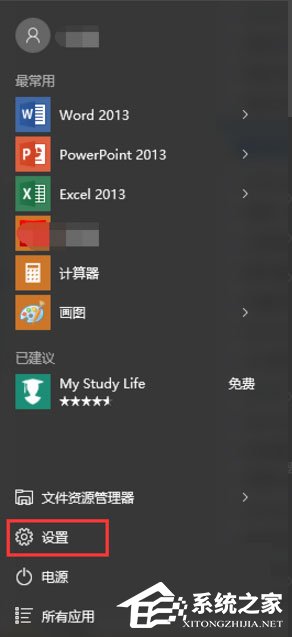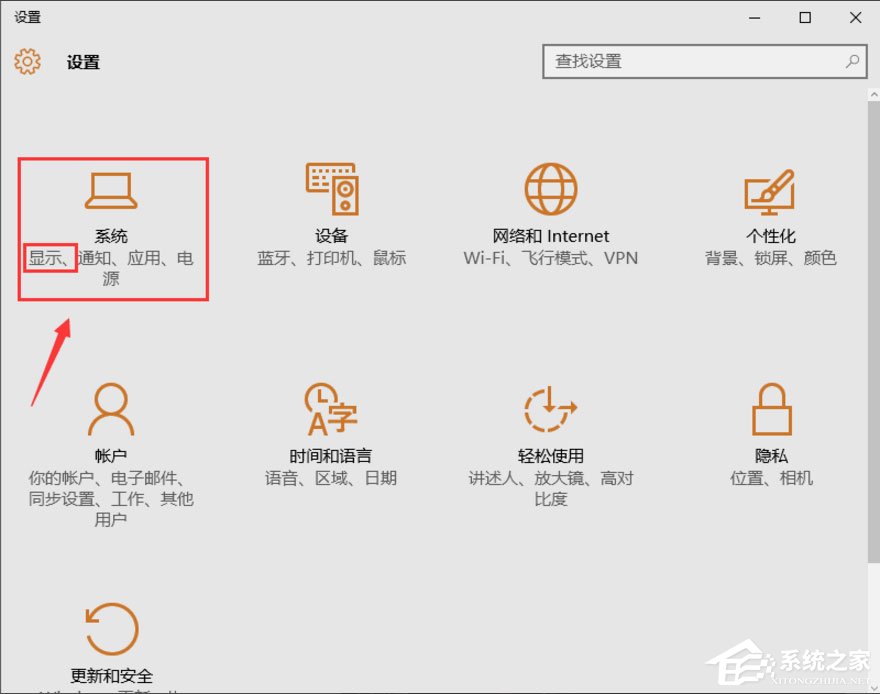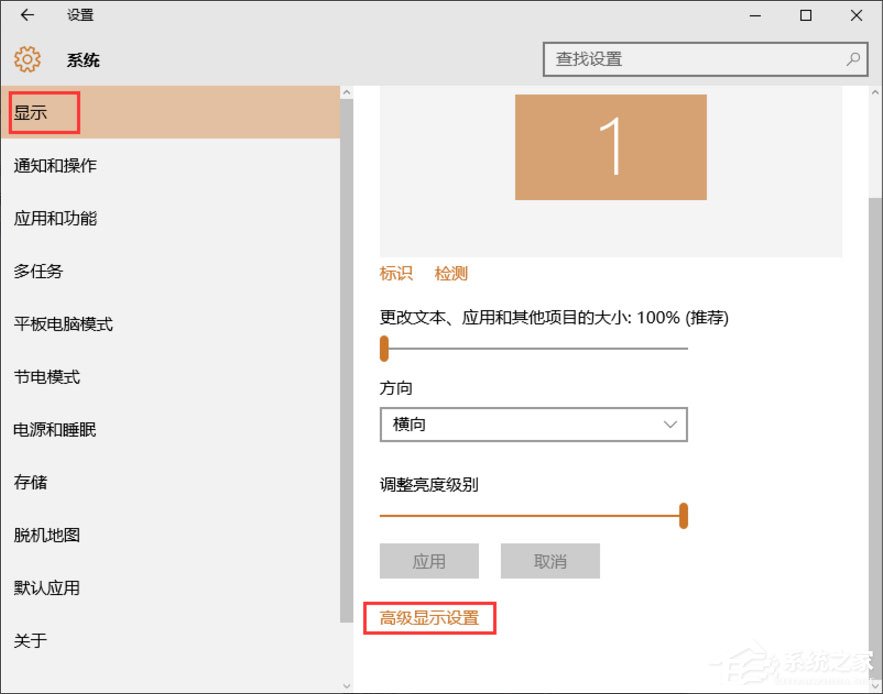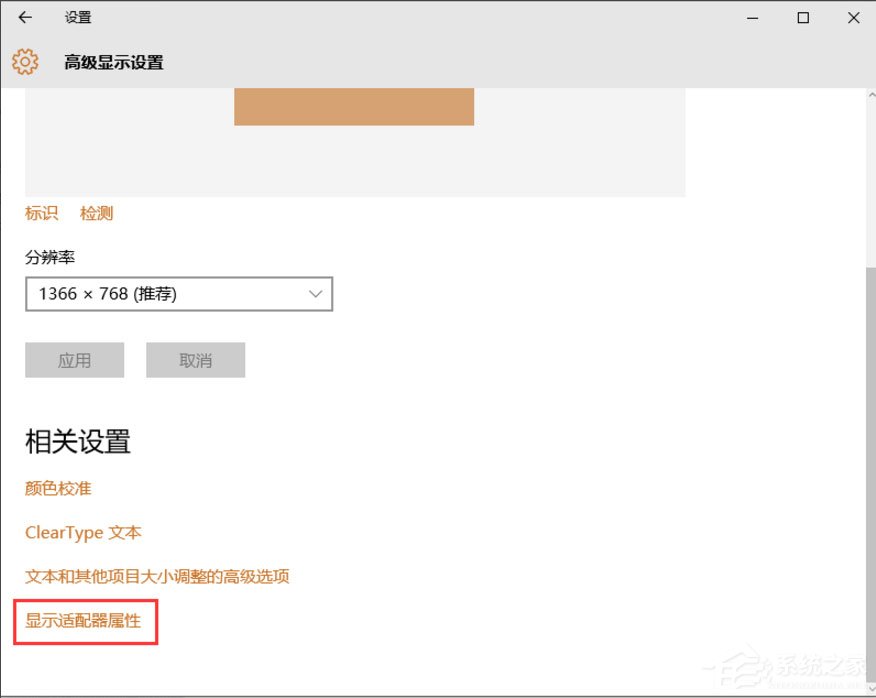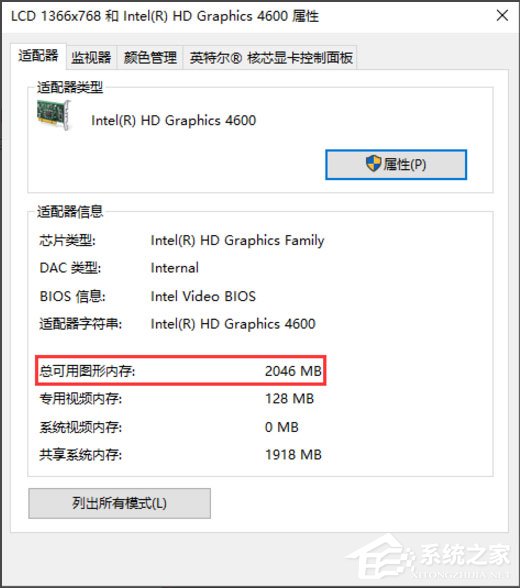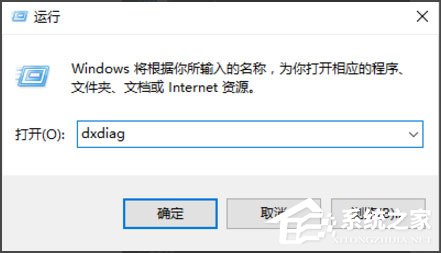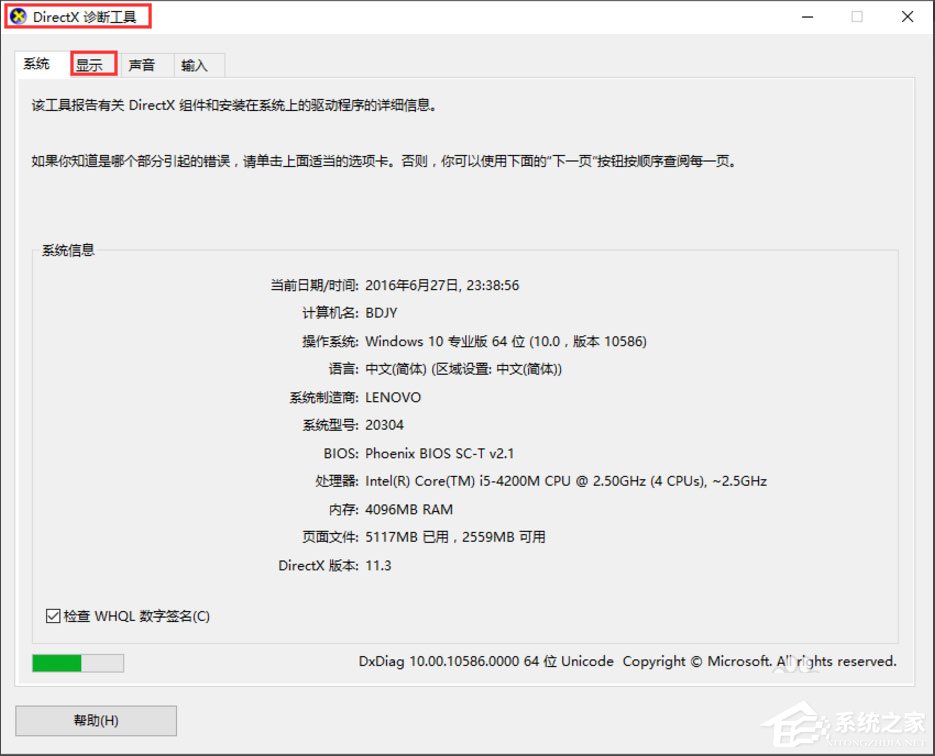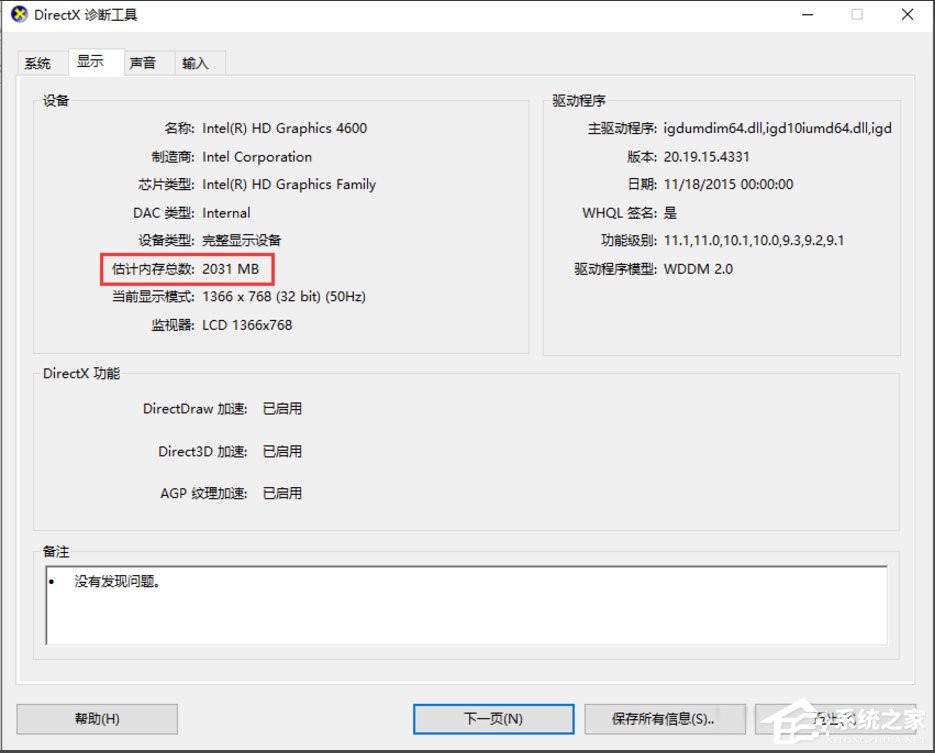Win10电脑显存怎么看?Win10查看电脑显存的方法
时间:2023-02-24 01:43 来源:未知 作者:lizhu 点击:载入中...次
相信大家都知道,电脑显卡的显存大小决定了显卡的处理能力,当然,显存越大,显卡的处理能力也就越强。那么,Win10电脑显存怎么看呢?下面 方法步骤 方法一 1、鼠标左键点击左下方的Win10图标,弹出下拉菜单,在下拉菜单里找到【设置】选项;
2、点击下拉菜单里的【设置】选项,进入Win10设置对话窗口,在设置选项里找到【系统】功能选项,该选项下有【显示】功能按钮;
3、点击【系统】功能选项进入系统设置界面,在左侧菜单栏里选择【显示】,并下拉该界面,找到【高级显示设置】功能选项;
4、点击【高级显示设置】功能选项,进入高级显示设置界面,下拉该界面,找到【显示适配器属性】功能选项;
5、点击【显示适配器属性】功能选项,进入显卡属性对话窗口,在该窗口即可查看显卡显存的大小了。
方法二 1、右键点击左下方的Win10图标,弹出下拉菜单,选择【运行】选项并点击进入运行对话窗口,在运行对话窗口内输入dxdiag命令;
2、接下来点击【确定】按钮,即可打开DirectX诊断工具;
3、在DirectX诊断工具界面里,点击上方菜单栏里的【显示】菜单,即可进入到显卡属性查询界面,通过该界面可以查看显卡显存大小。
(责任编辑:ku987小孩) |