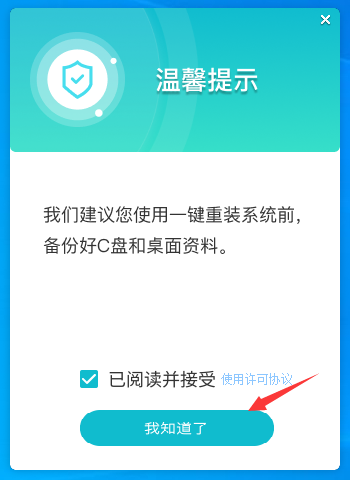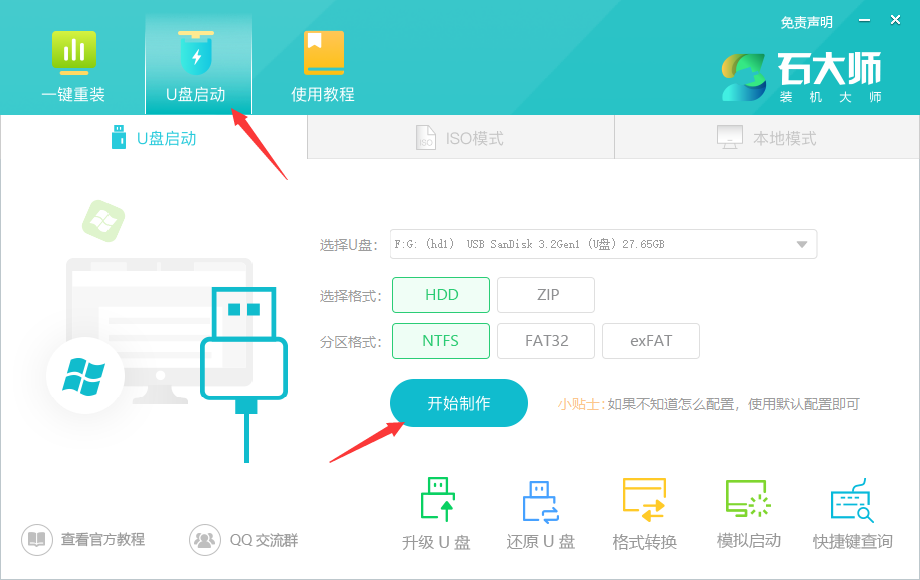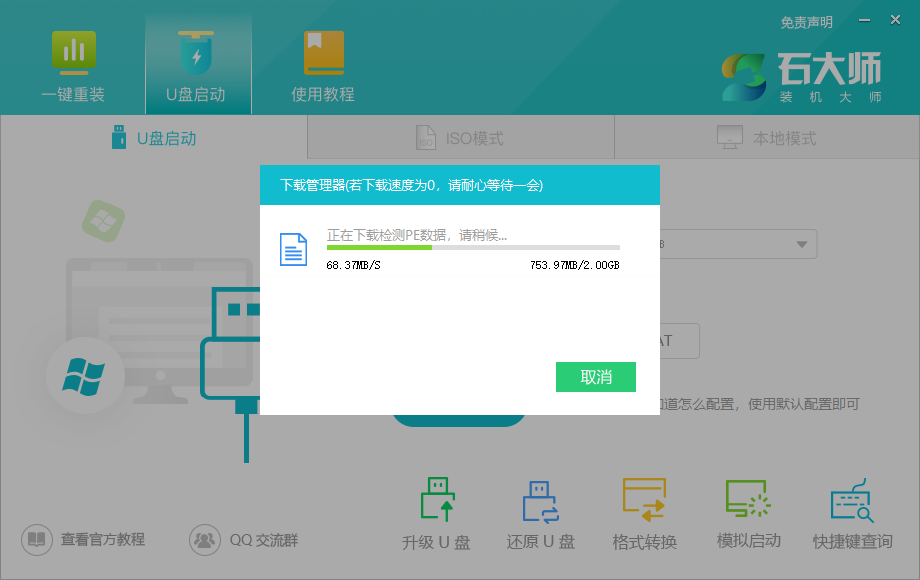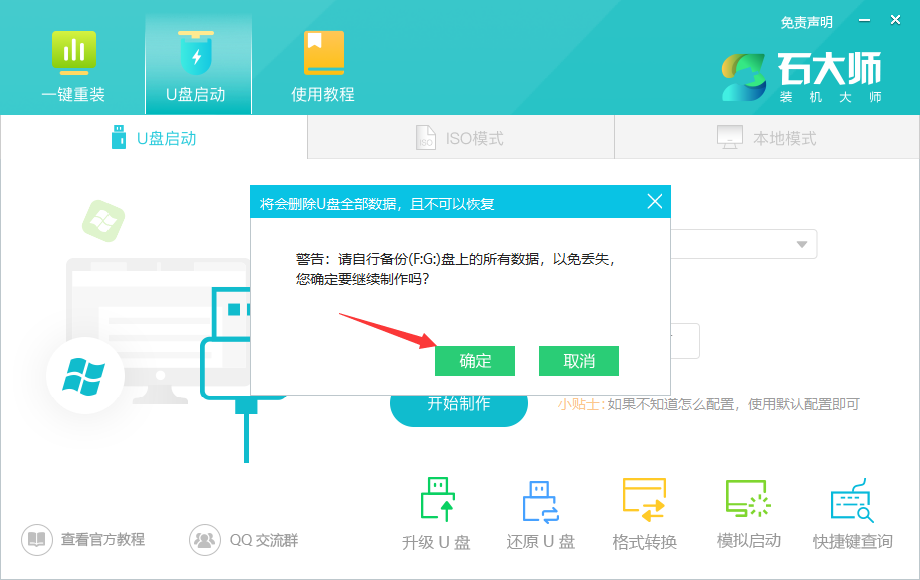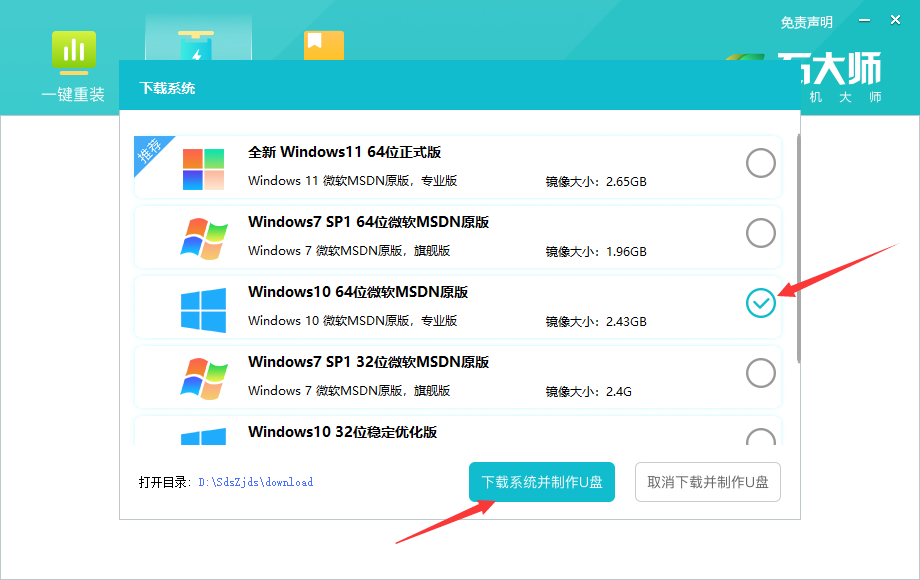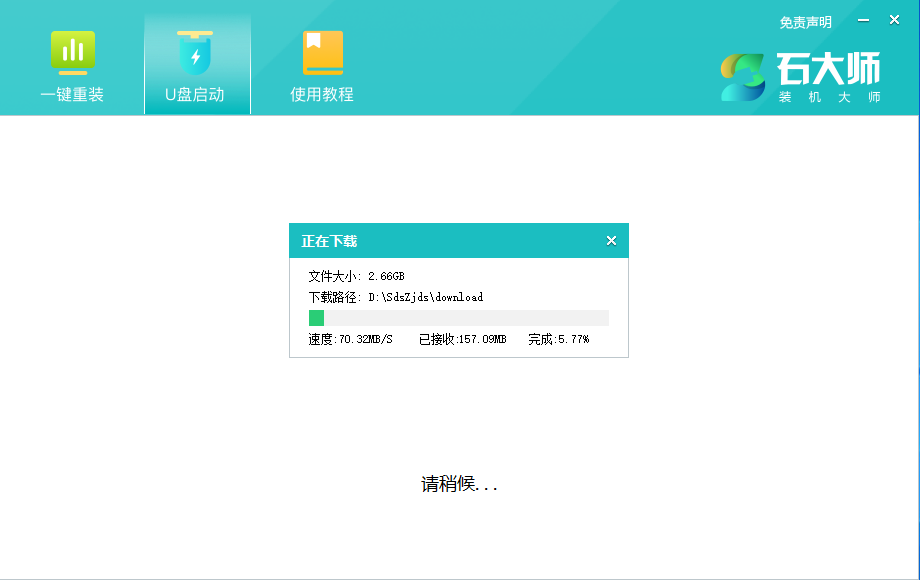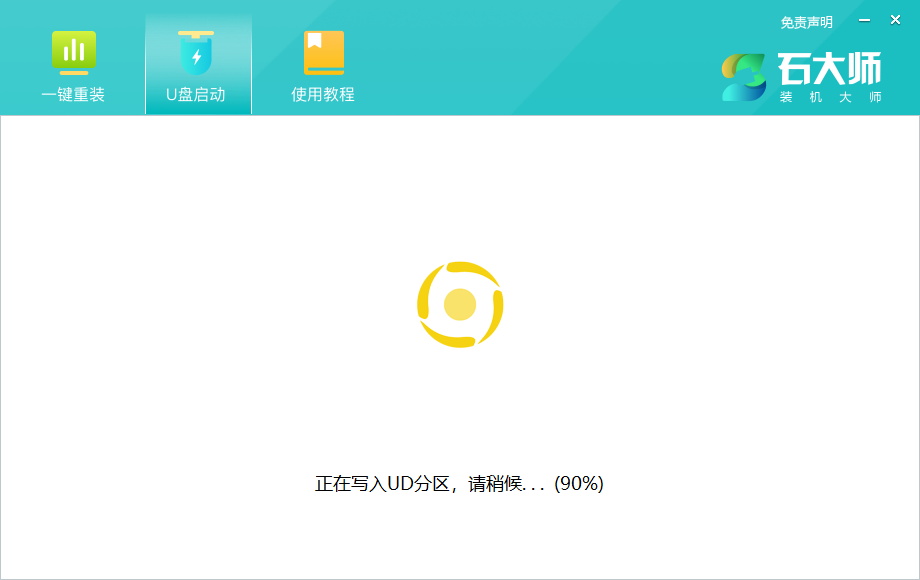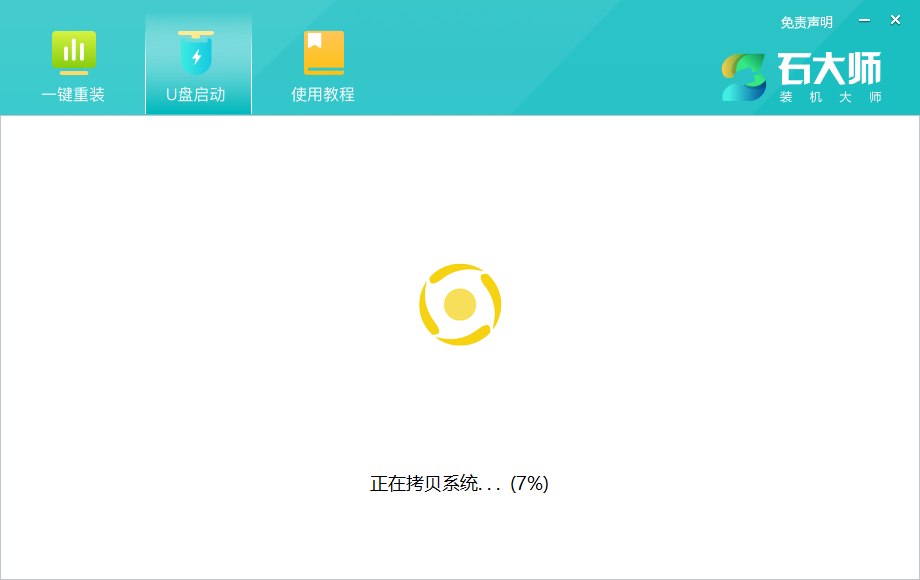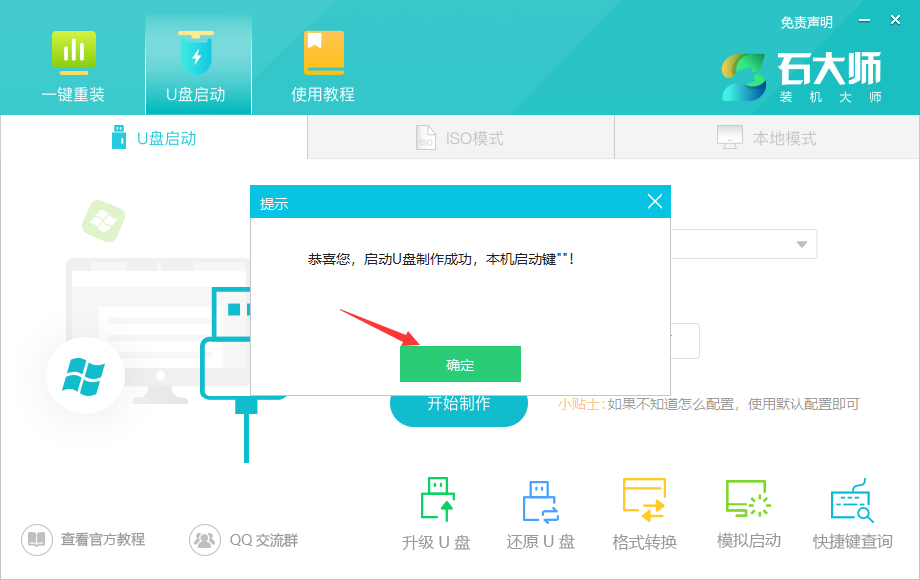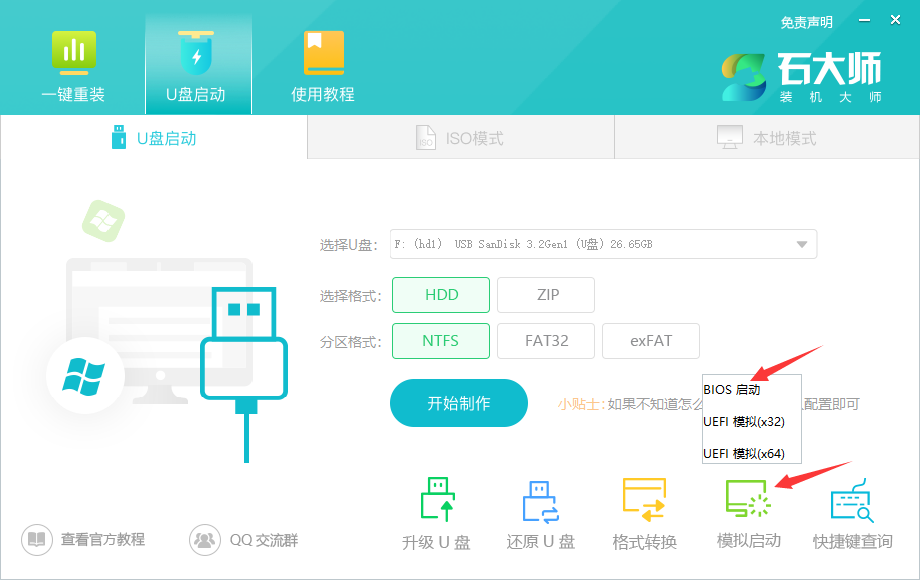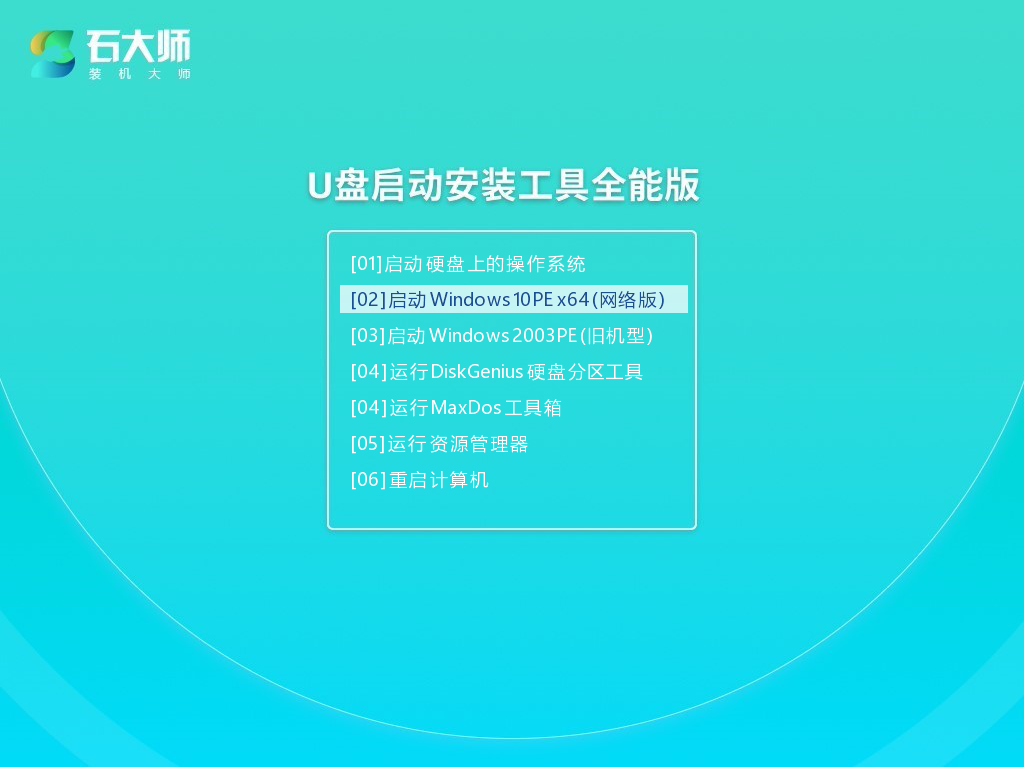Win10系统U盘启动盘制作教程
时间:2023-02-24 01:23 来源:未知 作者:沈文冰 点击:载入中...次
有不少用户会经常遇见需要重装Win10系统的情况,想着说制作一个Win10系统的U盘启动盘,这样再遇到谁的电脑出现故障,就可以直接用U盘启动盘进行重装系统,下面带来Win10系统U盘启动盘制作教程,欢迎大家收藏。 注意事项: 1、下载石大师一键重装软件,地址(https://www.xitongzhijia.net/soft/242803.html)。 2、若想要重装系统的电脑无法正常开机,那么还需借用一台正常联网可使用的电脑,才能下载石大师软件。 3、需要U盘一个(尽量使用8G以上的U盘,可将系统镜像文件放进去)。 win10系统u盘启动盘制作教程 1、运行“石大师一键重装”点击“我知道了”。
2、选择“U盘启动”点击“开始制作”。
3、正在下载U盘启动工具制作时所需的组件,请耐心等待。
4、跳出提示备份U盘内重要资料,如无需备份,点击“确定”。
5、选择自己想要安装的系统镜像,点击“下载系统并制作”,本软件提供的系统为原版系统(也可选择取消下载系统制作)。
6、正在下载系统镜像,请勿关闭软件。
7、正在制作U盘启动工具。
8、正在拷贝系统镜像到U盘。
9、提示制作完成,点击“确定”。
10、选择“模拟启动”,点击“BIOS”。
11、出现这个界面,表示石大师U盘启动工具已制作成功。
|