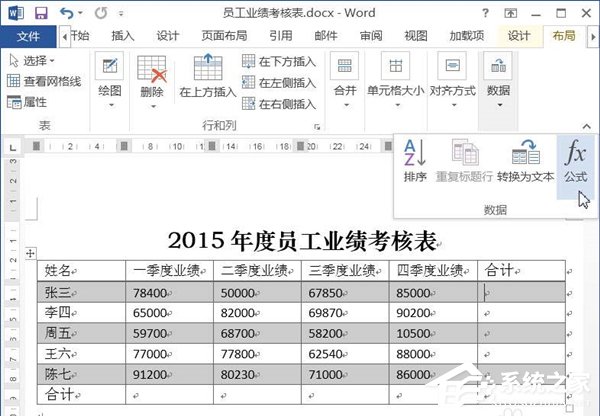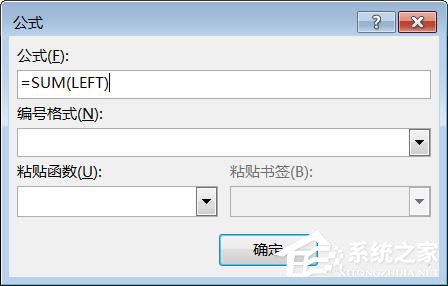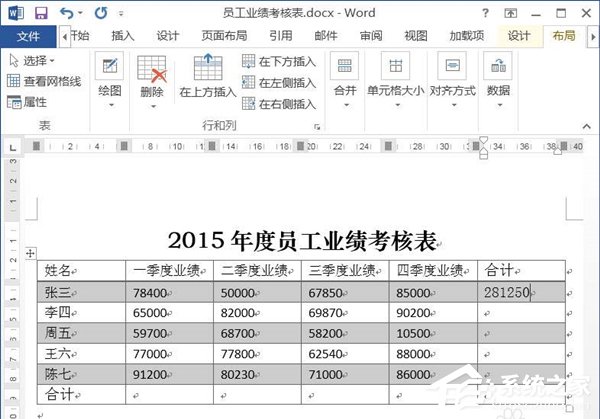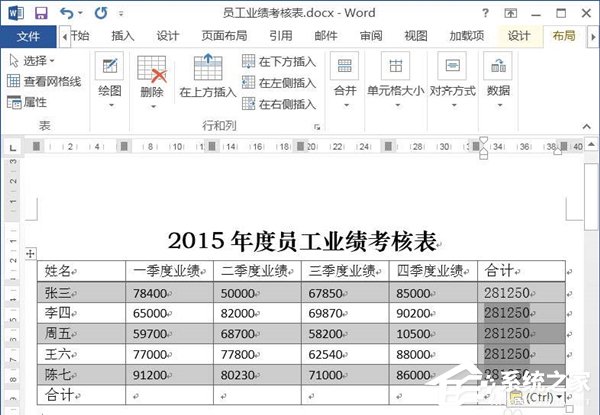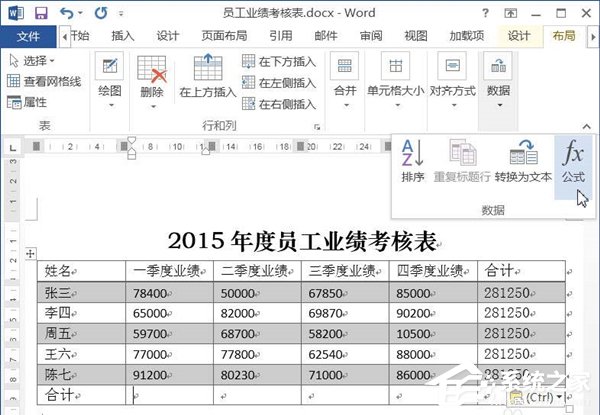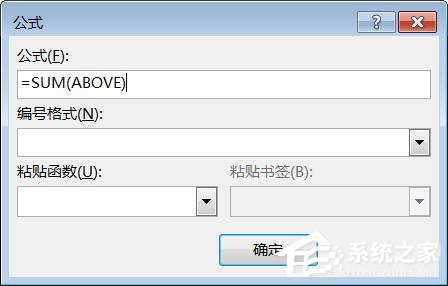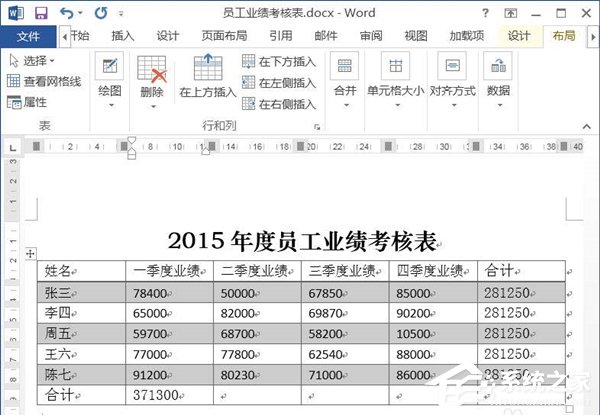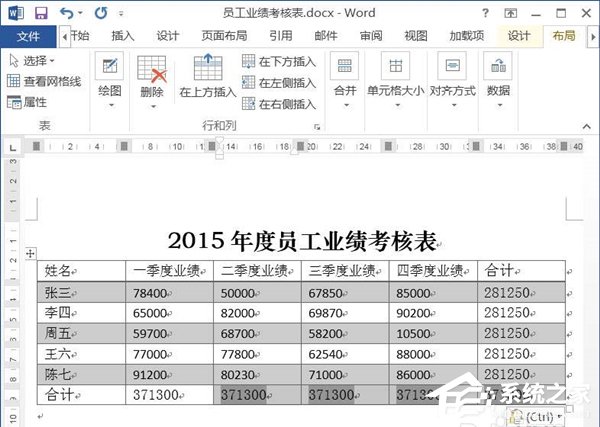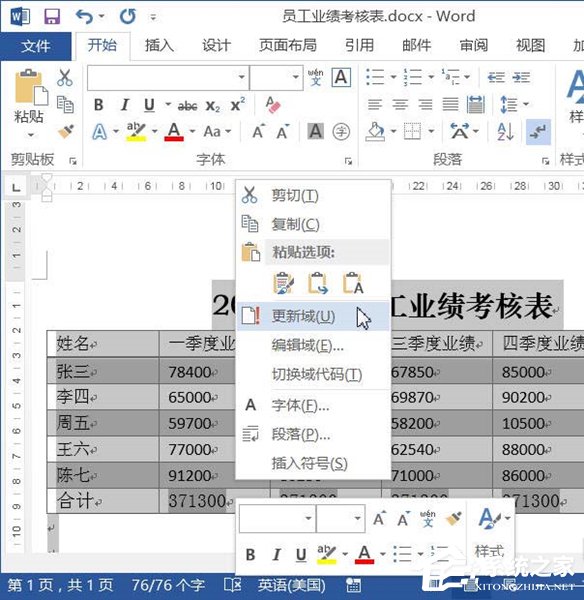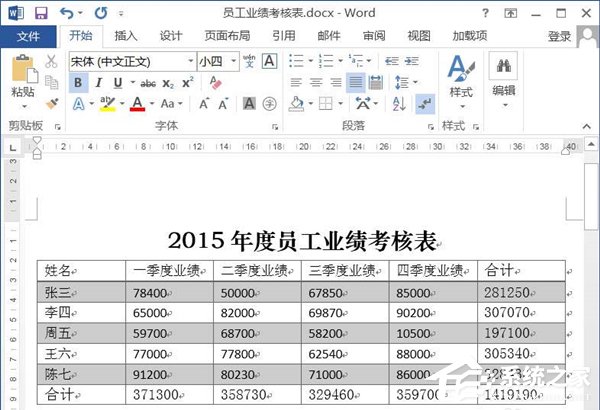Word文档怎么使用求和功能?Word文档使用求和教程
时间:2023-02-24 01:14 来源:未知 作者:weiming 点击:载入中...次
Word是我们工作中经常使用的办公软件,有时候在Word文档中有很多数值、数据,需要我们进行求和、汇总,不过有些小伙伴并不知道Word中有求和功能,用着计算机算,那工作效率不能直视,那么该怎么使用Word文档的求和功能呢?下面一起来看看Word文档求和功能使用教程。 Word文档使用求和教程: 1、Œ将鼠标定位在要插入公式的单元格中,在“表格工具”栏中,单击“布局”选项卡;Ž在“数据”组中单击“公式”按钮 。
2、弹出“公式”对话框,此时,在公式文本框中自动显示公式“=SUM(LEFT)”,单击“确定”按钮。该公式表示对单元格左侧的数据进行求和。
3、此时,选中的单元格就自动应用求和公式。
4、将求和公式复制并粘贴到下方的4个单元格中。
5、Œ将鼠标定位在要插入公式的单元格中,在“表格工具”栏中,单击“布局”选项卡;Ž在“数据”组中单击“公式”按钮。
6、弹出“公式”对话框,此时,在公式文本框中自动显示公式“=SUM(ABOVE)”,单击“确定”按钮。该公式表示对单元格上方的数据进行求和。
7、此时,选中的单元格就自动应用求和公式。
8、将求和公式复制并粘贴到右侧的5个单元格中。
9、按下“Ctrl+A”组合键,选中整篇文档,单击鼠标右键,在弹出的快捷菜单中选择“更新”命令。
10、此时之前复制并粘贴的数据,就自动更新了。此时就完成了Word中表格数据的计算。
(责任编辑:ku987小孩) |