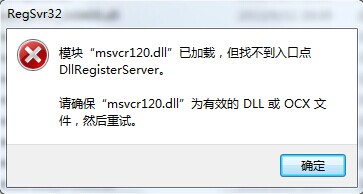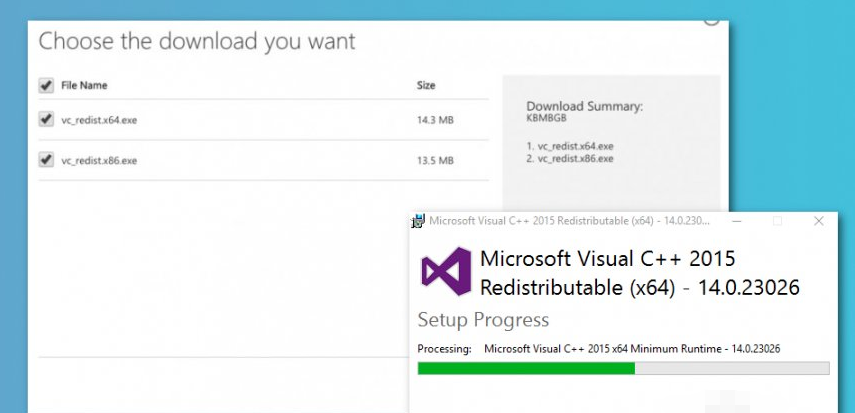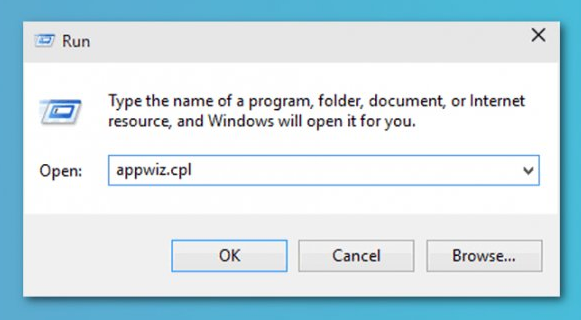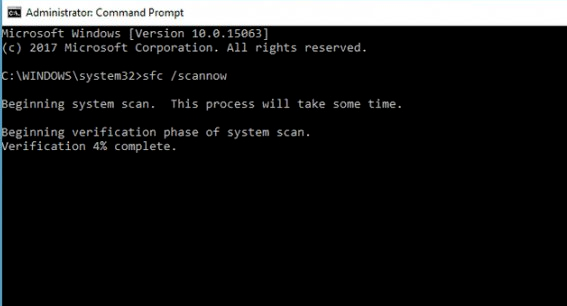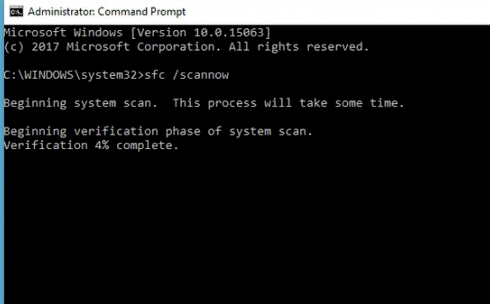计算机中丢失MSVCR120.dll怎么办?解决电脑丢失MSVCP120.DLL的方法
时间:2023-02-24 01:07 来源:未知 作者:raomin 点击:载入中...次
最近有很多人反映在使用Win10系统看视频或者玩游戏的时候,系统系统提示无法启动此程序,这是什么原因导致的呢?这是因为计算机中丢失MSVCR120.dll,尝试重新安装该程序以解决此问题,这里在下为大家带来了几种解决计算机丢失MSVCR120文件的方法!
解决电脑丢失MSVCP120.DLL的方法 方法一、安装最新的Microsoft Visual C ++可再发行组件包 1、错误标识属于Visual C ++ Redistributable Package的MSVCR120.dll文件的问题。这些问题可以通过从官方网站重新安装此微软页面来解决。 2、访问Microsoft Visual C ++可再发行组件包下载网站
根据您的系统类型,开始下载vc_redist.x64.exe或vc_redist.x84.exe文件 3、下载结束后,关闭所有程序并双击该文件。 按照屏幕上的说明操作。 方法二、重新安装麻烦的程序 1、解决MSVCR120.dll的另一种方法是在Windows上丢失错误,即重新安装当您收到错误时使用的程序。 2、在Windows搜索框中键入run并打开Run program。 在运行窗口中,键入appwiz.cpl并单击Enter。
在出现的程序和功能窗口中,找到麻烦的程序。 右键单击它并从菜单中选择卸载。 3、根据需要重新启动计算机并再次下载相同的程序。 方法三、运行SFC扫描 1、损坏的系统文件可能是MSVCR120.dll丢失错误的另一个原因。但是,可以通过运行Windows系统文件检查器(SFC)[3]扫描来修复它们。 2、在Windows搜索框中输入命令提示符。 在结果列表中找到命令提示符,右键单击它并选择以管理员身份运行。
在命令提示符下输入sfc / scannow命令,然后单击Enter。 等到命令执行完毕后,查看是否检测到并修复了一些问题。 方法四、运行DISM扫描 1、如果SFC扫描无法修复“程序无法启动,因为您的计算机缺少MSVCR120.dll”错误,请尝试运行有助于修复Windows映像的DISM扫描[4]: 2、按照前面的方法说明,以管理员身份启动命令提示符。在命令提示符下键入DISM / Online / Cleanup-Image / RestoreHealth命令,然后单击Enter。
3、如果检测到并修复了Windows映像的任何问题,您将在扫描后看到这些信息。 方法五、安装可用的更新 1、Windows或软件更新之一可能包含固定的MSVCR120.dll文件。因此,您应该检查可用的更新并安装它们、 在Windows搜索框中,键入检查更新。 点击名为“ 检查更新”的第一个显示结果。 您将被重定向到Windows Update设置。点击检查更新按钮。 2、当Windows显示可用更新时,安装它们并检查错误是否消失。 方法六、扫描恶意软件 如果上述方法都没有帮助解决MSVCR120.dll错误,则应检查您的计算机是否未感染病毒。各种网络威胁可能导致导致错误消息的系统更改。因此,使用Reimage或您首选的安全软件扫描Windows计算机以检查计算机的状态。 (责任编辑:ku987小孩) |