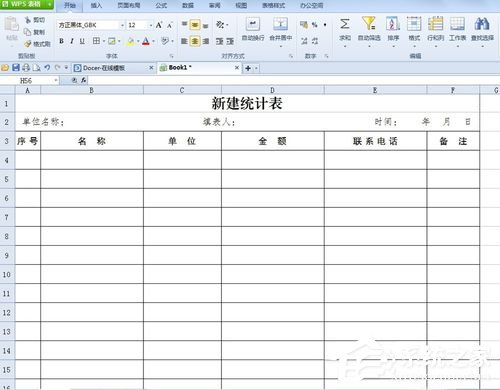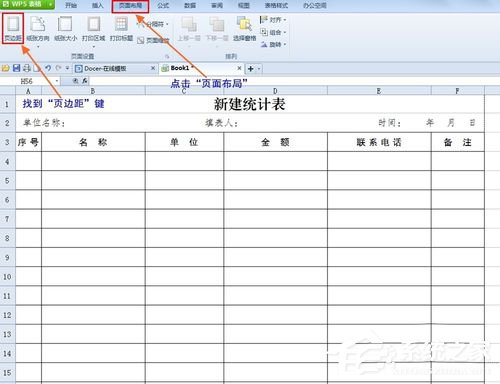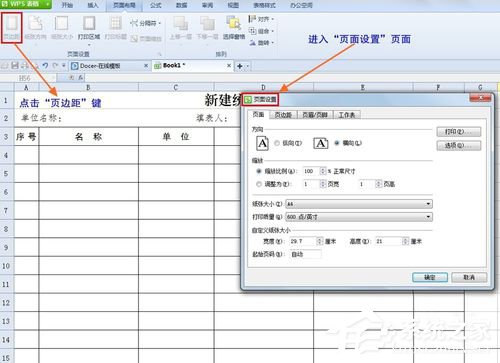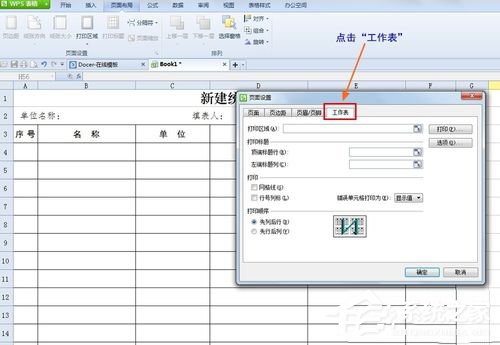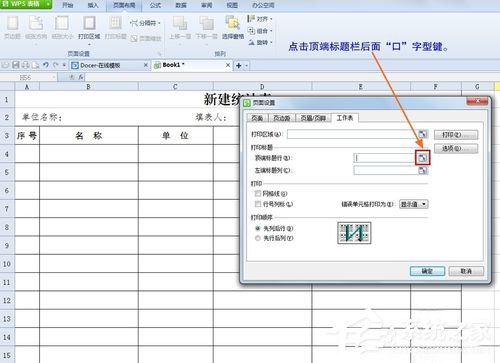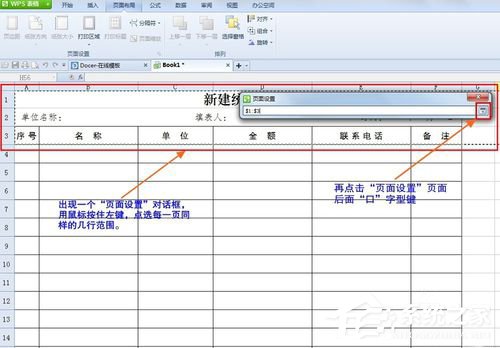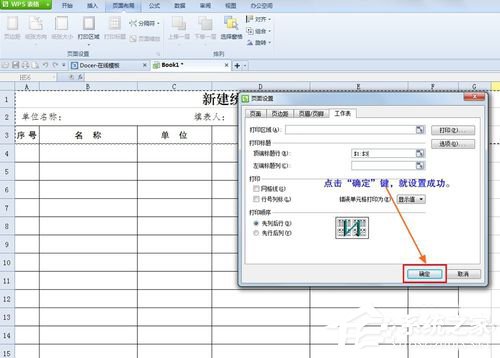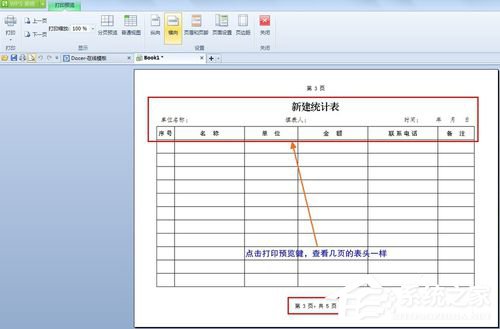WPS怎么设置打印表格每页都有标题?
时间:2023-02-24 00:27 来源:未知 作者:weiming 点击:载入中...次
大家都知道WPS也是一款办公软件,功能大致和微软的Office系列办公软件相似,不过总有些不一样。有时候打印的表格太长,需要分两页打印,不过打印出来第一页有标题,第二页就没有标题,该怎么设置?下面一起来看看WPS设置打印表格每页都有标题的方法。
WPS怎么设置打印表格每页都有标题? 1第一步:制作好表格后,点击“页面布局”,进入菜单,找到“页边距”键。
2第二步:点击“页边距”键,进入“页面设置”页面。
3第三步:在“页面设置”页面内,点击“工作表”。
4第四步:进入“工作表”设置页面,点击顶端标题栏后面“口”字型键。
5第五步:出现一个“页面设置”对话框,用鼠标按住左键,点选每一页同样的几行范围。
6第六步:选好后,点击“页面设置”页面后面“口”字型键,就会返回“页面设置”页面,点击“确定”键,就设置成功。
7第七步:设置成功后,点击打印预览键,就能查看后面几页的情况。
(责任编辑:ku987小孩) |