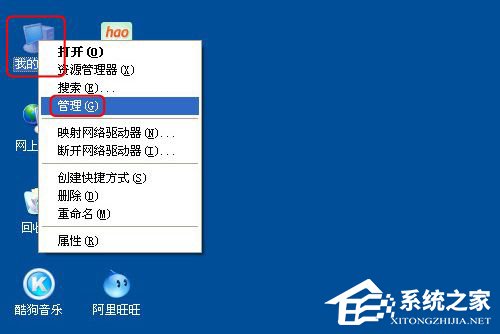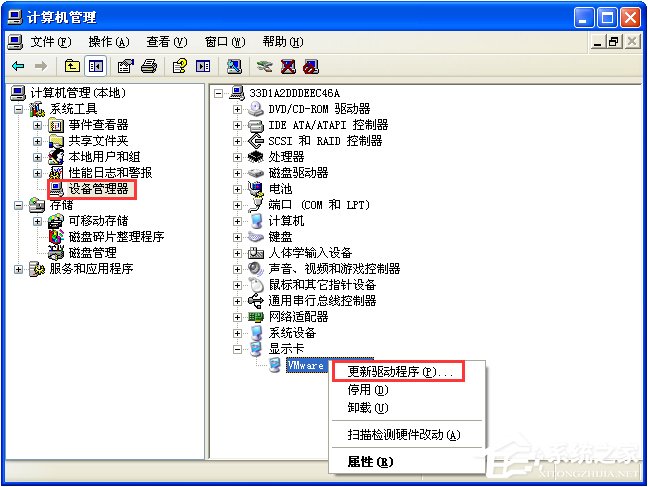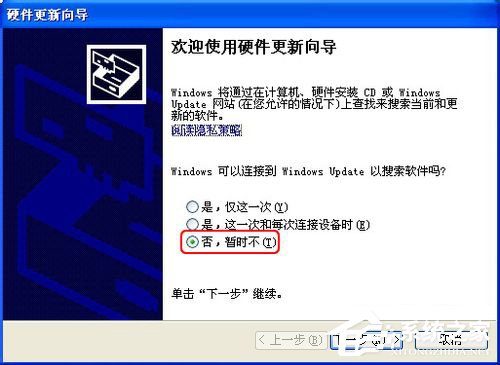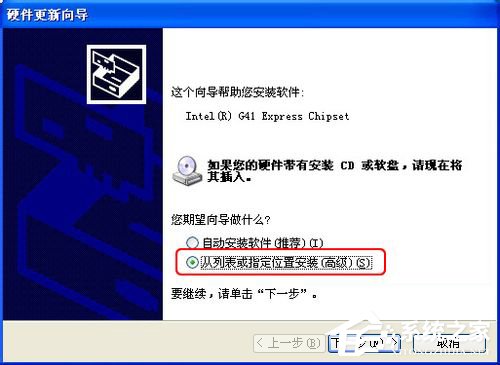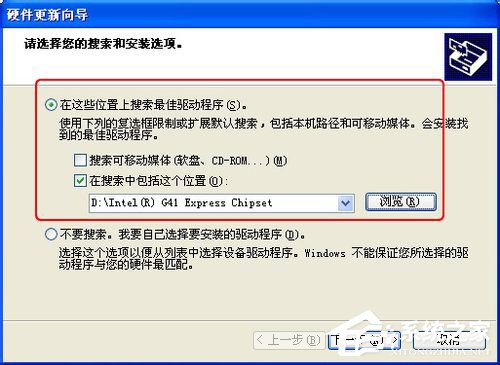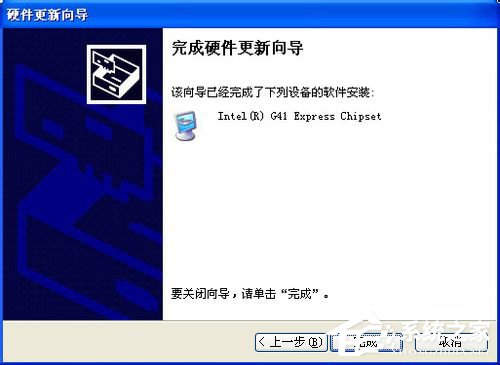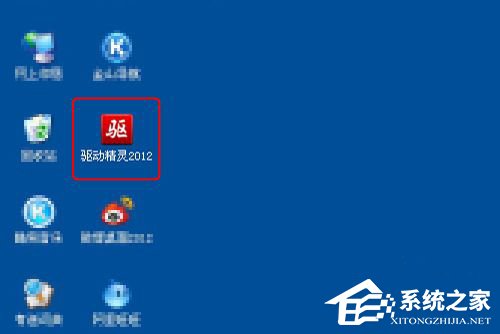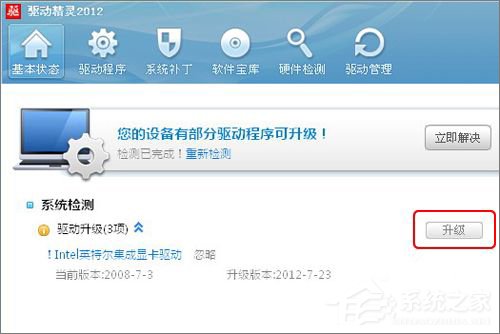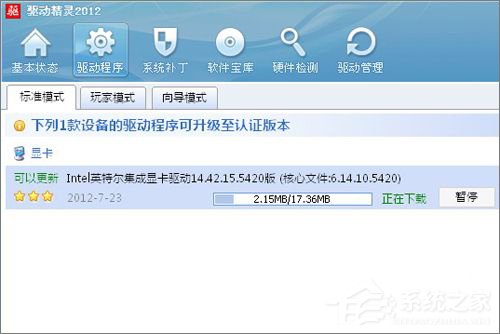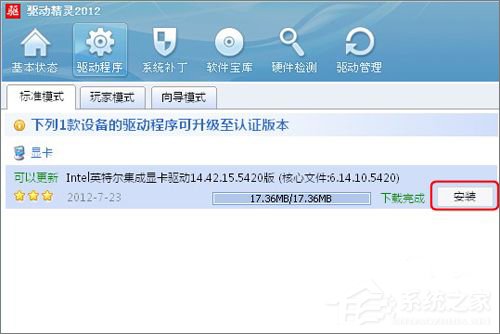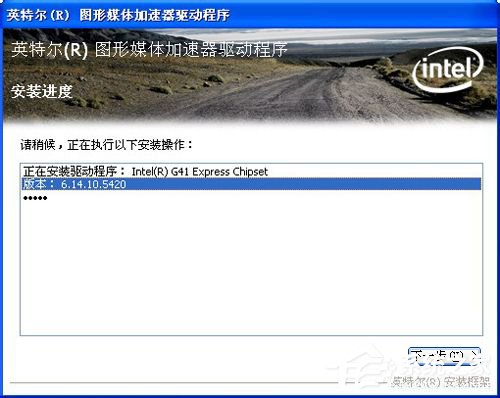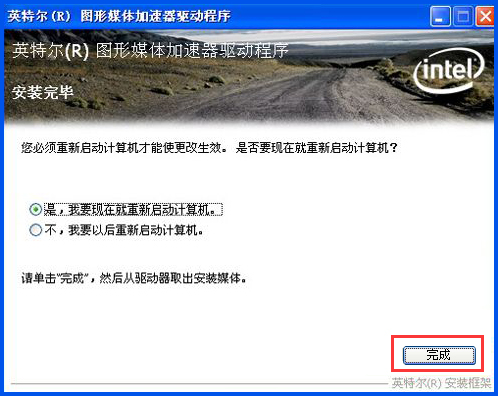WinXP系统怎么更新显卡驱动?显卡驱动升级的操作教程
时间:2023-02-24 00:20 来源:未知 作者:chunhua 点击:载入中...次
WinXP怎么更新显卡驱动?我们在使用WinXP电脑的过程中,要不断更新显卡驱动,这样显卡的性能才会提升,显示效果才会更佳。那么,WinXP系统要怎么更新显卡驱动呢?操作方法不会难,以下在下给大家提供显卡驱动升级教程。 教程需用到的软件: 驱动精灵 下载 WinXP系统怎么更新显卡驱动? 方法一: 1、首先鼠标右击(我的电脑),点击(管理)。
2、在计算机管理框里,点击左边框里的(设备管理器),然后在右边框里的最下方选择显示卡,鼠标右击显示卡栏,再点击(更新驱动程序)。
3、在硬件更新向导里, 如图选择安装,在搜索最佳驱动程序项中,点击浏览找到已经下载好的最近版本驱动程序。再点击(下一步)。
4、驱动程序就会自动安装,直到显示完成硬件更新向导框。点击(完成)。到此更新完毕。
方法二:利用驱动精灵软件更新驱动 1、首先打开安装好的驱动精灵程序。
2、在驱动精灵程序界面,程序会自动连网检查本机的所有驱动是否缺少与可用更新。在检测显示出来的可用更新显卡驱动项,点击(升级)。
3、在升级列表里,显卡驱动项点击(下载),等下载完程序后点击(安装)。
4、这时会弹出安装程序界面,进行相应的安装。最后点击(完成),重启电脑即可更新显卡驱动。
不知道怎么更新显卡驱动的朋友可以按照以上教程操作,上面在下给大家介绍两种更新显卡驱动的方法,其中第一种方法相对繁琐一些,喜欢简单的朋友可以使用第二种方法,借助驱动精灵来更新显卡驱动。使用Win7系统的伙伴可以参看如下教程来更新新卡驱动:《Windows7系统电脑怎么更新显卡驱动?》 (责任编辑:ku987小孩) |