Win7电脑C盘满了怎么清理?
时间:2023-02-24 00:11 来源:未知 作者:yunchun 点击:载入中...次
我们在安装Win7系统的时候,一般系统都是存在C盘中。所以,如果C盘的空间太小,将会影响系统的运行速度。这时候我们要给C盘留出足够多的空间,以确保系统的正常运行。那Win7系统C盘满了怎么清理呢?下面就随在下一起去看看Win7系统清理C盘的方法。 方法如下: 一、C盘清理 1、打开我的电脑——右击C盘——属性——磁盘清理。 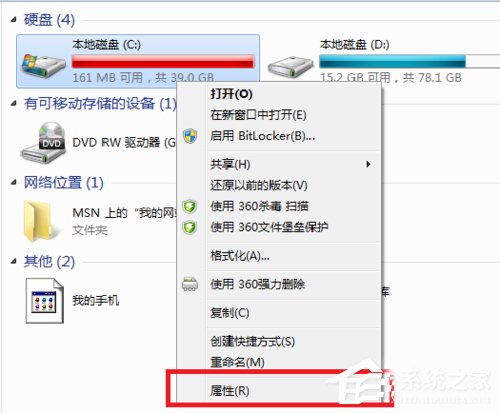 2、待磁盘清理完成,勾选全部清理内容,点击”确定“。 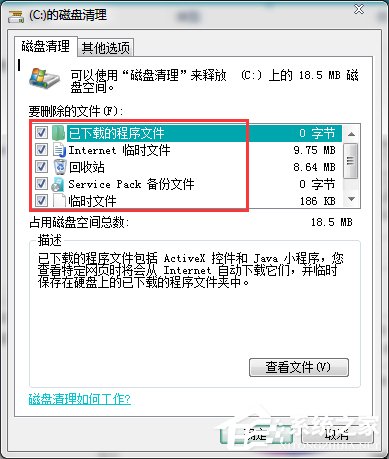 二、查看桌面是否有大文件 有些朋友为了方便,喜欢把文件放在桌面,而桌面上的文件一般都默认存储在C盘的。 因此  三、定时清理回收站 我们将C盘的无用文件删除后,一般都会放到回收站,而在回收站的文件还是会占用C盘空间的,因此我们还要定时清空回收站。 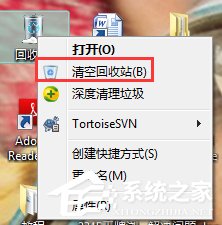 四、清理浏览器缓存文件 1、我们在上网的过程中,会产生很多缓存文件,而这些缓存文件会默认存储在C盘中,我们也可以设置浏览器清理C盘。 打开浏览器后,选择工具——Internet选项——删除。 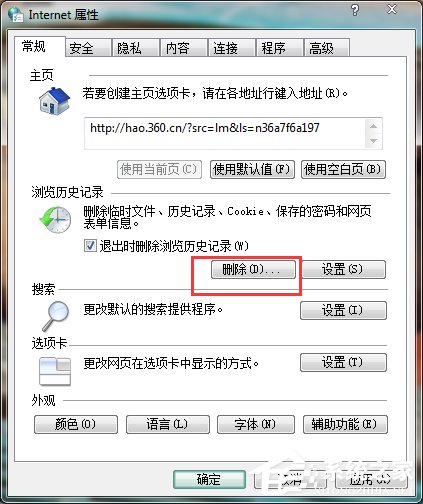 2、根据自身需要勾选要删除的对象后,选择”删除“。 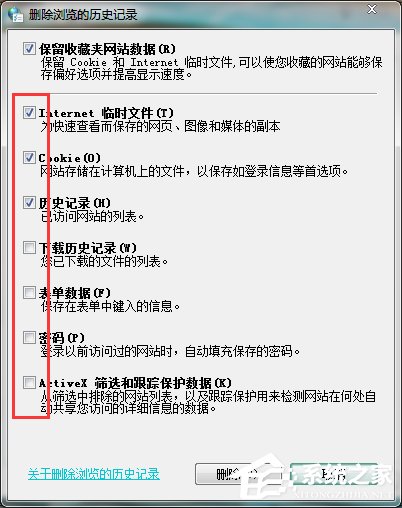 3、也可勾选退出时删除历史浏览记录,点击”确定“,这样浏览器的缓存会减小。 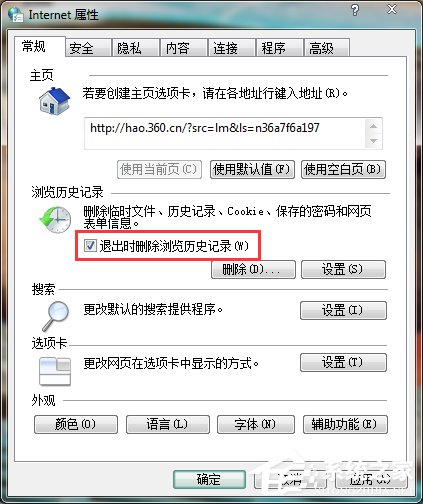 五、改变下载安装路径 有些朋友的下载文件时,没有设置下载路径,而一般电脑的下载路径为C盘,因此我们要改变下载路径,使下载的文件放在在另外的盘中。 另外,当下载完成后,有些要安装的文件,也要相应的安装在其他盘中。 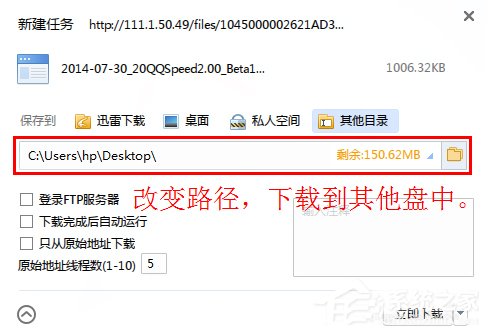 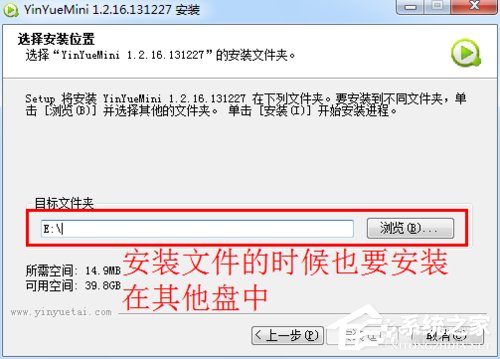 六、杀毒软件清理 最后用杀毒定时清理下系统垃圾,基本上C盘就不会这么满了,系统运行速度也会有所提升。 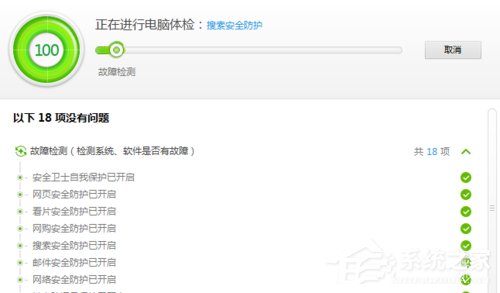 上述也就是Win7系统清理C盘方法的全部内容了。如果你的C盘空间不够时,你可以采取清理操作来删除一些没有用的文件。有需要的用户也可以去试一下啊!想了解更多的请参考:Win7系统C盘满了怎么清理? (责任编辑:ku987小孩) |