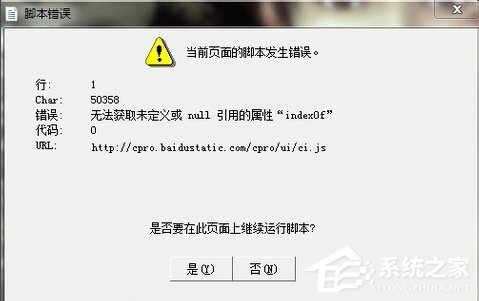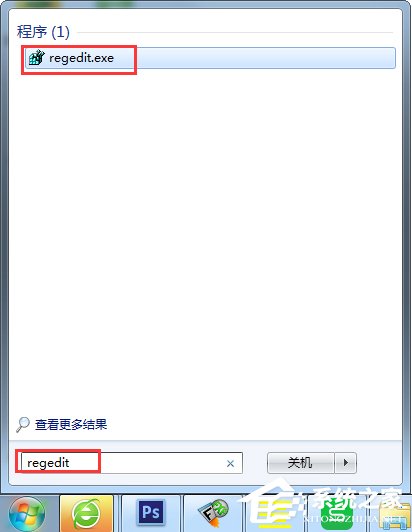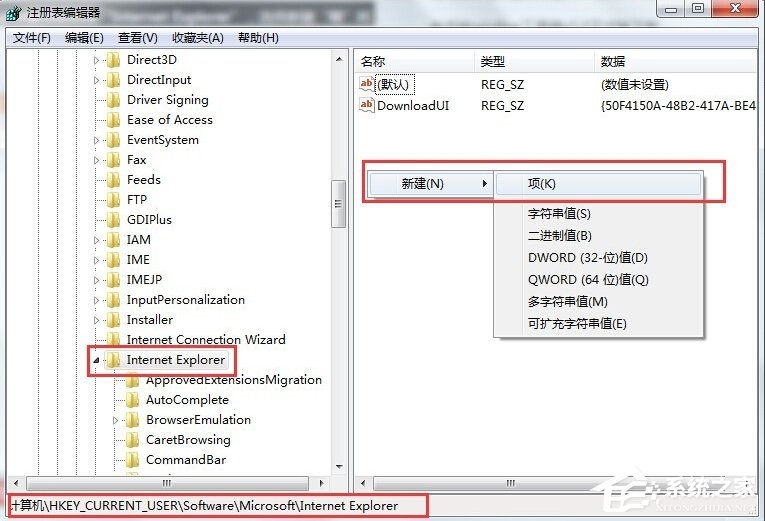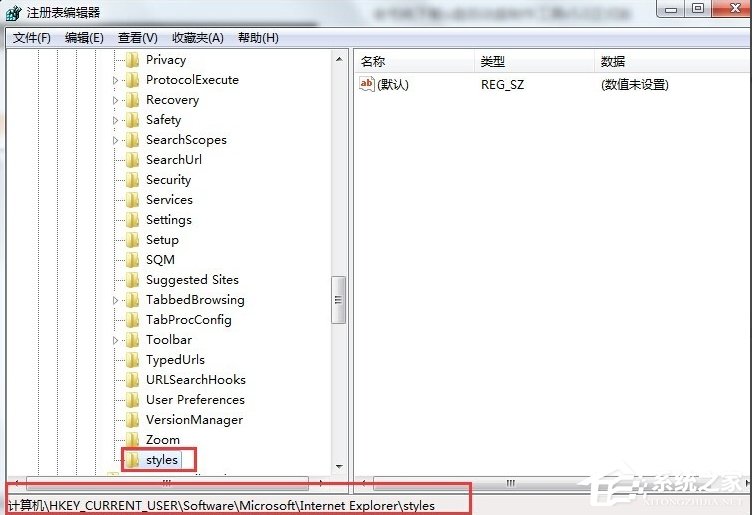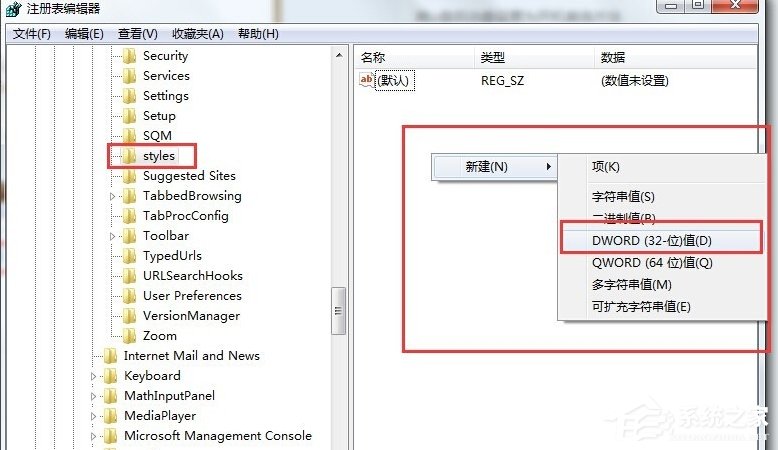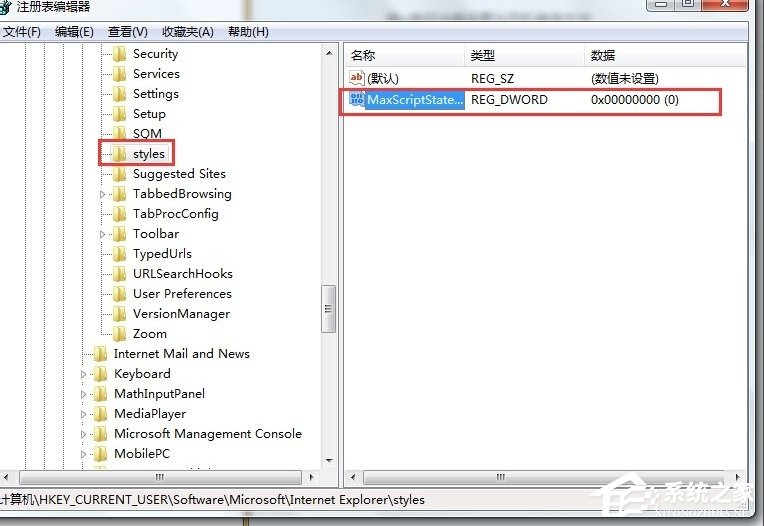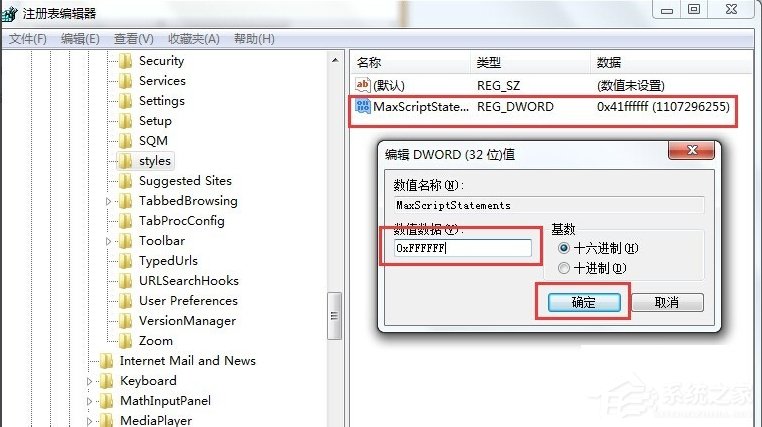Win7系统提示“是否停止运行此脚本”怎么办?
时间:2023-02-23 20:05 来源:未知 作者:zhiwei 点击:载入中...次
电脑用久了,碰到的问题也就多了,相信不少用户就曾碰到过系统提示“是否停止运行此脚本”,但是却不知道怎么解决,其实这个问题解决起来很容易,如果你不知道的话,那就赶紧看看在下整理的Win7系统提示“是否停止运行此脚本”的解决方法吧! 方法/步骤: 1、出现下图这情况可以用杀毒软件修复也可以MicrosoftFixit50403.msi工具进行修复。
2、还可以自己动手修改注册表修复,首先打开注册表。
3、依次打开HKEY_CURRENT_USER\Software\Microsoft\Internet Explorer空白地方右击“Internet Explorer”选择新建“项”将其项重命名为“Styles”。
4、再在“Styles”下,新建“DWORD(32-位)值”,将修改名为“MaxScriptStatements”。
5、右键“MaxScriptStatements”修改,把其“数值数据”修改为“0xFFFFFFFF”最后再点击“确定”。
(责任编辑:ku987小孩) |