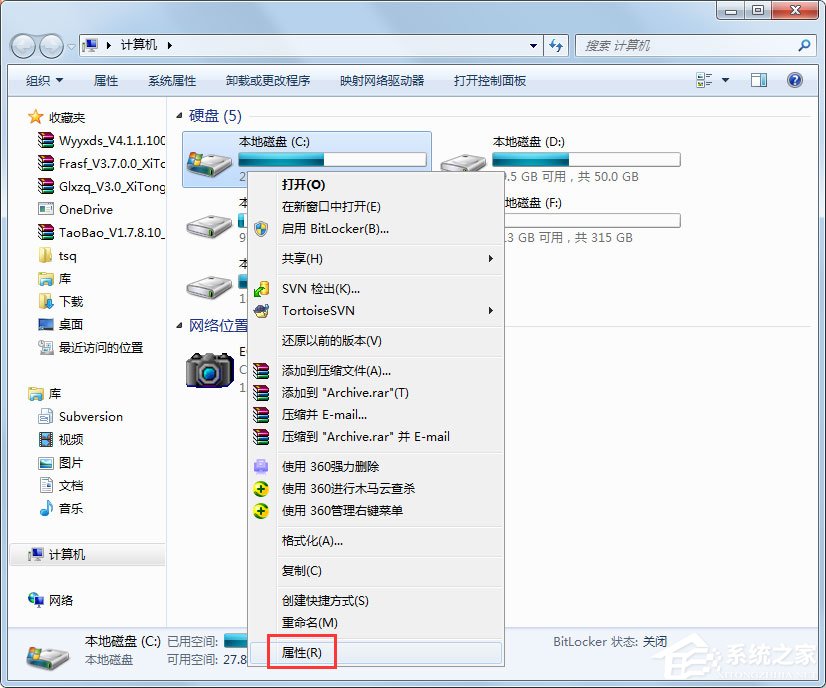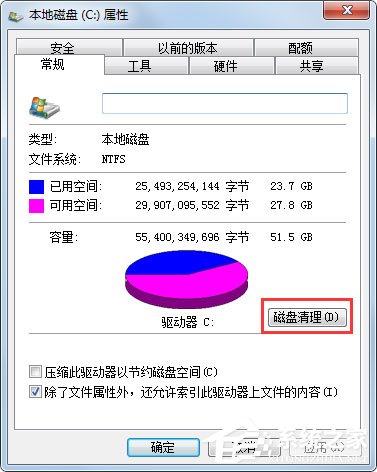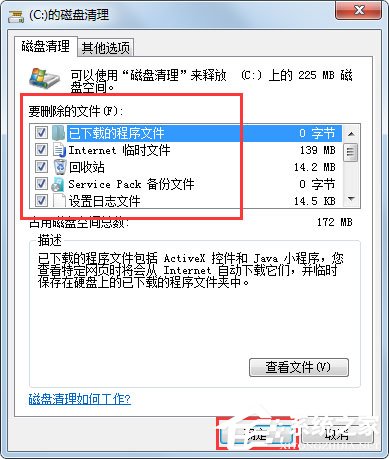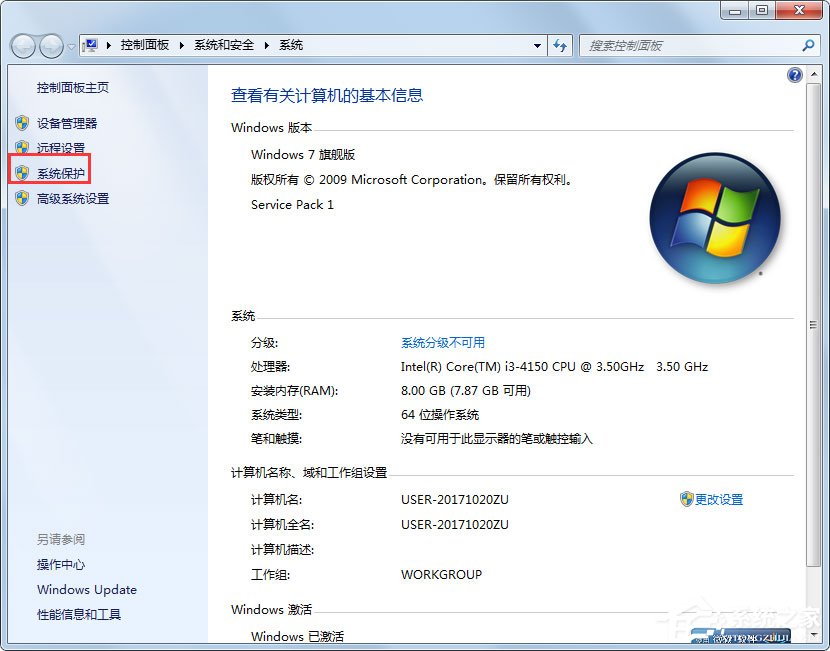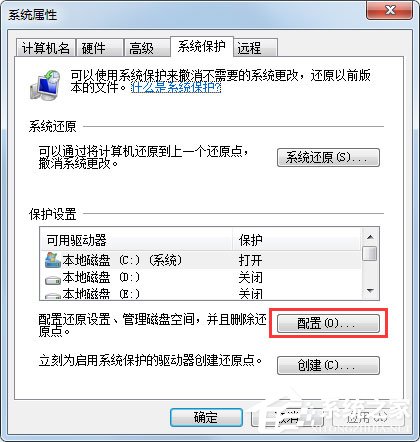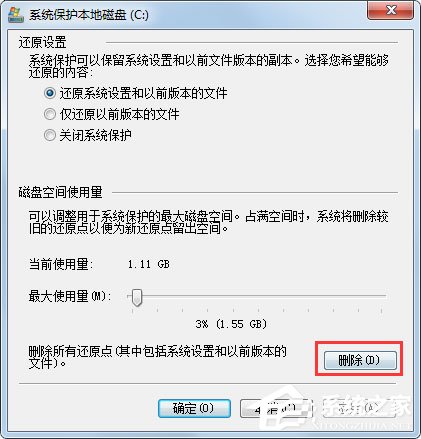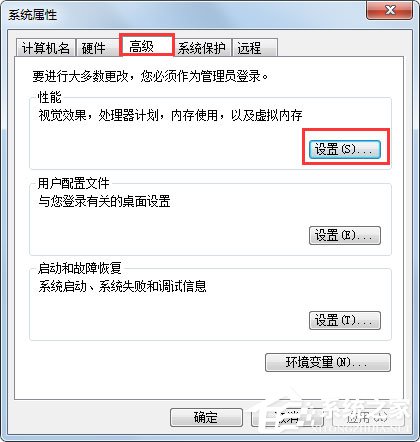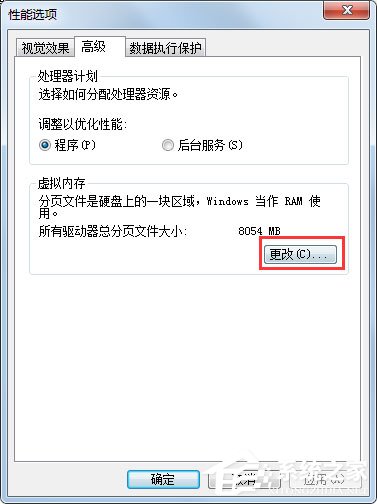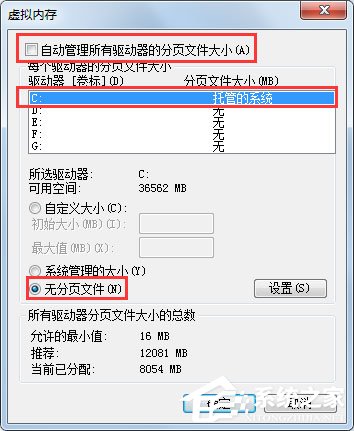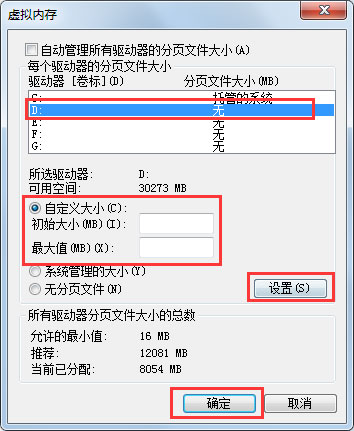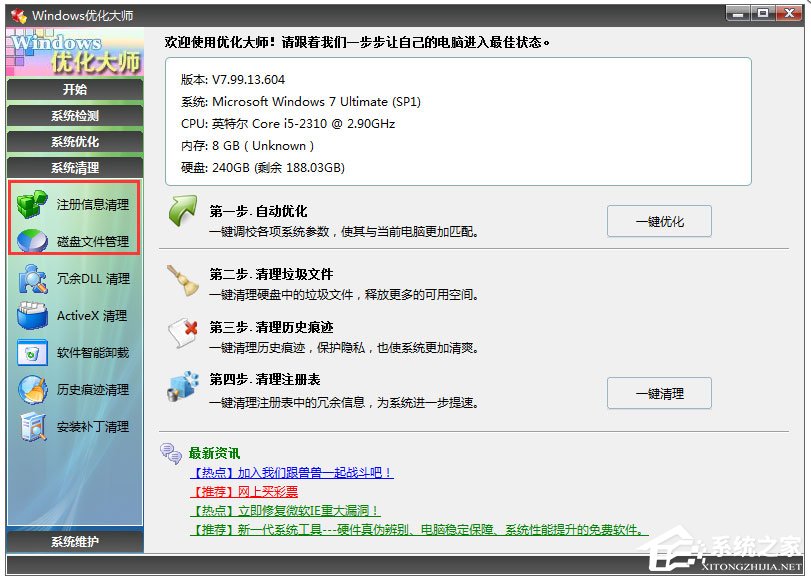Win7(C盘怎么清理?Win7 C盘清理方法)
时间:2023-02-23 19:47 来源:未知 作者:lizhu 点击:载入中...次
随着电脑使用的时间越长,电脑也就越卡,C盘空间也越来越不够,这时候,我们就应该对C盘进行清理了,那么,Win7C盘要怎么清理呢?接下来 方法/步骤 1、对C盘单击右键—属性,出来如下画面,单击磁盘清理;
2、出来如下画面,把所有都勾选,点击确定,直接清理;
3、计算机右键—属性—系统保护,单击配置,然后选择删除即可;
4、把选项卡切换到高级,单击设置;
5、设置虚拟内存,单击更改;
6、取消自动管理所有驱动器的分页文件大小勾选,然后选中C盘,选择无分页文件,将虚拟内存设置在别盘,如D盘,选中D盘,单击自定义大小,设置一个最小值,一个最大值,最后一定要先点击设置,再点确定;
7、如果用Winrar打开C盘,可以看到系统盘下有一个hiberfil.sys的文件,其实这是系统休眠文件,一般的删除方法是无法删除的,删除方法如下,开始菜单—所有程序—附件—命令提示符,然后右键命令提示符,选择以管理员身份运行,然后在里面输入:powercfg -h off,回车,中间有空格,-h是连在一起的,可以复制;
8、最后一些注册表文件以及IE的缓存文件,可以用Windows优化大师来清理,Windows优化大师可以进行注册表清理,磁盘文件清理等。
(责任编辑:ku987小孩) |