重装系统的U盘怎么制作?U盘启动盘制作教程
时间:2023-02-23 19:15 来源:未知 作者:慧云 点击:载入中...次
当电脑出现卡顿、运行不流畅的问题时,很多人都会采用系统重装的方法来解决。U盘重装是现在最常使用的重装方法之一,需要用到U盘启动盘。下面我们就来看看怎么制作电脑重装系统用的U盘启动盘。 电脑重装系统u盘怎么制作 1、首先,关闭所有的杀毒软件,然后运行酷987下载装机大师软件,进入工具后,在最上方选择U盘启动,进入U盘启动盘制作界面。 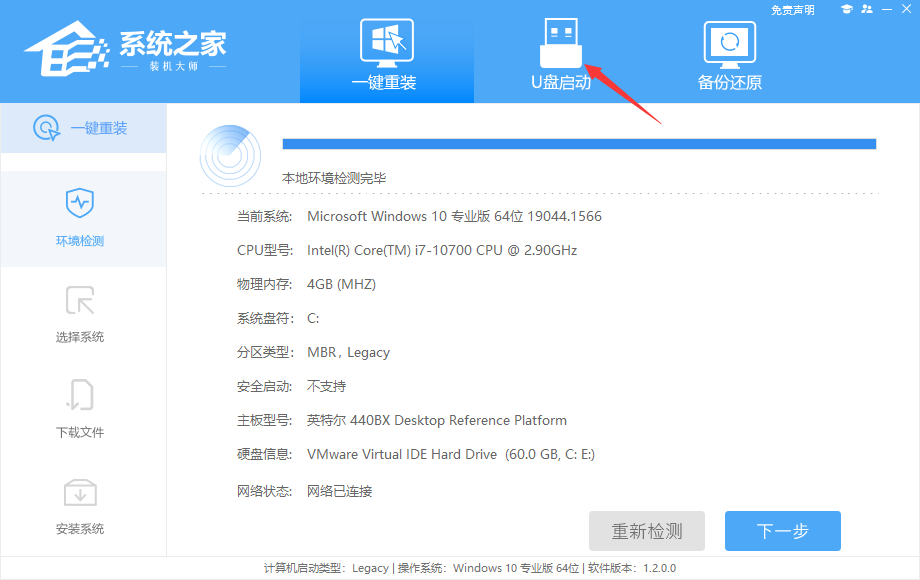 2、保留默认格式和分区格式,无需手动更改。 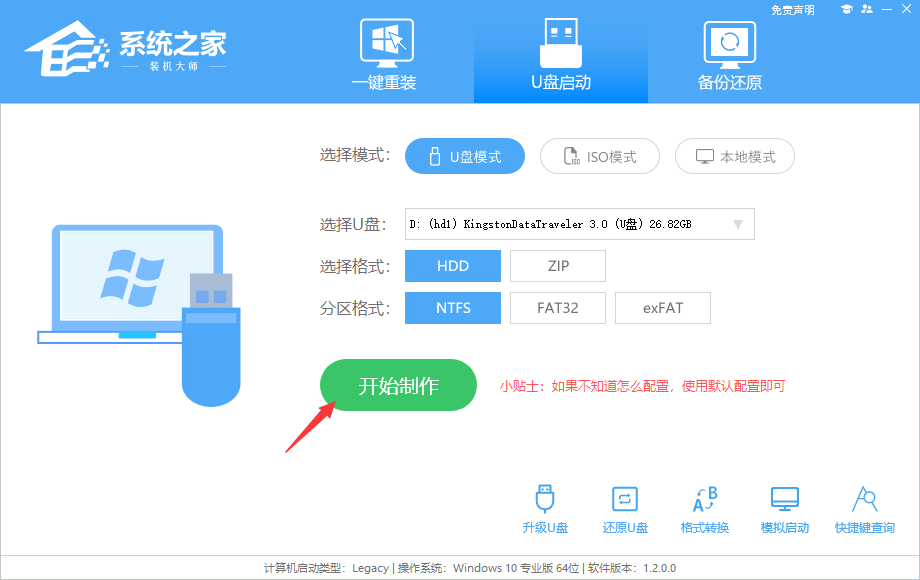 3、点击开始制作,工具会自动提示是否开始制作。注意:制作工具将会清理U盘中所有的数据且不可恢复,请提前存储U盘中重要数据文件。 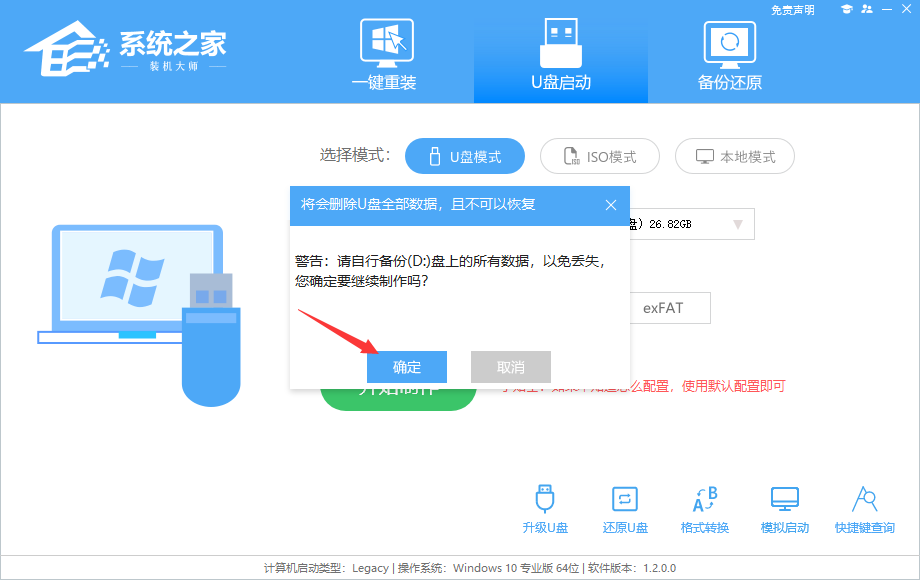 4、等待U盘制作完毕。 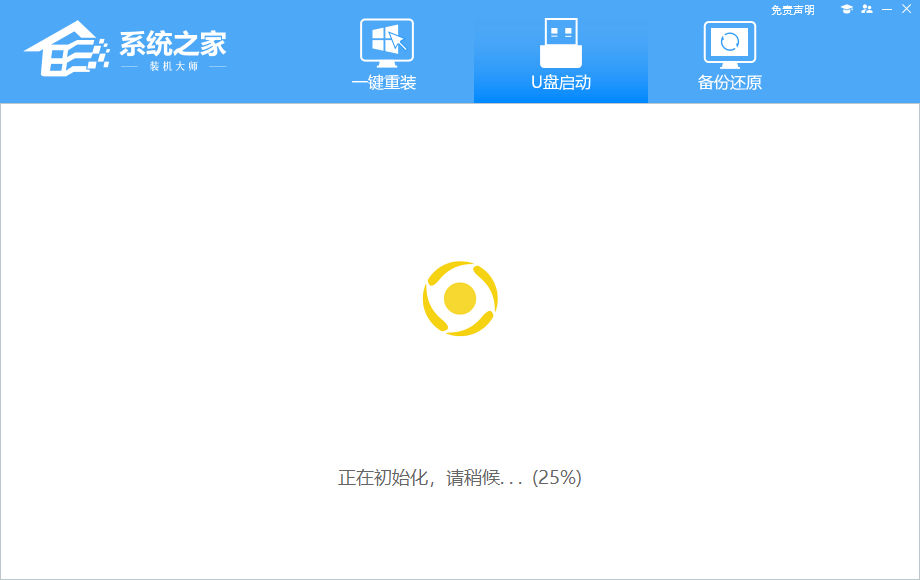 5、U盘制作完毕后,工具会进行提示,并且显示当前电脑的开机U盘启动快捷键。 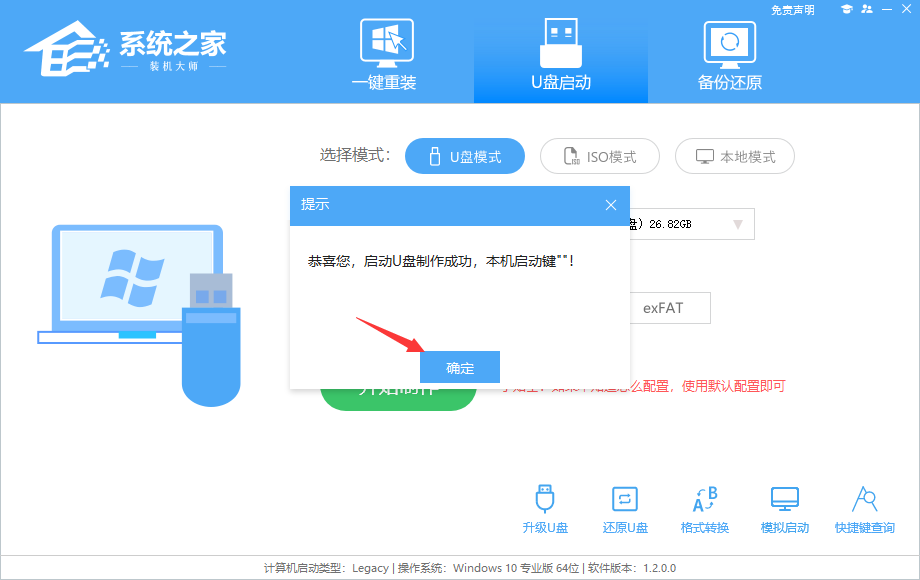 6、制作完毕后,需要测试当前U盘启动盘是否制作完成。需要点击右下方 模拟启动-BIOS启动,查看当前U盘启动盘是否制作成功。 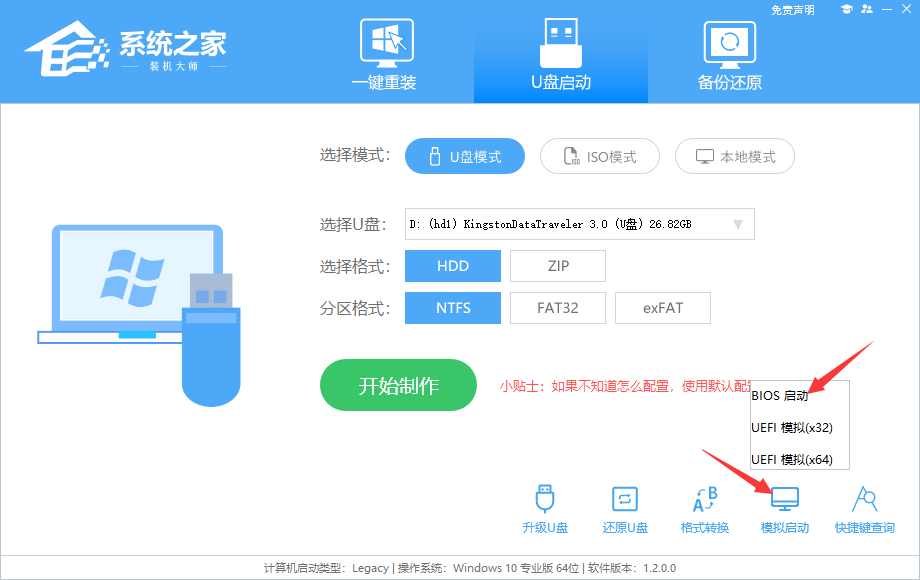 7、稍等片刻,成功显示此界面则为成功。 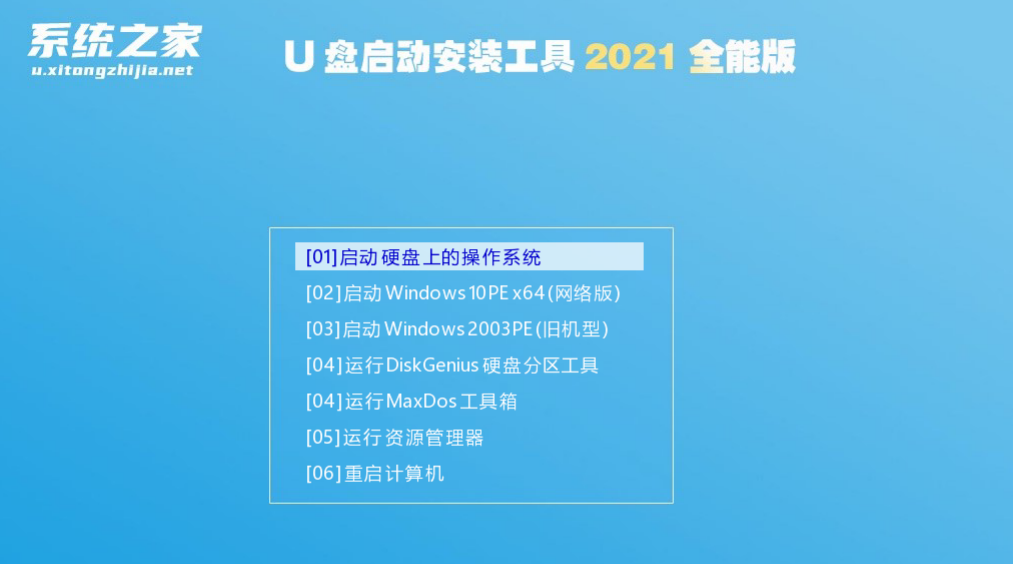 8、然后关闭软件,用户需要将下载好的系统移动到U盘中即可。 制作完成以后就可以装系统了,U盘装系统的教程 1、酷987下载装机大师这款软件可以查看自己电脑的U盘启动盘快捷键。重启电脑,在进入主板logo界面时,在键盘中按相应的U盘启动快捷键,选择自己的U盘启动。(在下这里是USB FDD:Kingston DataTraveler 3.0) 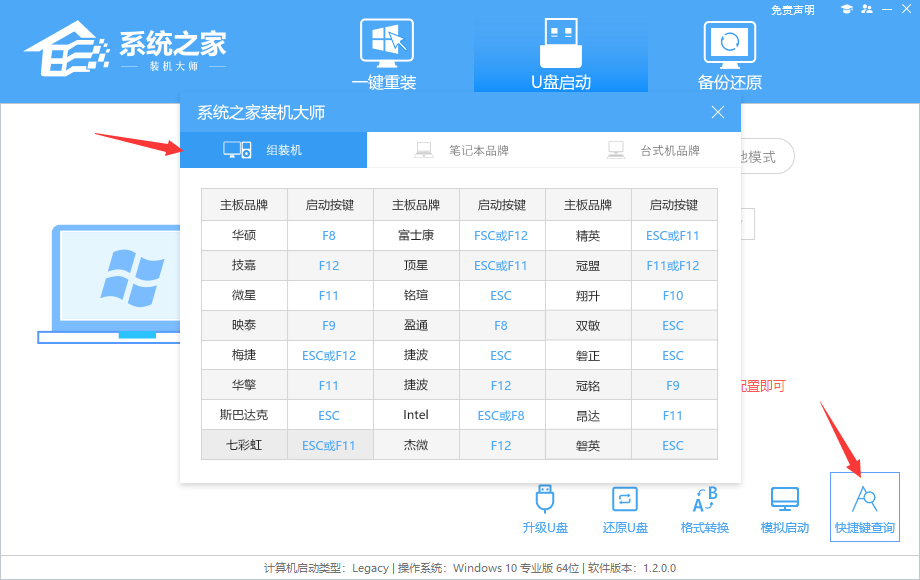 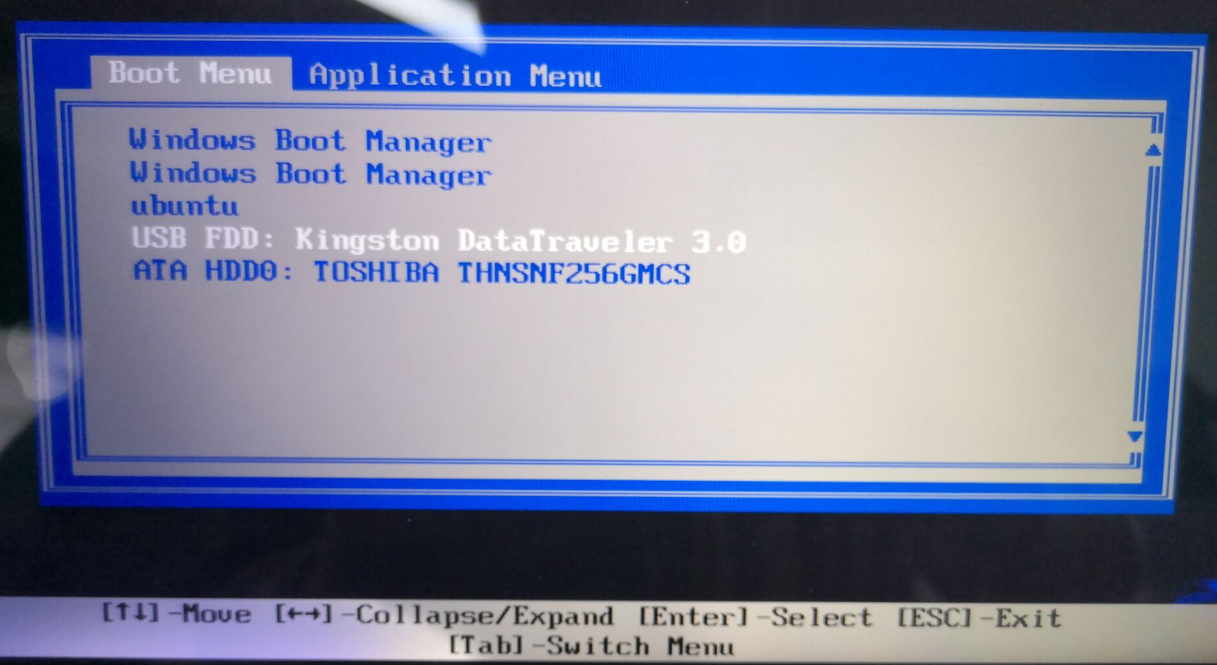 2、进入选择界面,咱们选择[02]启动Windows10PE网络版,这样就可以进入一个很像Win10桌面的PE系统。 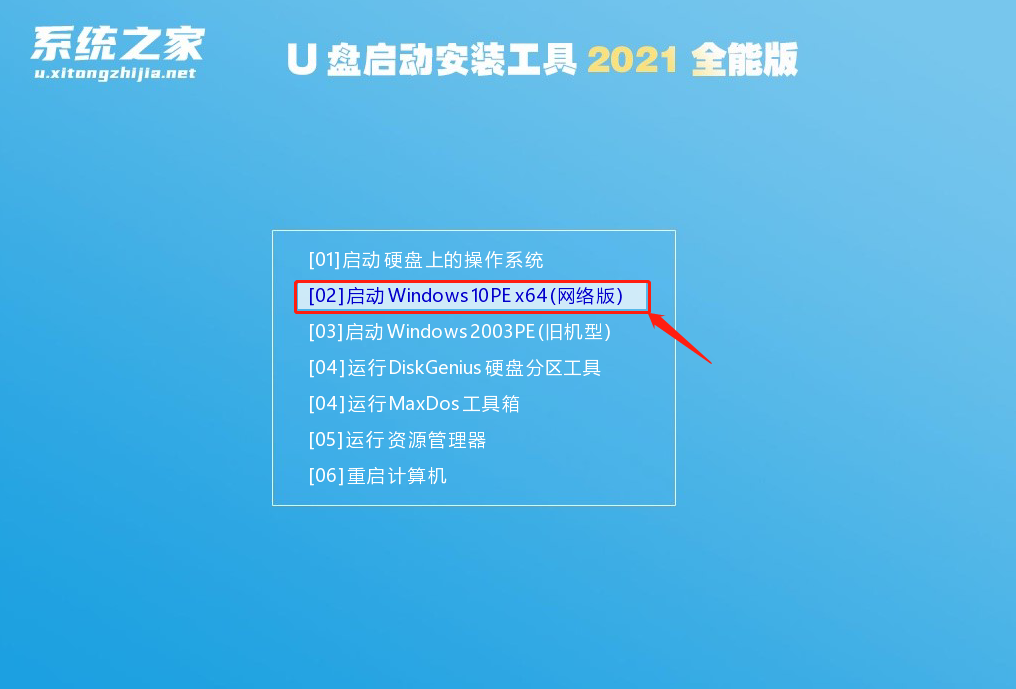 3、然后点击一键重装系统,点击浏览,选择U盘中想要安装的系统。 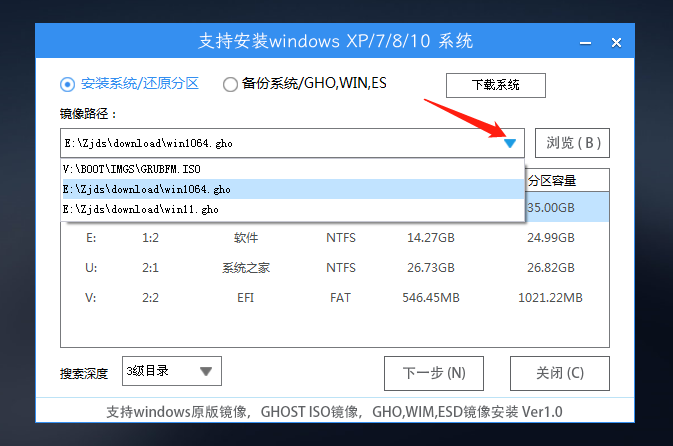 4、之后选择系统安装的分区,点击下一步。 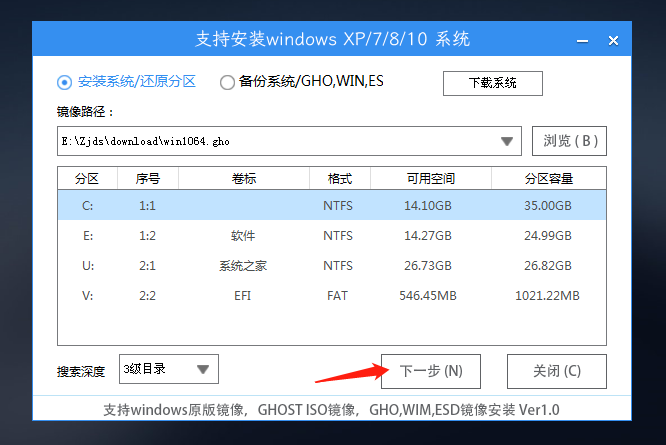 5、进入此界面,直接点击安装即可。 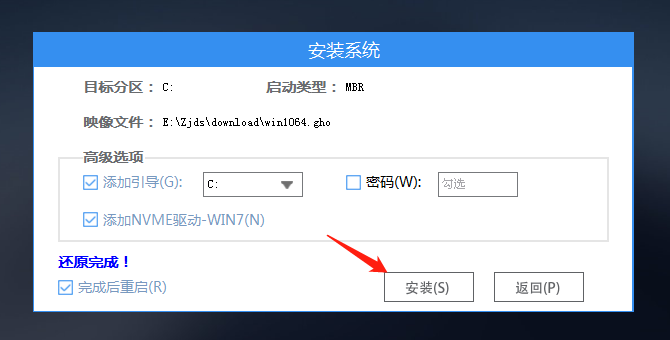 6、然后系统将自动进入备份还原界面。 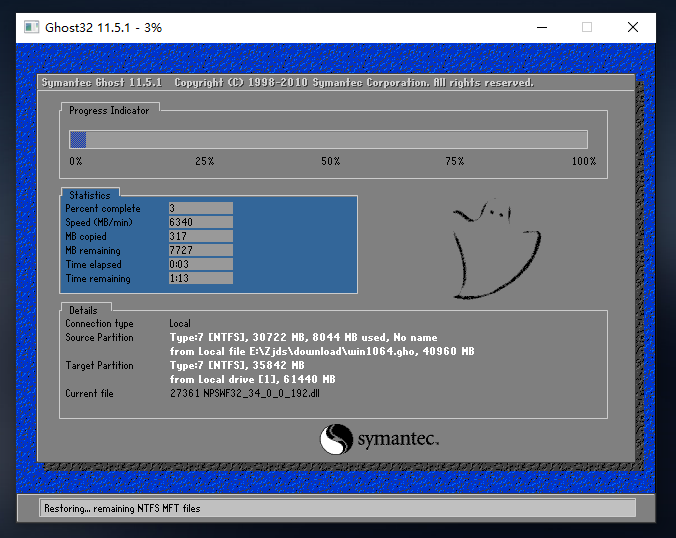 7、备份还原完成后,拔掉U盘重启电脑,系统就会自动进入系统安装界面。 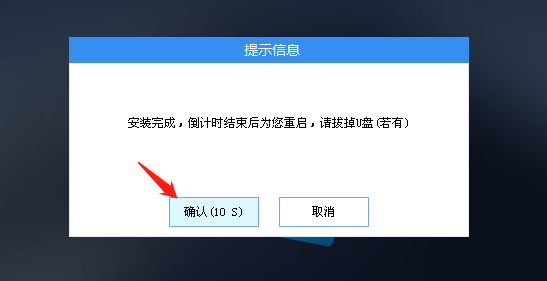 8、最后咱们就可以正常进入全新的Win10系统桌面啦。 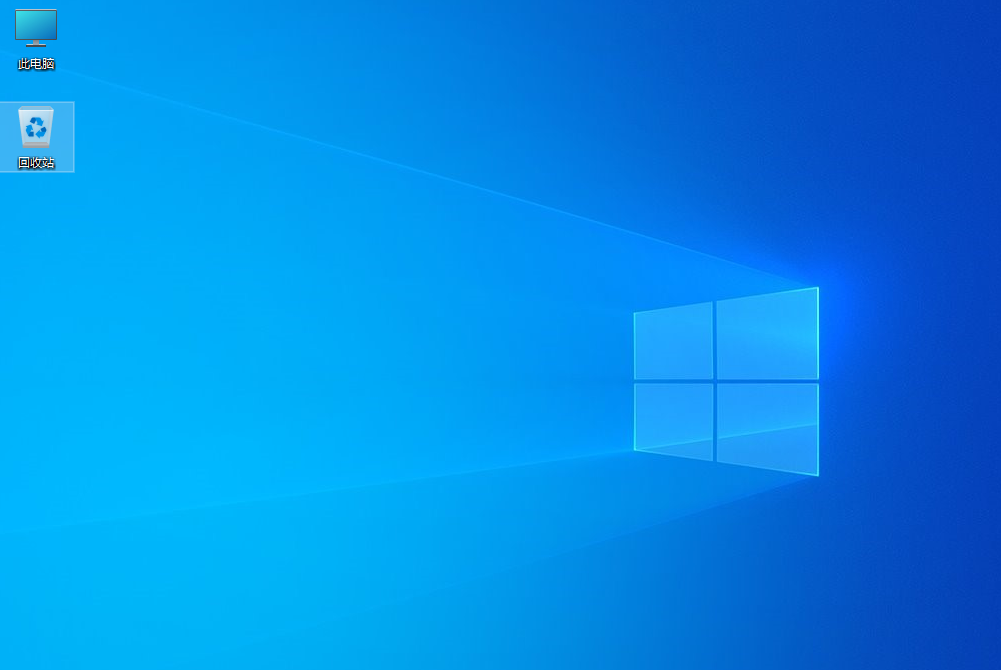 |