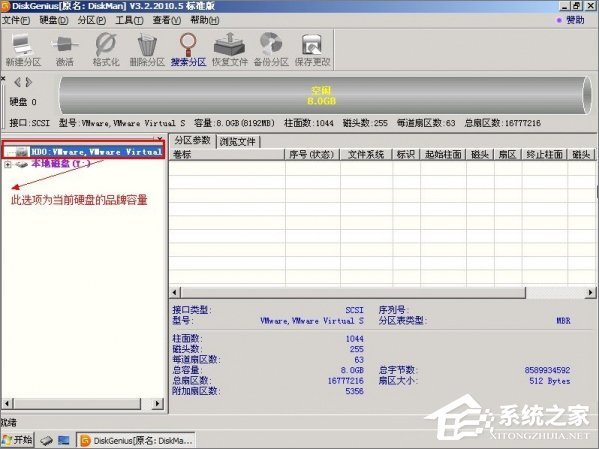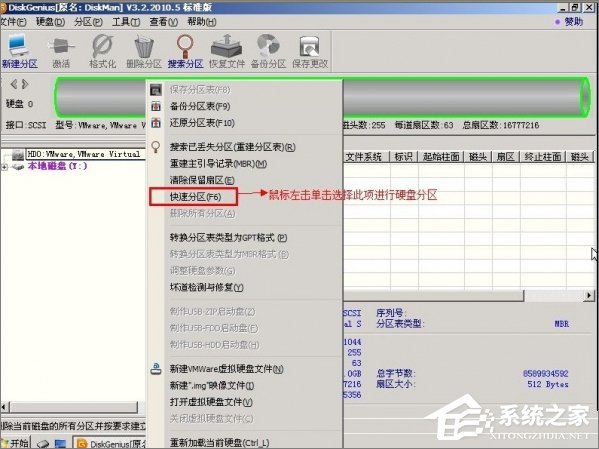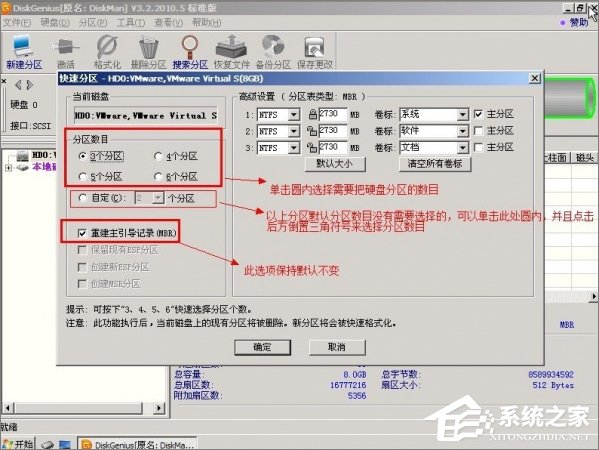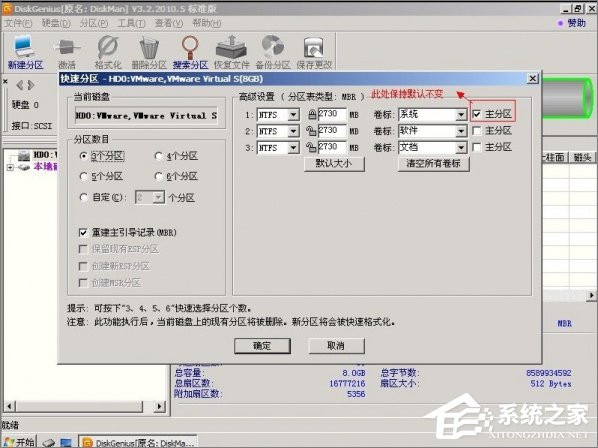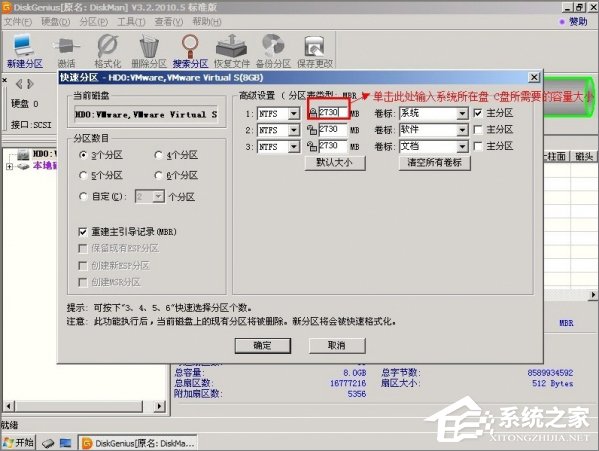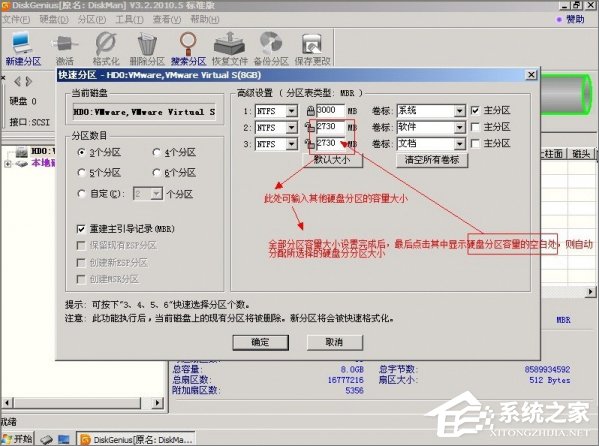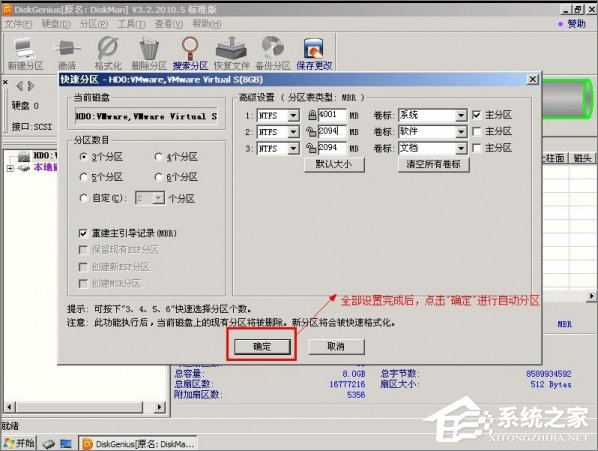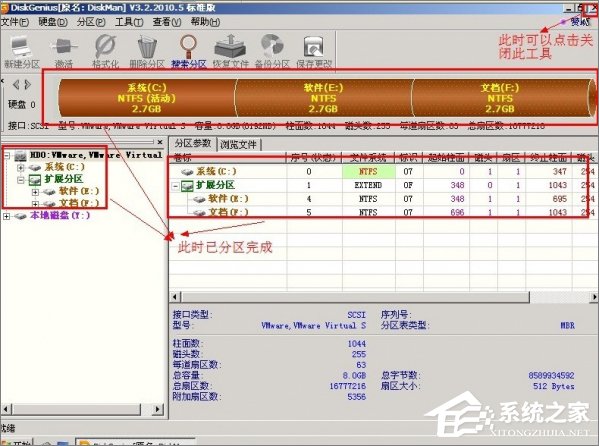怎么使用DiskGenius工具分区?使用DiskGenius的方法
时间:2023-02-23 19:14 来源:未知 作者:weiming 点击:载入中...次
DiskGenius是一款非常实用的硬盘管理工具,功能十分强大,很多时候我们都会用到它,特别是重装系统和为硬盘分区时会经常使用,最重要的是它免费使用。不过对于这么好的硬盘管理工具,会使用它的人并不多,那么今天在下和大家分享使用DiskGenius工具为硬盘分区的方法。 使用DiskGenius工具分区的方法: 1、鼠标双击该工具,可打开此工具。 2、选择所需要分区的硬盘,硬盘容量大小,以免误分其它硬盘。
3、选中所需要分区的硬盘。
4、鼠标放在所要分区的硬盘上面,鼠标右击会出现下面的选择菜单。
5、选择快速分区(F6),点击进入。
6、选择所需要分区的数目或手动选择硬盘分区数目,并“重建引导记录”保持不变。
7、硬盘主分区默认不变。
8、鼠标点击,键盘修改硬盘主分区的容量(根据硬盘的大小选择合适的容量)。
9、修改分区数目的容量大小。并点击其它分区容量空白处,自动调整全部容量。
10、设置分区容量完毕,点击确定。
11、分区正在进行中。
12、硬盘现已分区完成,可以查看一下。
(责任编辑:ku987小孩) |