TP(LINK无线路由器设置教程)
时间:2023-02-23 19:13 来源:未知 作者:zhanghong 点击:载入中...次
TP-LINK无线路由器是现在比较流行好用的一款路由器,有了这款无线路由器可以让我们在家里、公司轻松的上网,无线路由器的设置方法和有线路由器设置方法大致一样,唯一不同的就是多了一些关于无线网络的设置。  无线路由器设置方法 1、硬件连接,首先将猫(modem)上面的网线连接在TP-LINK上的wan口,然后再用一根网线连接电脑和TP-LINK,一般TP-LINK上面都有好几个口,分别用数字1、2、3、4表示,随意插那个口都行。 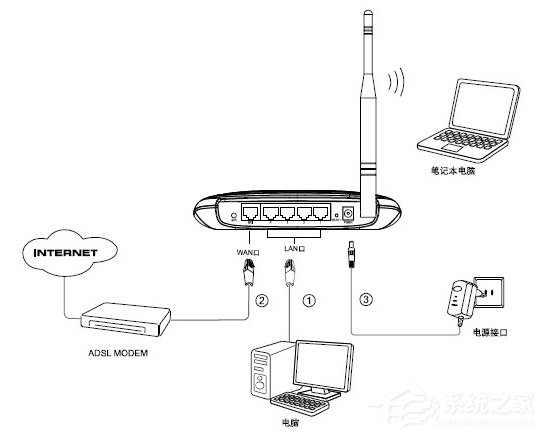 2、设置计算机: Win7系统设置:点击开始——控制面板——网络和Internet——网络和共享中心——更改适配器——本地连接——属性,然后双击“Internet协议版本(TCP/IPv4)”,选择“自动获取IP地址”、“自动获得DNS服务器地址”,确定完成。 WinXP系统设置:右键网上邻居——属性——右键本地连接——属性——双击“Internet协议(TCP/IP)”,选择“自动获取IP地址”、“自动获得DNS服务器地址”,确定完成。 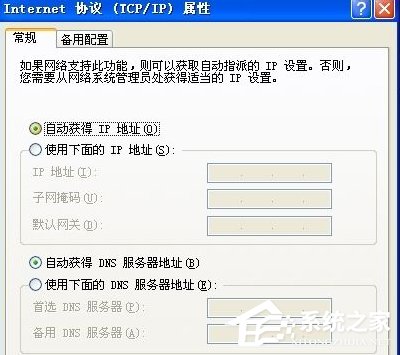 3、设置路由器,打开浏览器,输入“192.168.1.1”,然后回车,输入TP-LINK的用户名和密码,一般初始用户名和密码为:admin。进入路由器设置页面,点击“下一步,选择上网方式”,继续下一步,设置上网参数,然后继续下一步,设置无线参数,在此可以设置自己的无线用户名和密码,SSID是无线网络用户名的意思,PSK是设置无线网络密码的地方,然后下一步,然后点击“重启”完成设置。 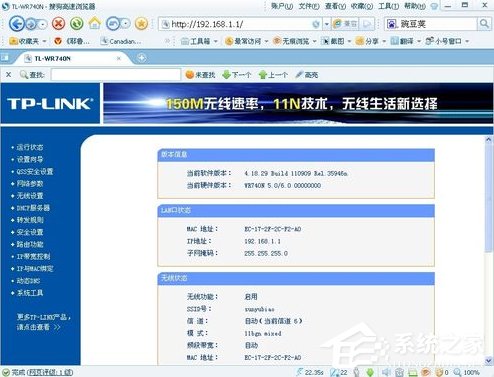 4、其他的无线参数设置,在打开的“192.168.1.1”窗口左侧的“无线设置”里,有各种无线高级设置,包括各种“无线安全设置”的选择、无线MAC地址过滤、无线高级设置等。根据自己的需要设置。 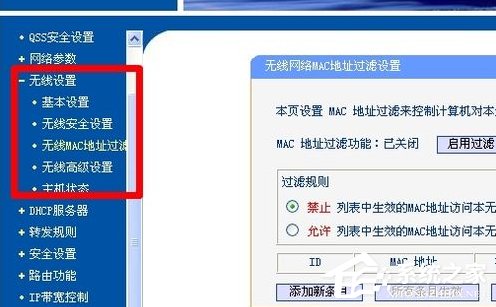 5、无线网络的连接,首先确保打开计算机的无线功能,然后右键单击桌面右下角的无线网络图标,点击“查看可用的无线网络——刷新网络列表”,选择自己设置的网络,输入密码。如果是在Win7系统里,点击桌面右下角无线图标,选择自己设置的无线网络,输入密码。 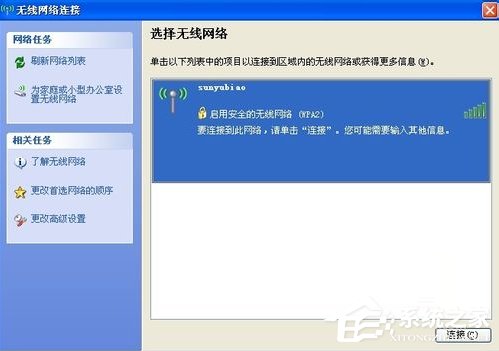 (责任编辑:ku987小孩) |