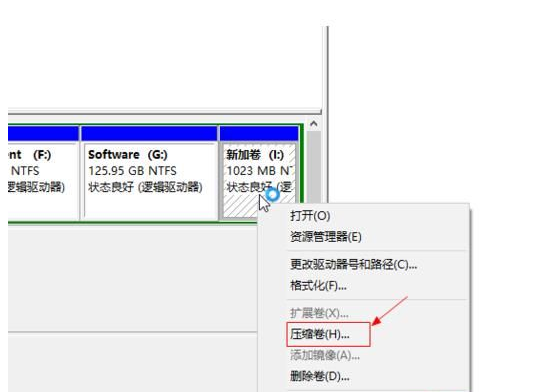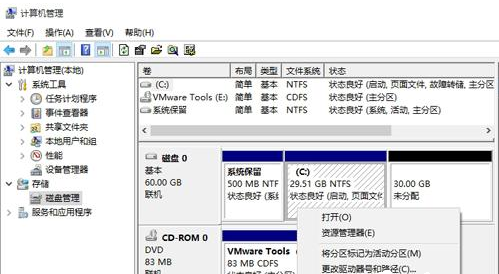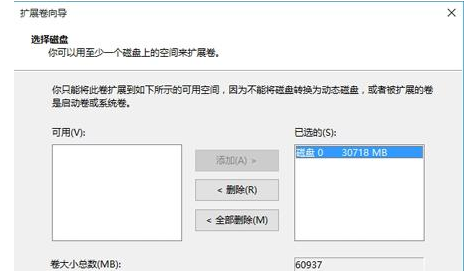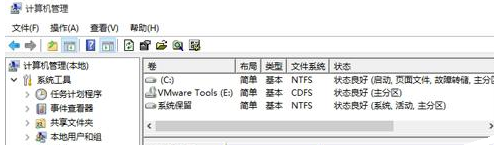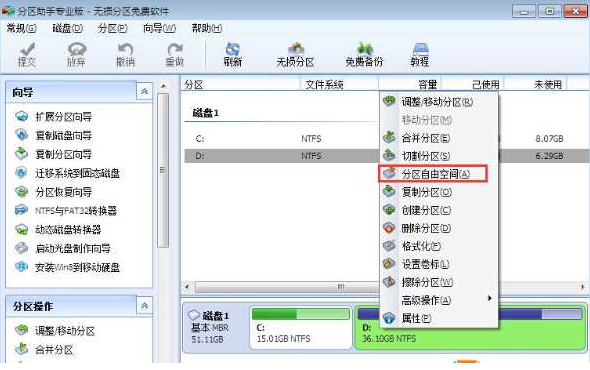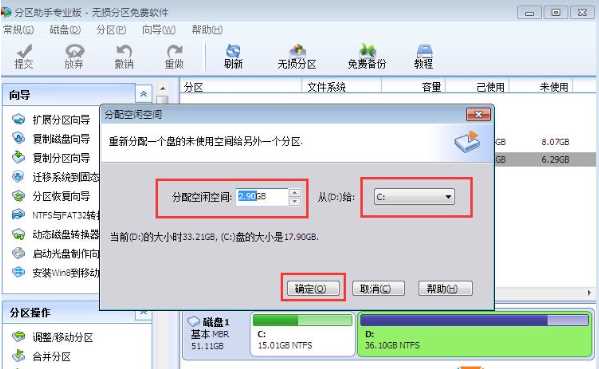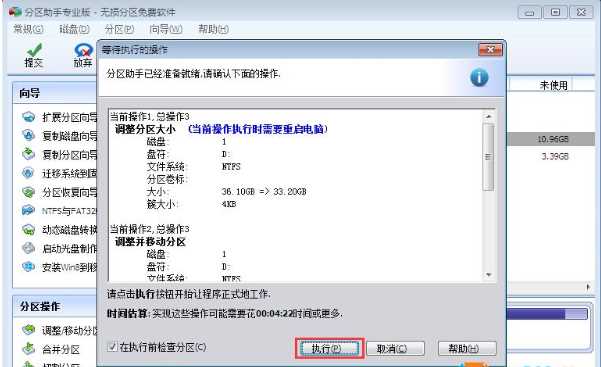Win10怎么把D盘空间分给C盘?压缩D盘扩展C盘的方法
时间:2023-02-23 19:00 来源:未知 作者:伟豪 点击:载入中...次
我们通常会把Win10系统硬盘分成几个分区,如C盘、D盘,安装好之后就发现C盘空间不哆了,而D盘很多,那么怎么把D盘空间分给C盘呢?那就跟着在下一起往下看吧。
方法一:磁盘管理器压缩扩展 这种方式不适用于C盘为主分区、C盘为扩展分区的情情,都是主分区的话才可以使用,这也是很多朋友压缩了D盘之后无法扩展到C盘的原因。 1、打开磁盘管理器,右键点击D盘,压缩卷,输入你要分配的空间之后,之后会出现一个未分配空间; 2、此时多出一个未分配的空间,右键点击C盘,选择【扩展卷】;
3、打开扩展卷向导,输入要合并的空间量,下一步;
4、点击【完成】即可,返回磁盘管理,C盘容量已经变大了。
方法二:使用工具来无损扩展 这种方式适用于C盘是主分区、D盘或其它盘是扩展分区的情况,磁盘管理是无法扩展的。 1、下载分区助手,并安装,点击下载:分区助手专业版; 2、打开分区助手,到主界面后,右键点击你想划空空间给C盘的分区
3、设定好你要分配给C盘的空间大小,并指定给C盘,然后点击确定;
4、然后点击左上角的“提交”图标;
5、出现执行窗口后,点击“执行”按钮,接下来可能会有D盘被占用的提示,我们点击”重试“;
6、然后分区助手就自动帮助你分配空间了,根据电脑配置及观磁盘性能,文件多少等影响,分割的时间也是不同的,大家耐心等待就好了;
7、等到分区助手提示完成,那么C盘从D盘分割到扩容的操作就全部完成了。 (责任编辑:ku987小孩) |