Win10电脑怎么去掉右下角的隐藏图标?
时间:2023-02-23 18:52 来源:未知 作者:辰奕 点击:载入中...次
经常使用电脑的用户都知道,我们在使用电脑的时候如果开启了比较多的程序,任务栏中的软件图标就会进行隐藏,但是这样我们就不知道具体还有哪些软件开启, 操作方法: 方法1 1、电脑右下方属性栏中点击上三角图片,出现弹窗,在弹窗内即为隐藏的图标 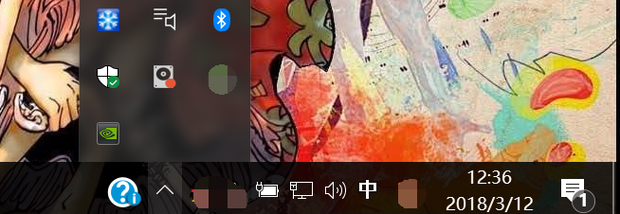 2、在弹窗内选择一个图标进行拖动即可 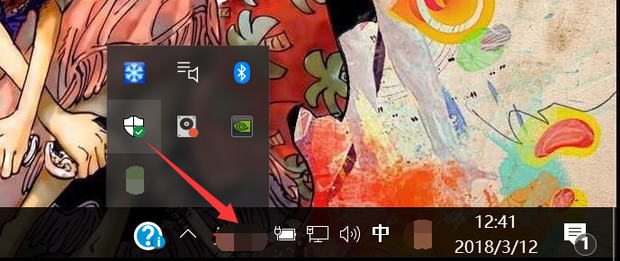 3、这时隐藏的图标就出现在了右下角的状态栏中 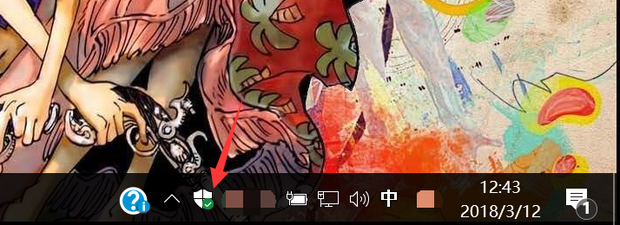 4、右下角的图标也可拖入弹窗中进行隐藏 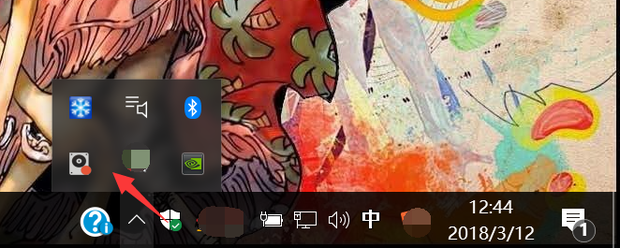 5、隐藏完成 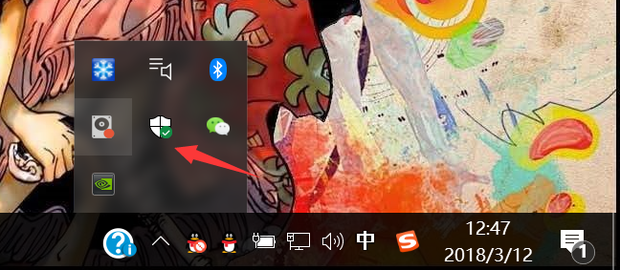 方法2 1、使用鼠标右键点击桌面,在弹窗中选择个性化 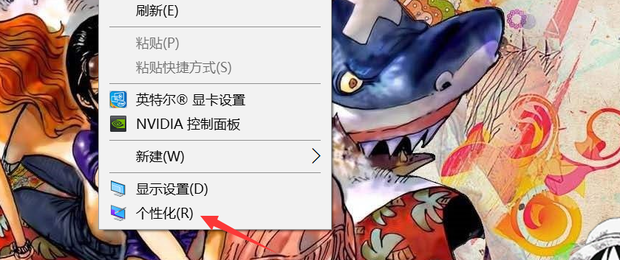 2、点击左侧功能栏中的任务栏 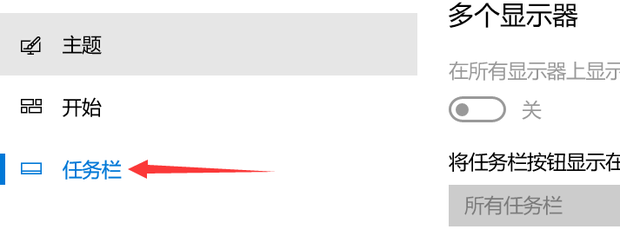 3、点击选择“选择哪些图标显示在任务栏上” 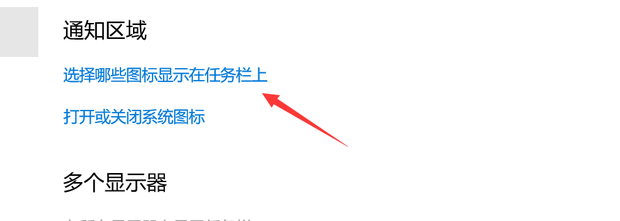 4、可选择需要显示的图标 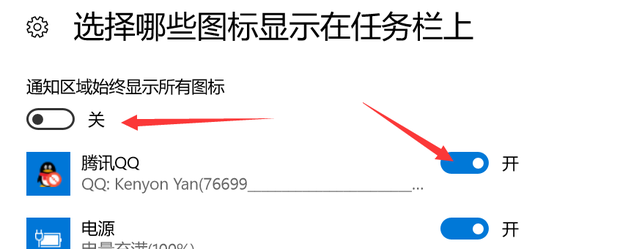 5、选择显示所有图标 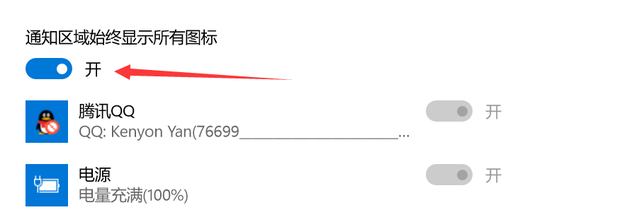 6、在右下方就会显示出所有的图标 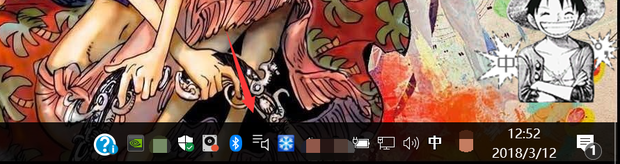 |