Word文档下标怎么打出来?
时间:2023-02-23 18:34 来源:未知 作者:yunchun 点击:载入中...次
Word文档上标下标的作用非常广泛,我们在使用Word进行排版设置时,经常会遇到要输入上标或下标的情况。那在Word文档中下标怎么打出来的呢?Word文档打出下标有什么方法?接下来我们就一起去看看Word文档打出下标的方法吧! 方法如下: 方法一:快捷键法 1、如下图,我们要对等式中的平方进行上标,我们选择需要上标的文字,如下图中的2,我们可按住键盘上的ctrl键,再用鼠标分别对三个2进行选择,这样可以一次性对三个2全部进行上标。 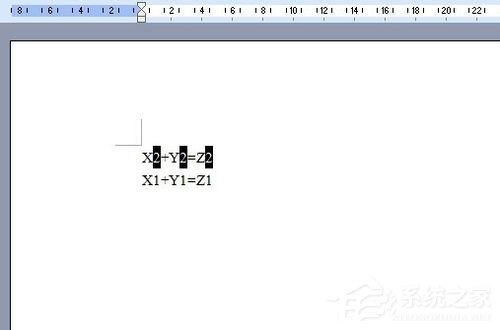 2、选中要上标的文字,然后使用Word快捷键“ Ctrl + Shift + (加号)+ ”,即可;大家可以看到平方就上标了。  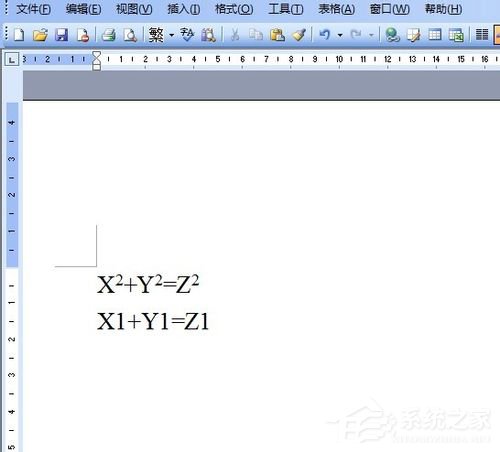 3、下面我们来做一下“下标”,我们同样用上面的方法按住CTRL键再选择要下标的文字或字符,然后按住键盘上的CTRL+(加号)“+”键; 执行后,大家可以看到字符已经下标了。 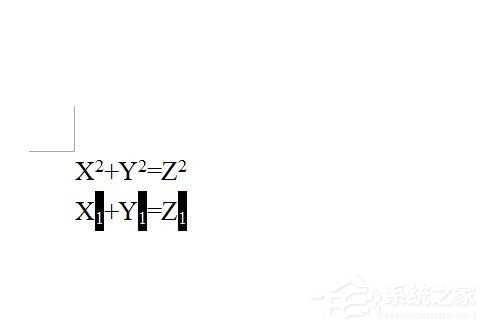 方法二:格式设置法 1、我们在文档中选定我们要进行上标的文字或字符,点击菜单栏中的“格式”菜单,执行“字体”命令,打开“字体”对话框; 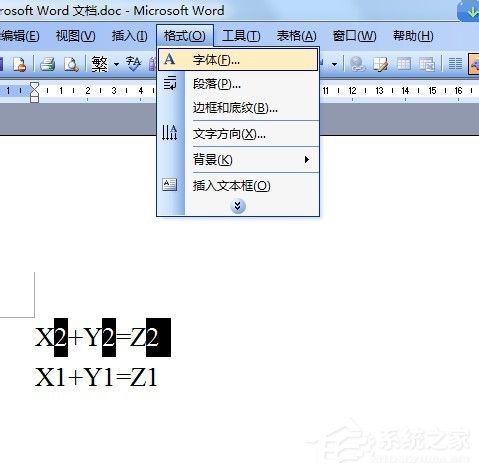 2、在打开的“字体”对话框中, 我们找到“字体”选项卡,在下边的“效果”栏中勾选“上标”复选框;在预览栏可以看到设置后的效果,设置好后我们点击确定按钮; 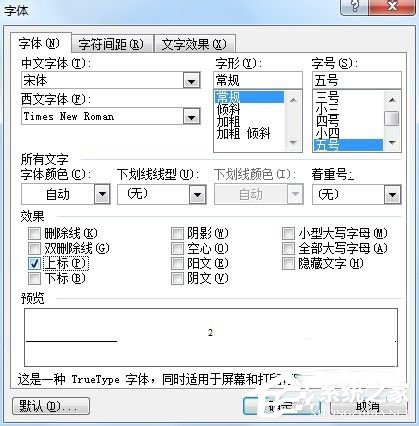 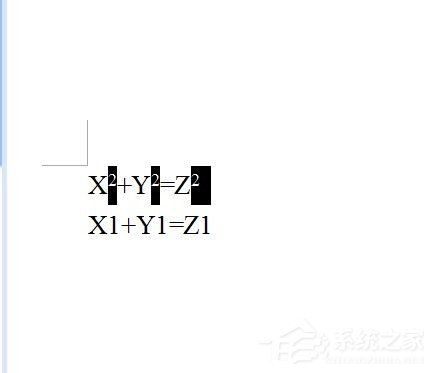 3、同理我们选择要下标的文字或字符,用步骤2 方法,在打开的“字体”对话框中,选择“下标”效果。 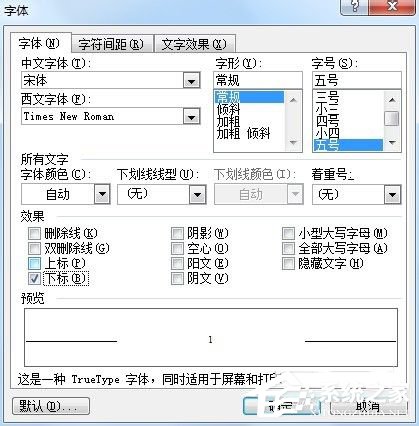 以上也就是在下给大家详细介绍的Word文档打出下标方法的全部内容了。如你还不知道怎么在Word文档中打出下标的,可以看看上述的方法啊!希望能够帮助到你们。 (责任编辑:ku987小孩) |