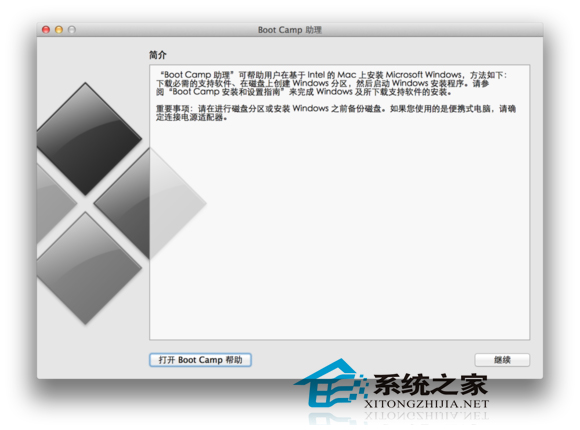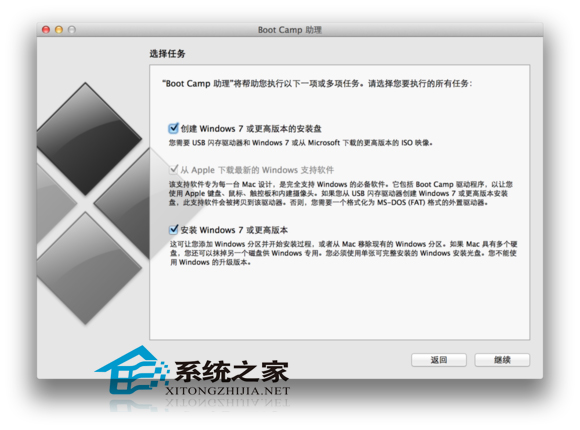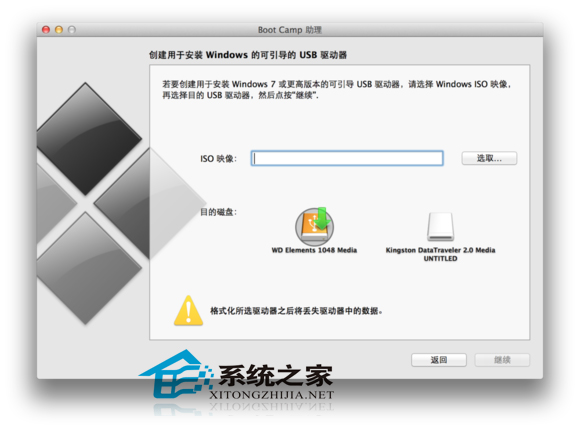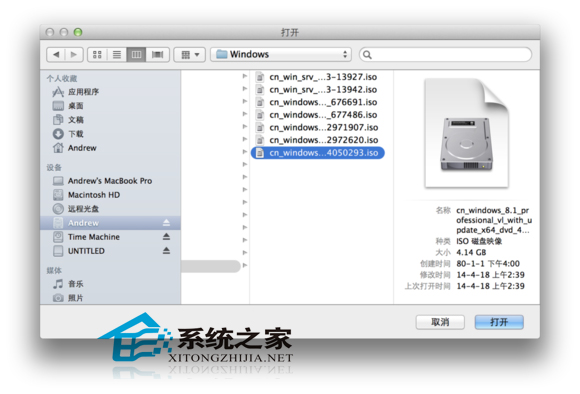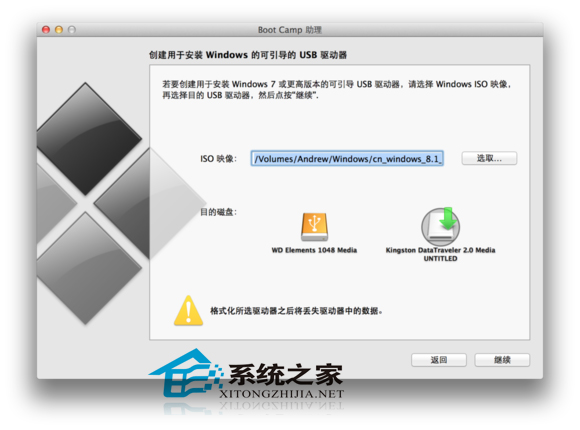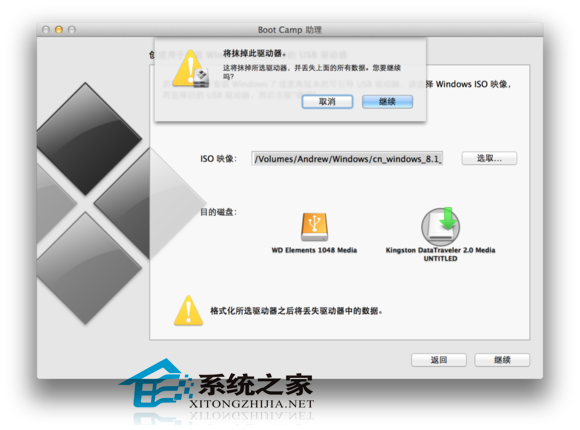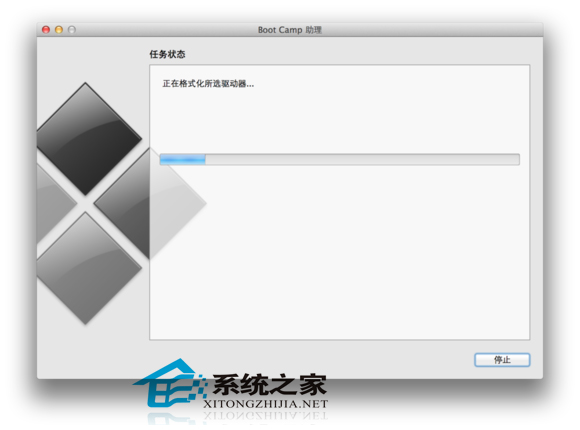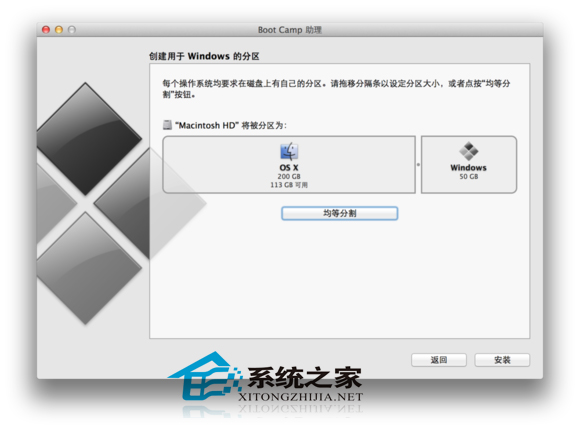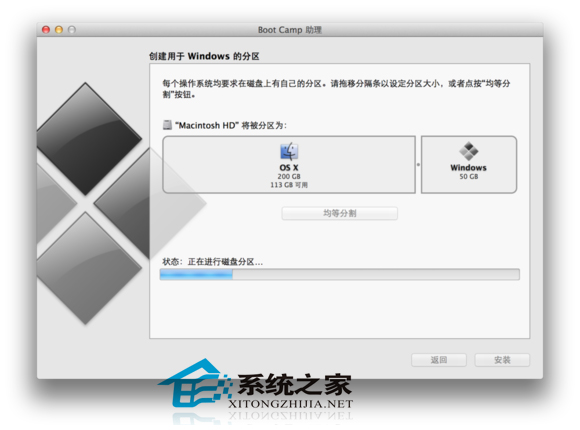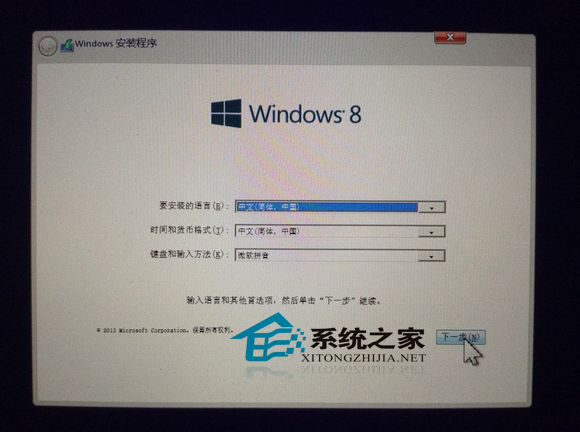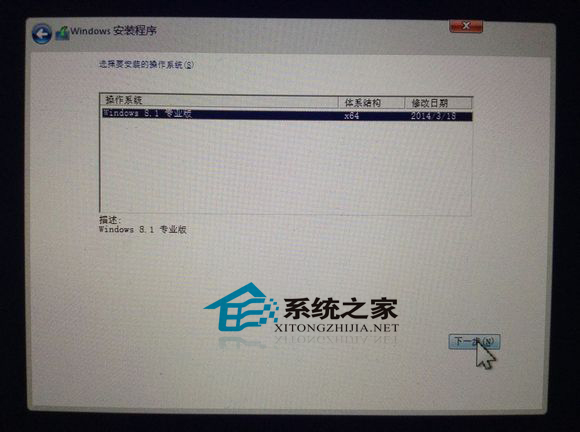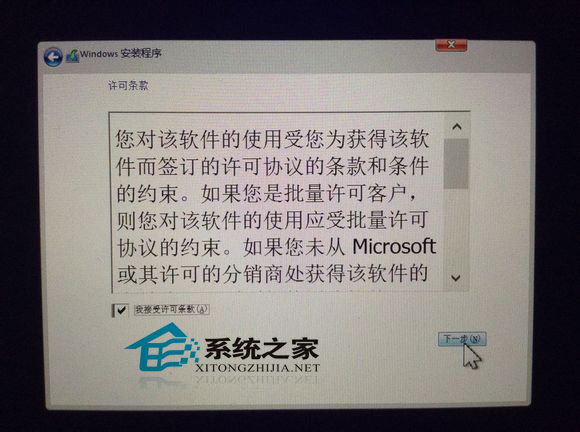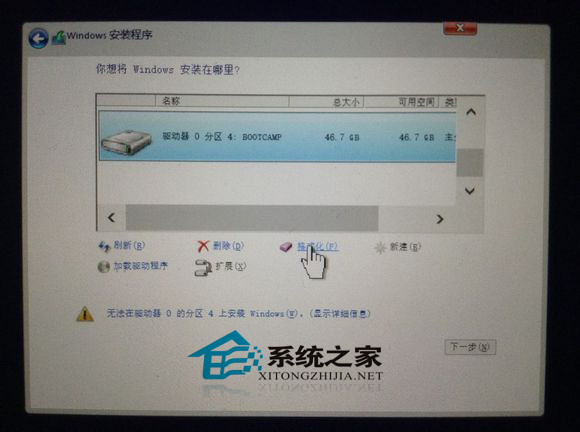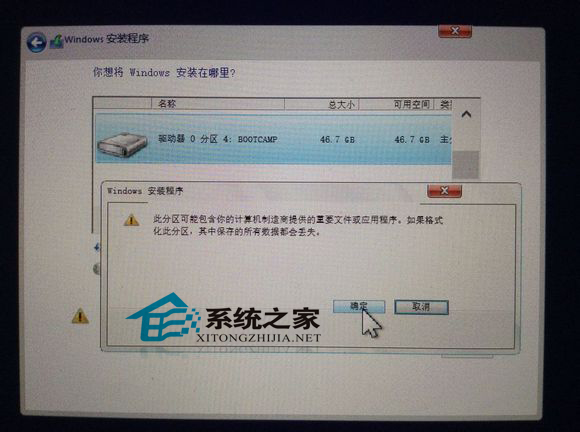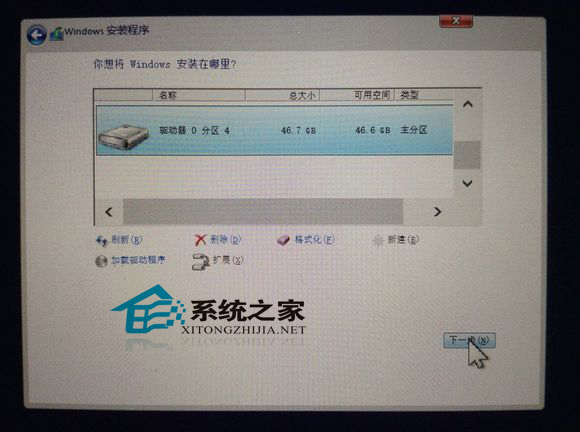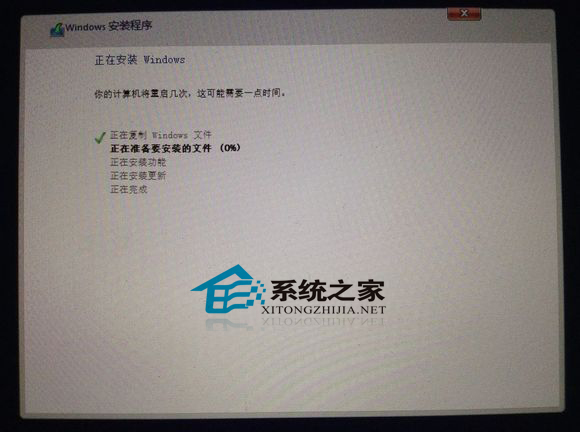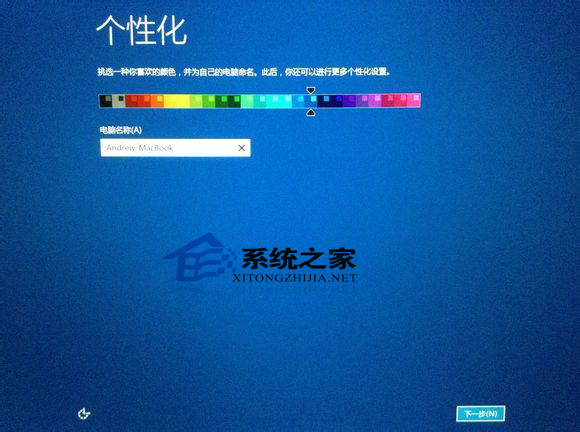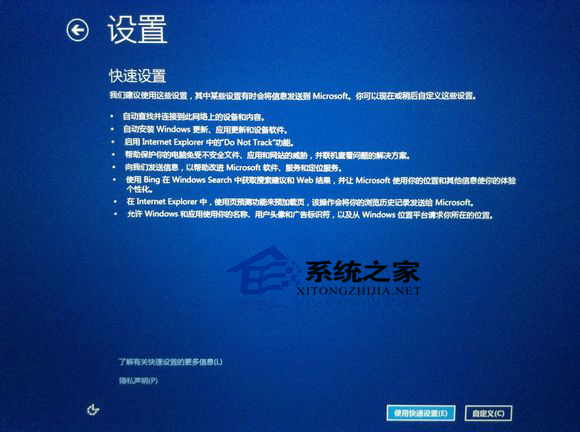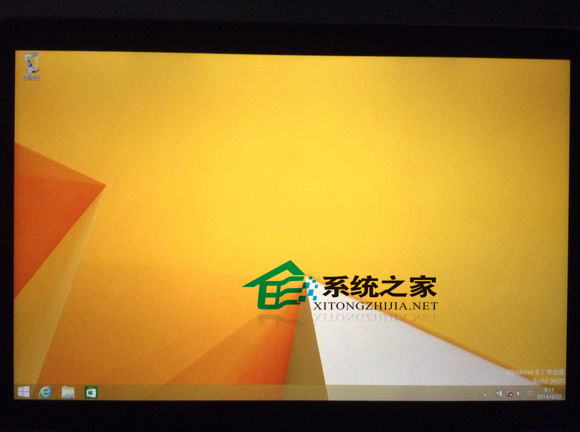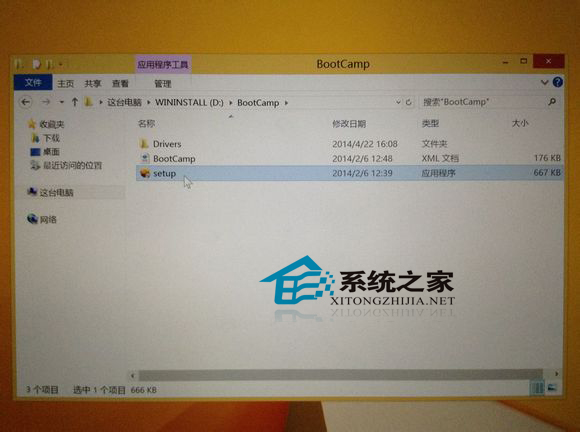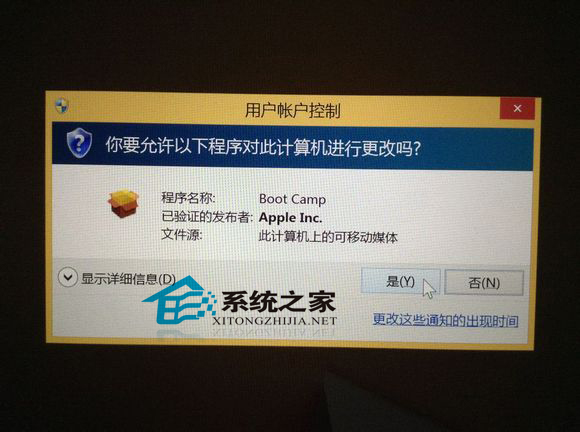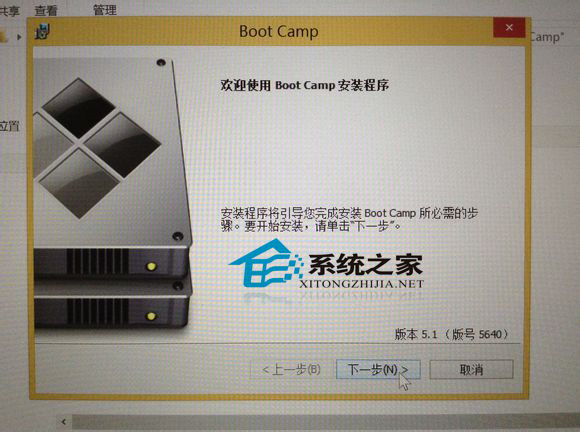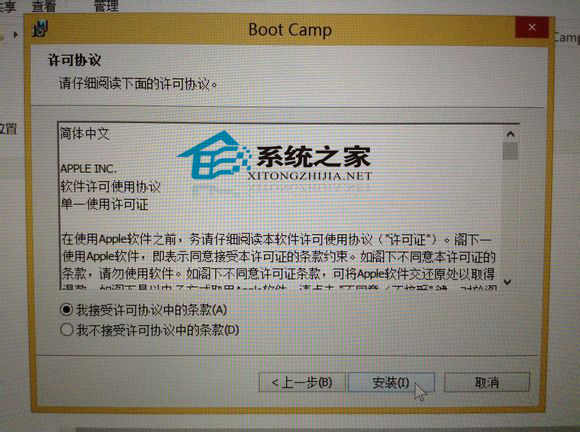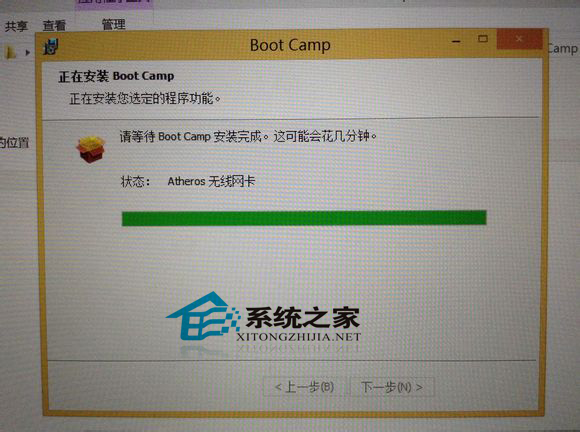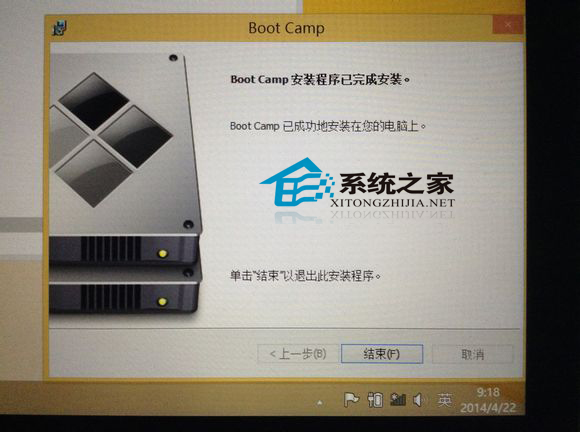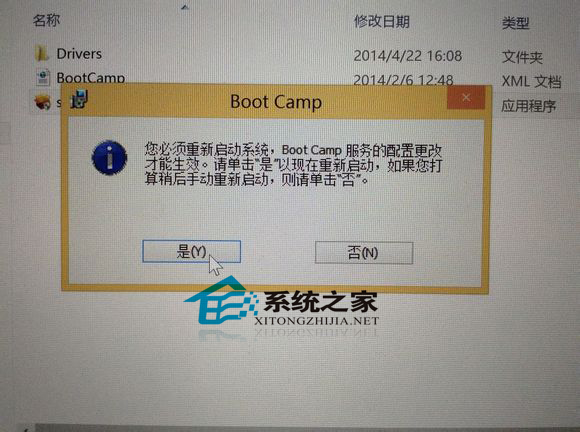MAC下安装双系统的方法
时间:2023-02-23 18:10 来源:未知 作者:小兰 点击:载入中...次
对于刚从Windows系统转到MAC系统的新手们来说,为了方便这段适应期内的使用,安装双系统是一个很不错的方法,不过MAC电脑怎么安装双系统呢?现在就让在下来给你详细的介绍一下双系统的安装方法吧。 MAC安装双系统的方法: 准备工作:准备好一个至少8GB的U盘,并下载Windows原版镜像(Windows 7和Windows 8.1)。在下将以安装Windows 8.1为例来详细解说安装过程。 1、准备工作完成后,我们从LaunchPad中打开其他文件夹,点击其中的Boot Camp助理图标。
2、在弹出的窗口中点击继续。
3、全部勾选3个勾,点击继续。
4、点击选取。。按钮。
5、选择刚才下载好的Windows镜像文件。
6、在下方选择你的U盘。如果你同时插着其他的USB驱动器(如:移动硬盘),此处一定小心选择,否则稍后移动硬盘被格式化掉就得不偿失了。选择好后点击继续。
7、点击继续。
8、漫长的安装盘制作过程开始了,请耐心等待。U盘读写速度慢或网速慢的用户建议睡觉前再开始制作安装盘。
9、安装盘制作完成后我们就来到了分区界面。拖动中间的小圆点来调节OS X与Windows分区的大小,或直接点击均等分割来平分两个分区。
10、点击安装后,Boot Camp助理会开始分区,并在分区完成后自动重新启动电脑。
11、重新启动后,我们来到了Windows 安装程序。点击下一步。
12、点击下一步。
13、勾选我接受许可条款,点击下一步。
14、在列表中选择BOOTCAMP分区,点击下面的格式化。
15、点击确定。
16、点击下一步。
17、安装过程开始了,请耐心等待。
18、安装完成后,我们来到了个性化设置界面。选择一个喜欢的颜色作为Metro界面的颜色,电脑名称可以随便填。完成后点击下一步。
19、点击使用快速设置。
20、稍等片刻,我们就可以进入Windows的桌面了。但步骤没有完,我们还需要安装Boot Camp支持软件。
21、打开准备好的U盘,进入BootCamp文件夹,双击setup。
22、点击是(Y)。
23、点击下一步(N) 》。
24、选择我接受许可协议中的条款(A),然后点击安装(I)。
25、安装过程开始了,请稍等片刻。
26、安装完成后,点击结束(F)。
27、在弹出的窗口中点击是(Y)来重新启动电脑。
重新启动后,Windows双系统的安装就完成了! (责任编辑:ku987小孩) |