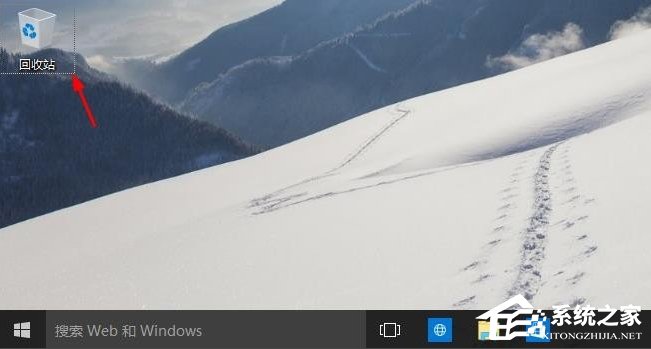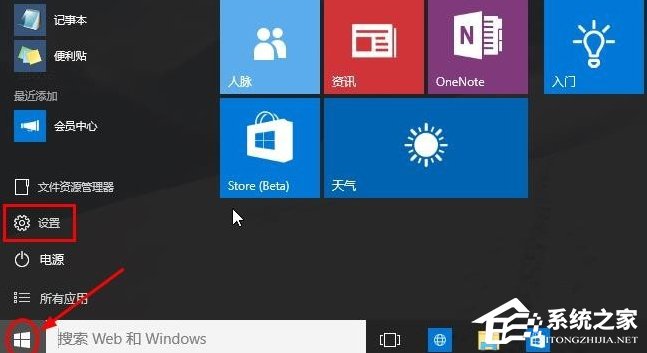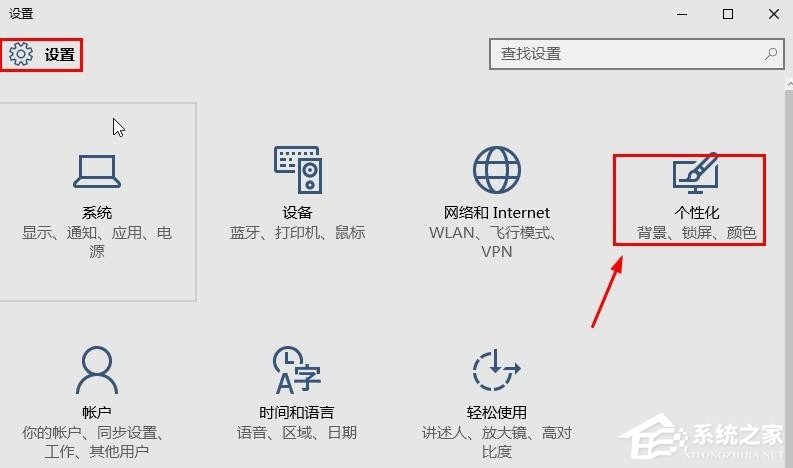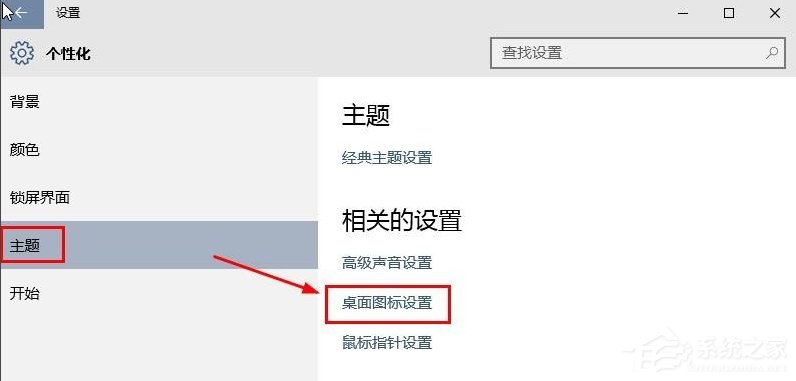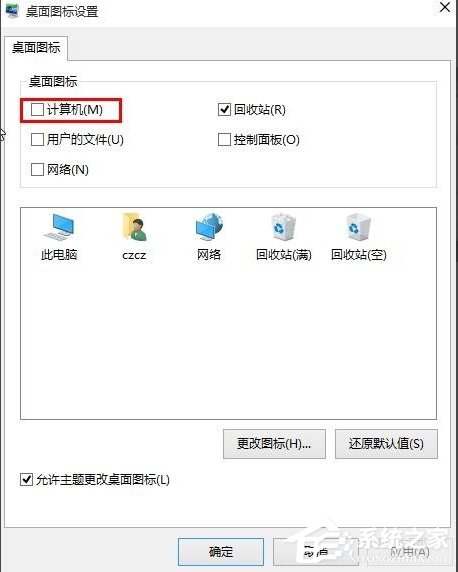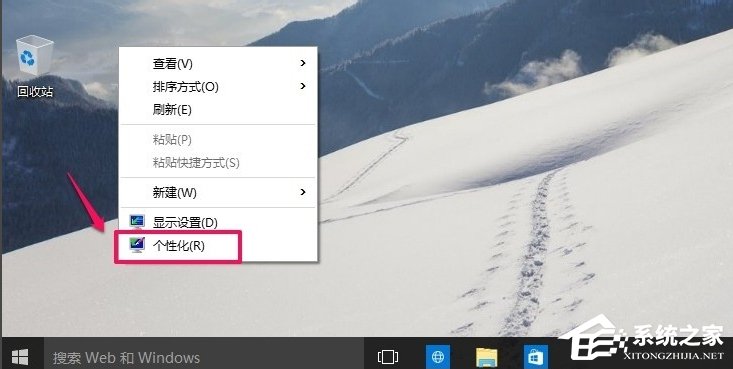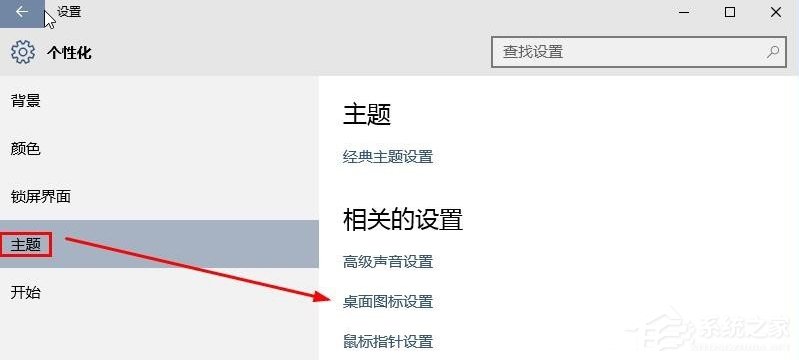Win10桌面显示我的电脑方法
时间:2023-02-23 18:04 来源:未知 作者:zhiwei 点击:载入中...次
我们知道Win10安装完之后,桌面不像以前那样了,因为缺少了我的电脑(此电脑)图标,为此有用户想要在Win10桌面显示我的电脑(此电脑),不过很多人不会设置,所以在下赶紧整理了Win10桌面显示我的电脑(此电脑)方法,大家可以看看。 方法/步骤: 1、大家安装了Win10系统后发现桌面找不到此电脑(我的电脑),如图:
2、大家可以点击左下角的开始菜单,然后点击设置按钮。
3、这时候打开界面上,大家点击选择个性化按钮打开。
4、个性化界面点击主题中的桌面图标设置打开。
5、桌面图标设置窗口,我想大家现在应该很熟悉这个界面了,这里选择计算机(我的电脑),然后确定。
6、现在桌面上可以看到此电脑(我的电脑)管理图标,说明设置完成。
7、当然将此电脑(我的电脑)放在桌面。大家还可以在桌面空白处点击鼠标右键,个性化。
8、然后个性化窗口中大家可以看到修改方法和上面类似,就不介绍了。
Win10桌面显示我的电脑(此电脑)方法就讲到这里了,方法很简单,我们只需右击桌面选择个性化,然后在弹出来的框中选择主题——桌面图标设置,最后在弹出来的框中勾选计算机(我的电脑)点击应用——确定即可。 (责任编辑:ku987小孩) |