ghost还原的使用方法和步骤
时间:2023-02-23 17:58 来源:未知 作者:yunchun 点击:载入中...次
我们在使用电脑的过程中,如果硬盘中已经备份的分区数据受到损坏,用一般数据修复方法是不能修复。以及系统被破坏后不能启动,这时候我们就可以使用一键ghost来自动备份和还原数据,而无须重新安装程序或系统。那怎么使用一键ghost来自动备份和还原数据呢?现在就和大家说一下ghost还原的使用方法和步骤。 步骤如下: 1、这里向大家介绍一下手动将存放在E盘根目录的原C盘的影像文件cxp.GHO恢复到C盘的过程∶要恢复备份的分区,进入Dos下,运行ghost.exe启动进入主程序画面 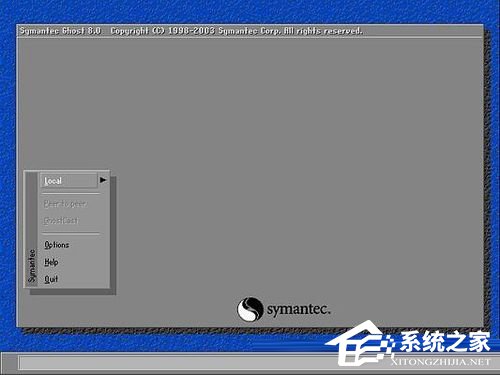 2、依次选择Local(本地)→Partition(分区)→From Image(恢复镜像) (这步一定不要选错) 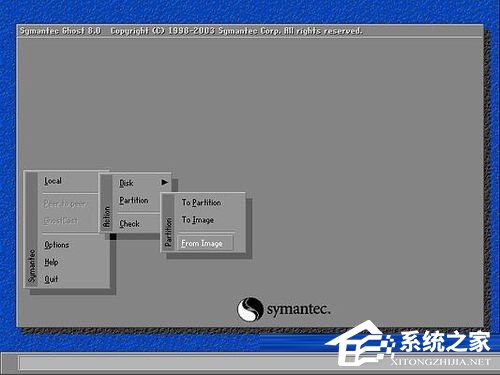 3、按回车键确认后,显示如下  4、选择镜像文件所在的分区,我将影像文件cxp.GHO存放在E盘(第一个磁盘的第四个分区)根目录,所以这里选“D:1:4囗FAT drive”,按回车键确认后,显示如下  5、确认选择分区后,第二个框(最大的)内即显示了该分区的目录,用方向键选择镜像文件cxp.GHO后,输入镜像文件名一栏内的文件名即自动完成输入,按回车键确认后,显示如下  6、显示出选中的镜像文件备份时的备份信息(从第1个分区备份,该分区为NTFS格式,大小4000M,已用空间1381M)!确认无误后,按回车键,显示如下 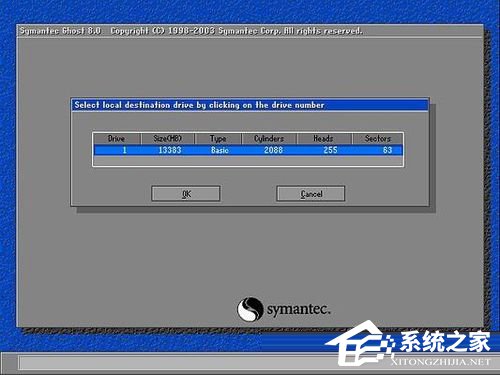 7、选择将镜像文件恢复到那个硬盘。我这里只有一个硬盘,不用选,直接按回车键,显示如下  8、选择要恢复到的分区,这一步要特别小心。我要将镜像文件恢复到C盘(即第一个分区),所以这里选第一项(第一个分区),按回车键,显示如下 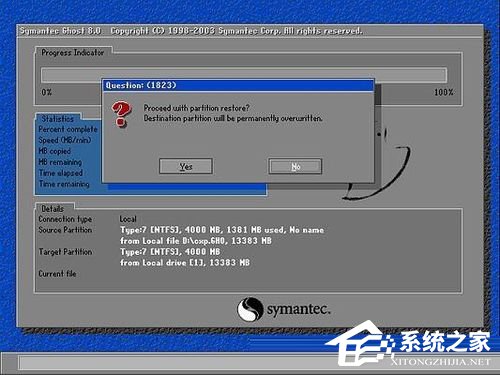 9、提示即将恢复,会复盖选中分区破坏现有数据!选中“Yes”后,按回车键开始恢复,显示如下 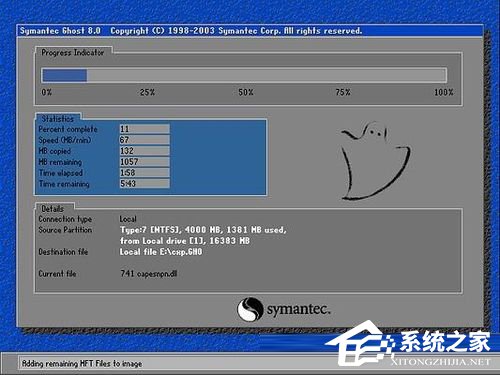 10、正在将备份的镜像恢复,完成后显示如下直接按回车键后,计算机将重新启动!启动后你就可见到效果了,恢复后和原备份时的系统一模一样,而且磁盘碎片整理也免了  ghost还原的使用方法和步骤就给大家详细介绍到这里了。如你还不知道怎么使用一键ghost来自动备份和还原数据的,可以学习一下上述的方法,操作起来更简单,那就赶快去试一下吧! (责任编辑:ku987小孩) |