Win7打印机共享怎么设置?设置打印机共享的方法
时间:2023-02-23 17:46 来源:未知 作者:yunchun 点击:载入中...次
共享打印机是一种很常见的小型办公环境下使用打印机的办法。在WinXP系统上都知道怎么设置打印机共享,在Win7系统电脑上,还有很多人不知道怎么设置,共享打印机设置变得复杂了起来。那要怎么设置打印机共享?下面就和大家说一下Win7设置打印机共享的方法。 步骤如下: 第一步:取消禁用Guest用户。 1、点击【开始】按钮,在【计算机】上右键,选择【管理】,如下图所示: 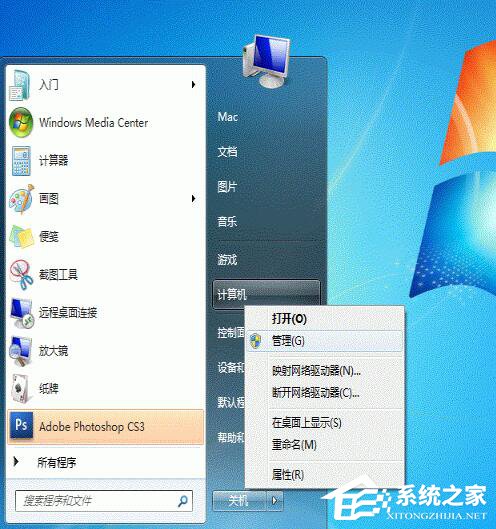 2、 在弹出的【计算机管理】窗口中找到【Guest】用户,如下图所示: 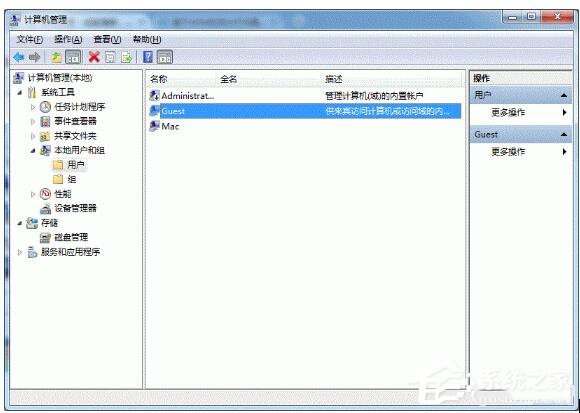 3、双击【Guest】,打开【Guest属性】窗口,确保【账户已禁用】选项没有被勾选(如下图)。 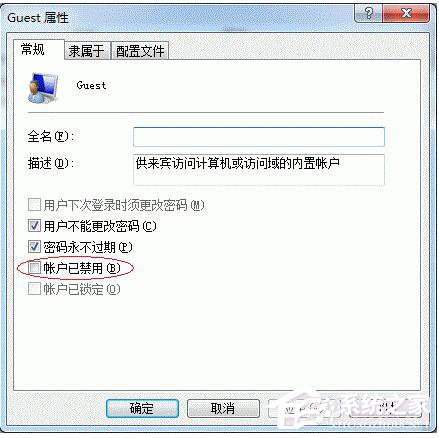 第二步:共享目标打印机。 1、点击【开始】按钮,选择【设备和打印机】,如下图: 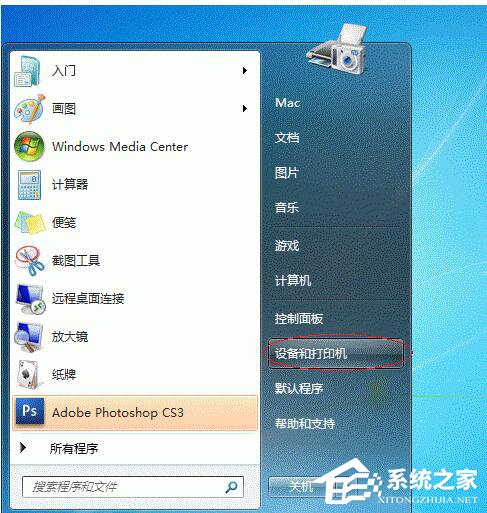 2、在弹出的窗口中找到想共享的打印机(前提是打印机已正确连接,驱动已正确安装),在该打印机上右键,选择【打印机属性】,如下图: 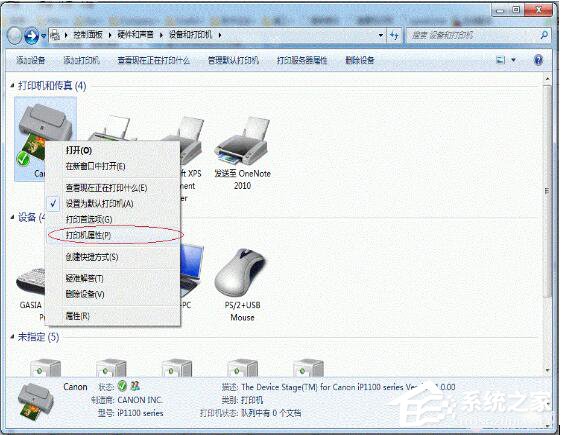 3、切换到【共享】选项卡,勾选【共享这台打印机】,并且设置一个共享名(请记住该共享名,后面的设置可能会用到)。 第三步:进行高级共享设置。 1、在系统托盘的网络连接图标上右键,选择【打开网络和共享中心】。 2、 记住所处的网络类型(笔者的是工作网络),接着在弹出中窗口中单击【选择家庭组和共享选项】,如下图: 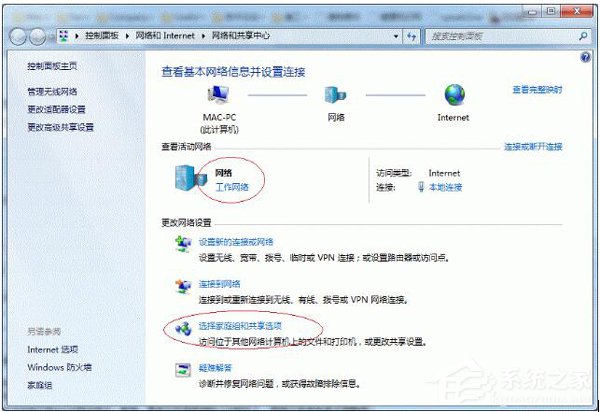 3、接着单击【更改高级共享设置】,如下图: 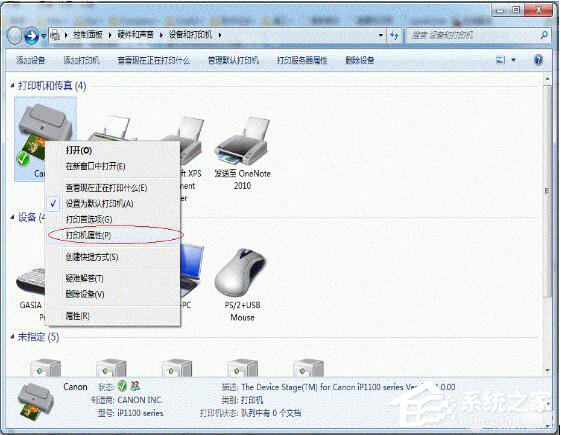 4、如果是家庭或工作网络,【更改高级共享设置】的具体设置可参考下图,其中的关键选项已经用红圈标示,设置完成后不要忘记保存修改。 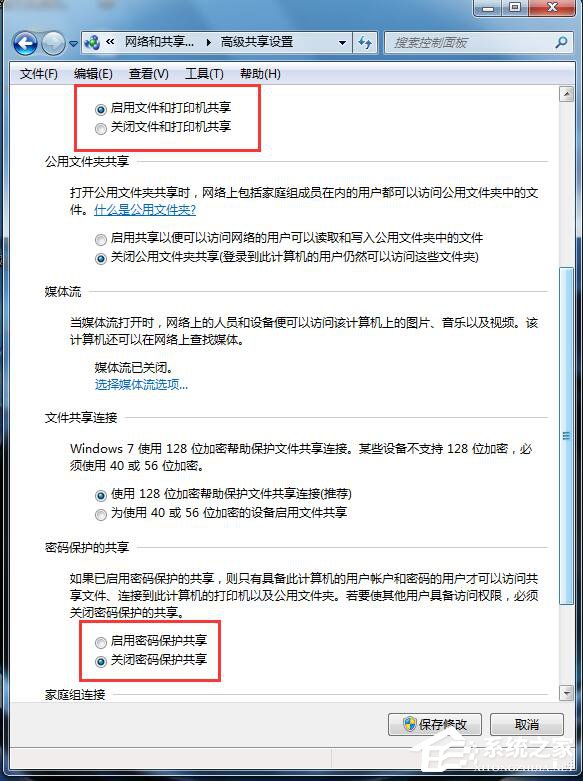 第四步:设置工作组。 在添加目标打印机之前,首先要确定局域网内的计算机是否都处于一个工作组,具体过程如下: 1、点击【开始】按钮,在【计算机】上右键,选择【属性】,如下图: 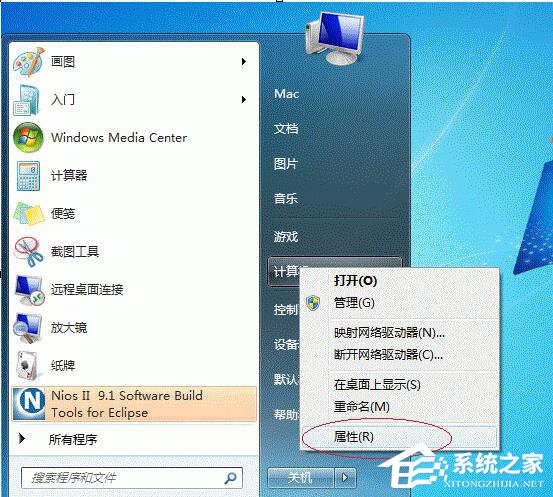 2、在弹出的窗口中找到工作组,如果计算机的工作组设置不一致,请点击【更改设置】;如果一致可以直接退出,跳到第五步。 注意:请记住【计算机名】,后面的设置会用到。 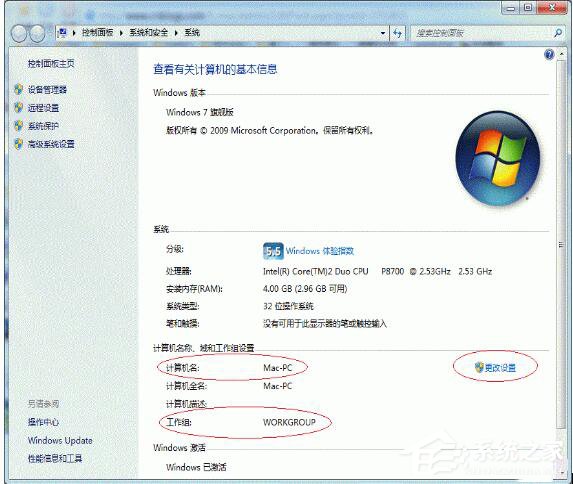 3、如果处于不同的工作组,可以在此窗口中进行设置: 注意:此设置要在重启后才能生效,所以在设置完成后不要忘记重启一下计算机,使设置生效。 第五步:在其他计算机上添加目标打印机。 注意:此步操作是在局域网内的其他需要共享打印机的计算机上进行的。此步操作在WinX和Win7系统中的过程是类似的,本文以Win7为例进行介绍。 添加的方法有多种,在此为读者介绍其中的两种。 首先,无论使用哪种方法,都应先进入【控制面板】,打开【设备和打印机】窗口,并点击【添加打印机】,如下图: 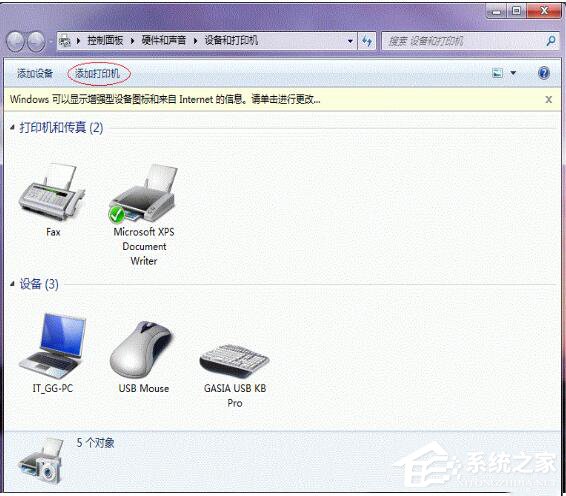 接下来,选择【添加网络、无线或Bluetooth打印机】,点击【下一步】,如下图: 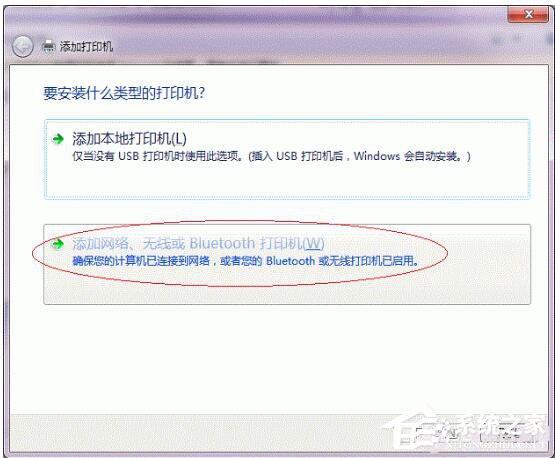 点击了【下一步】之后,系统会自动搜索可用的打印机。 如果前面的几步设置都正确的话,那么只要耐心一点等待,一般系统都能找到,接下来只需跟着提示一步步操作就行了。 如果耐心地等待后系统还是找不到所需要的打印机也不要紧,也可以点击【我需要的打印机不在列表中】,然后点击【下一步】,如下图。 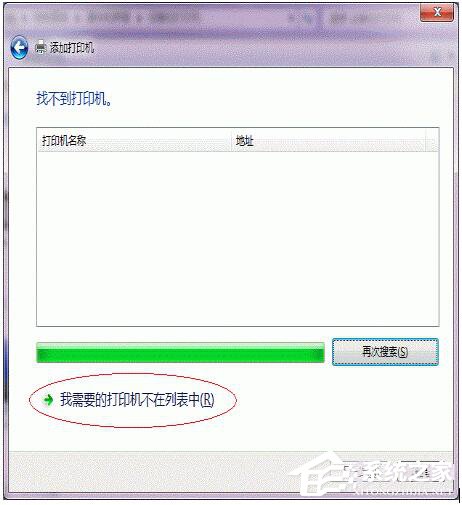 如果你没有什么耐性的话,可以直接点击【停止】,然后点击【我需要的打印机不在列表中】,接着点击【下一步】,如下图: 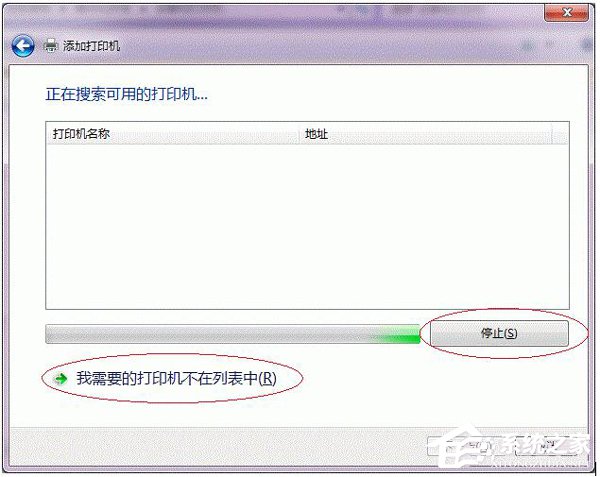 Win7设置打印机共享的方法就给大家介绍到这里了。如还不知道怎么设置打印机共享的用户,可以参考上述的方法,也许能够帮你解决问题啊!在这里希望能够帮到你们啊! (责任编辑:ku987小孩) |