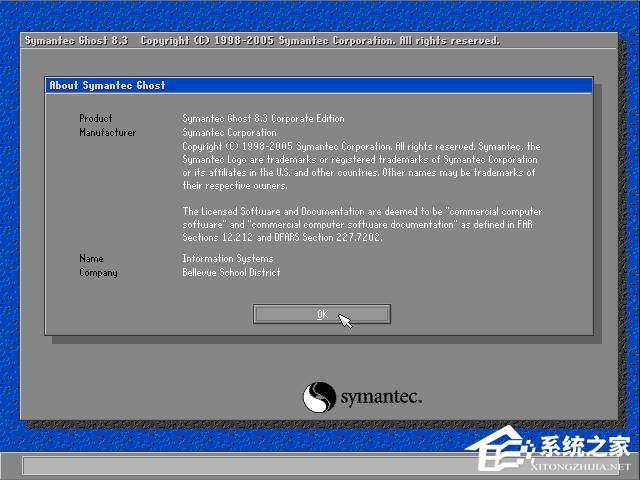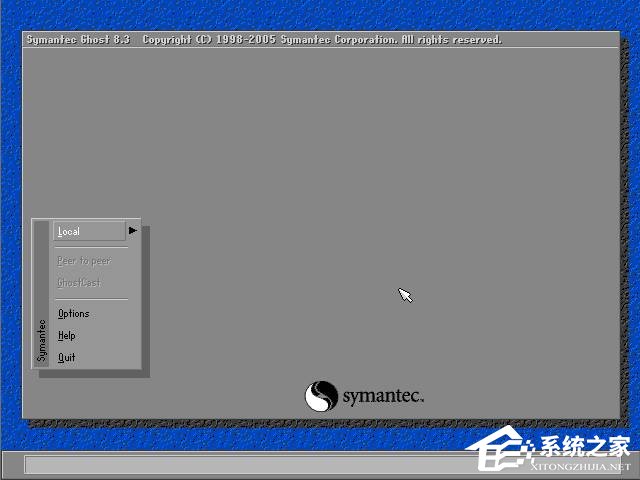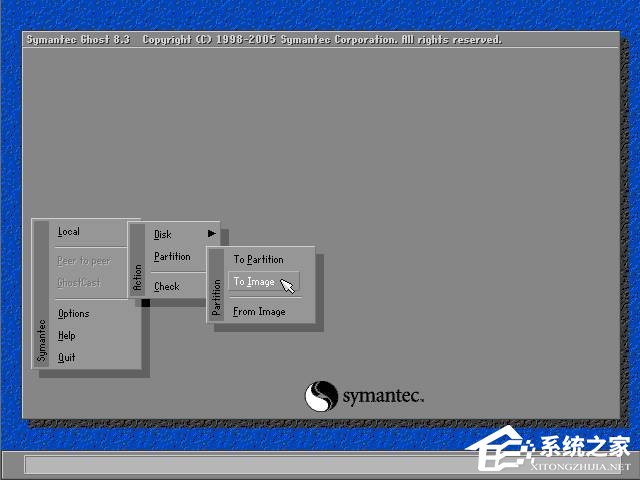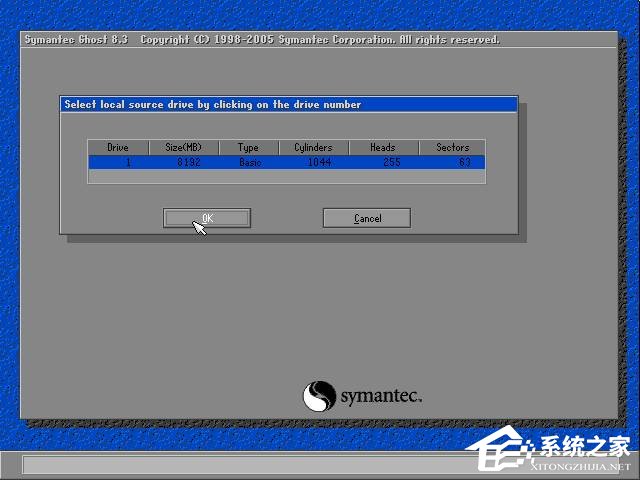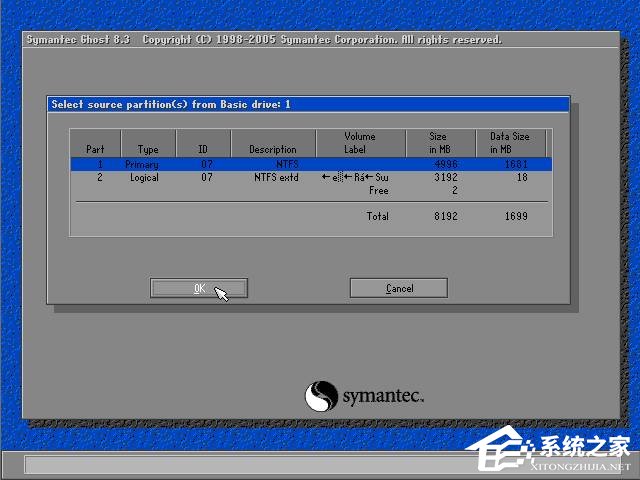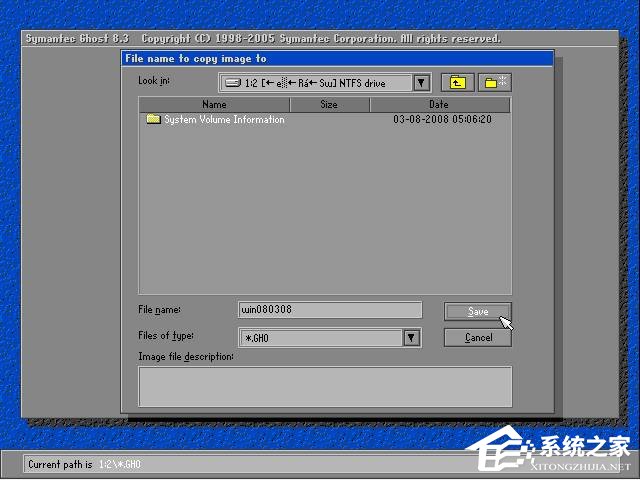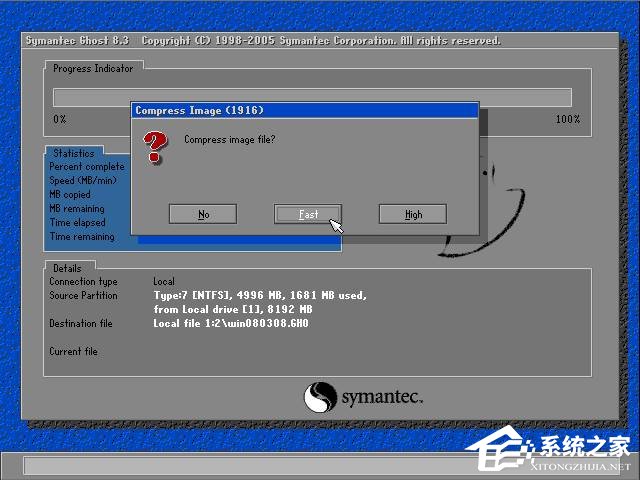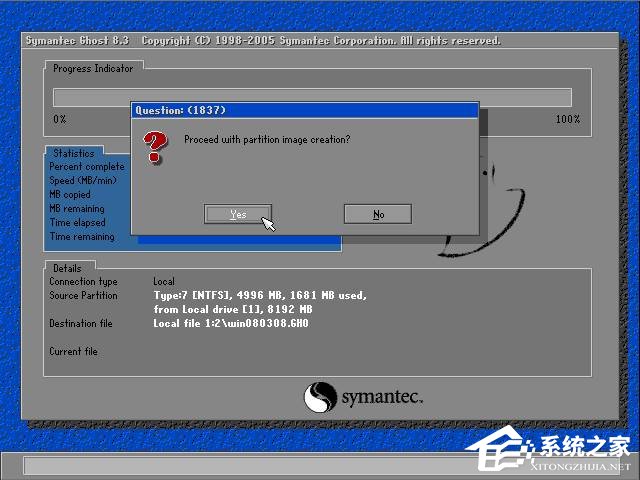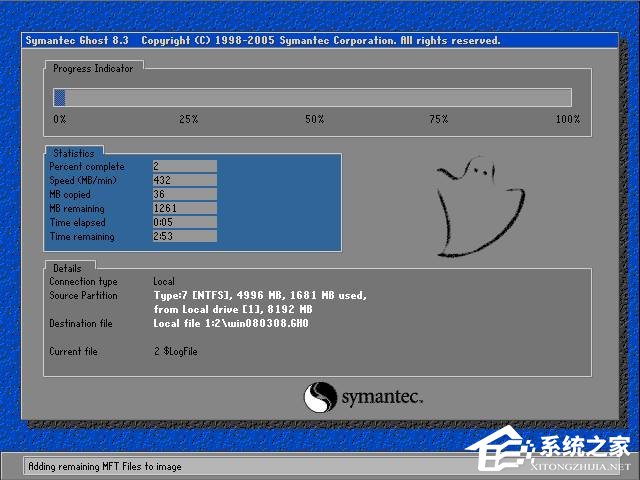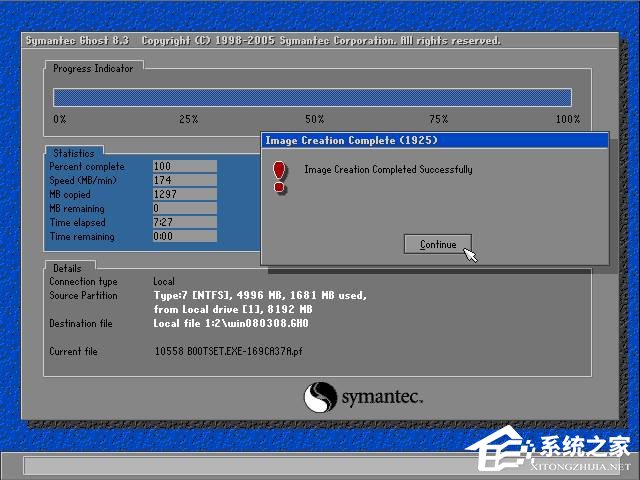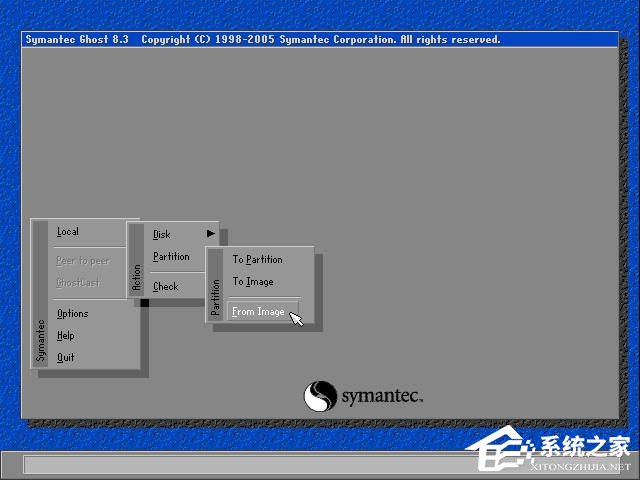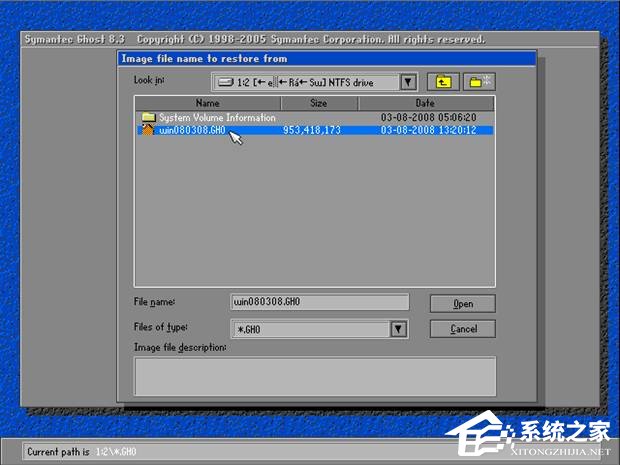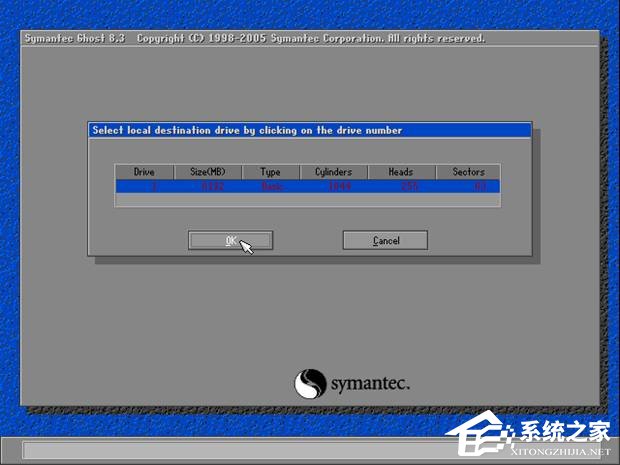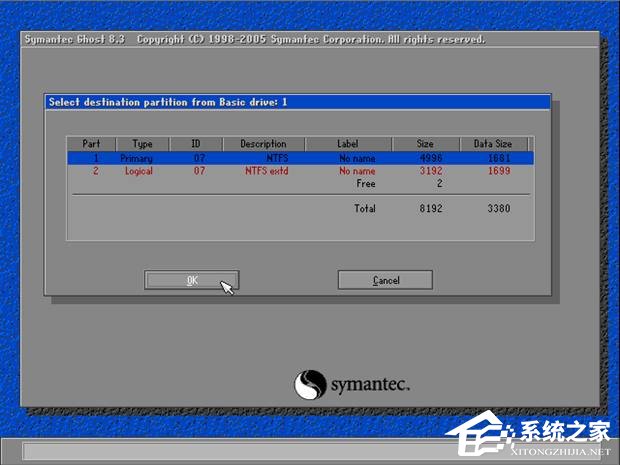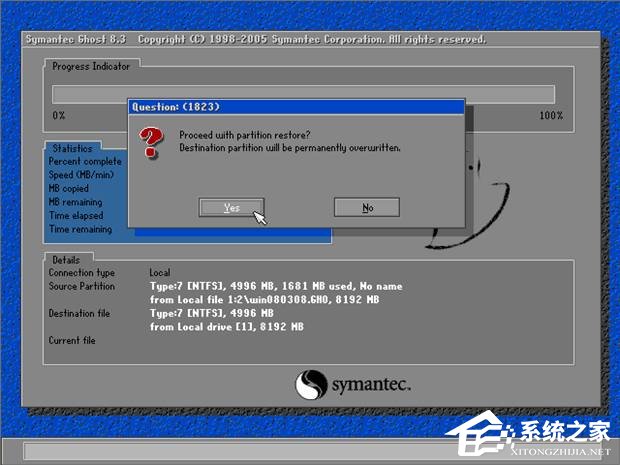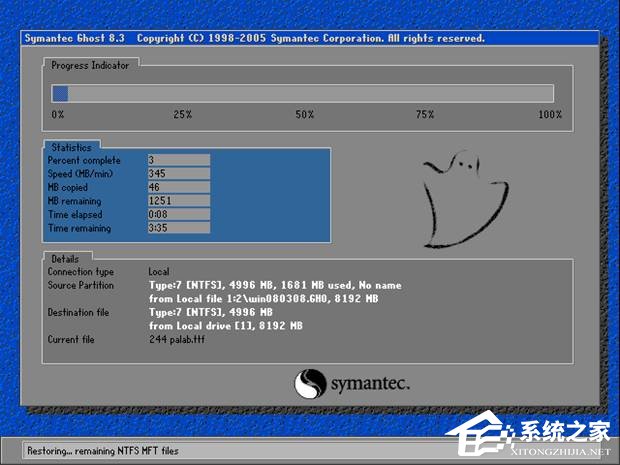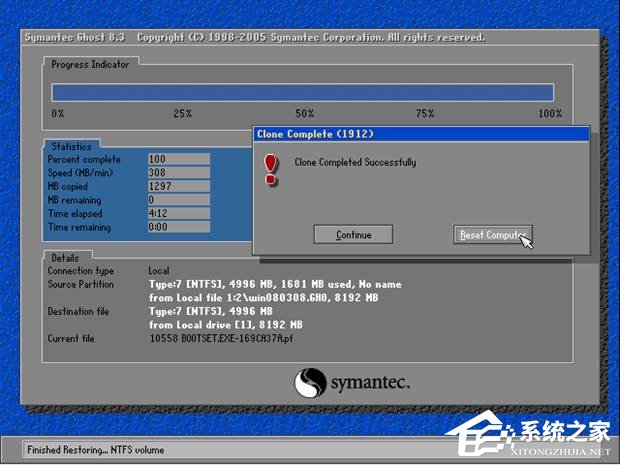怎么用Ghost备份系统?Ghost还原方法介绍
时间:2023-02-23 17:34 来源:未知 作者:quers 点击:载入中...次
怎么用Ghost备份系统?这对于很多人来说是一件比较麻烦的事,当然,也有更多的用户想要了解怎么用Ghost还原系统,笔者以此为题,将为各位详细介绍使用Ghost一键备份/还原系统的过程。 一、怎么用Ghost备份系统? 1、引导进入Ghost后,出现如图1所示界面。
图1 2、图1中,点“OK”,出现如图2所示界面。
图2 注:Local——本地 Options——选项 3、在图2中,依次点击“Local”——>“Partition”——>“To Image”。如图3所示。
图3 注:Partition——分区 To Image——到映像文件 4、出现如图4所示界面,图中,高亮的蓝色显示的是只有一块硬盘,我们选中后,点“OK”。
图4 5、出现如图5所示界面,显示有两行,表示两个可以操作(备份)的分区,我们选中需要备份的第一个(系统分区),“OK”。
图5 6、出现如图6所示界面。指定备份文件所在的分区、目录以及文件名,本人设置文件名为win080308.GHO,点击“Save”按钮继续。
图6 图中Look in后“1:2”表示第一块硬盘第二个分区,在Windows中通常为D:盘。 7、出现如图7所示界面。询问映像文件是否压缩,根据情况选择“Fast”。
图7 8、出现如图8所示界面。询问是否开始创建映像文件,点击“Yes”。
图8 9、出现如图9所示界面。系统开始备份,请耐心等待。
图9 10、出现如图10所示界面。系统备份完成。点“Continue”将返回图2所示界面。
图10
备份演示完成,点“Quit”退出Ghost。拿出光盘,重新启动电脑即可。 二、Ghost还原方法介绍 11、进入图2所示界面后,依次点击“Local”——>“Partition”——>“Form Image”。如图11所示。
图11 12、出现如图12所示界面。选择备份文件***.GHO,点击“Open”继续。
图12 13、出现如图13所示界面。选择目标硬盘。点“OK”继续。
图13 14、出现如图14所示界面。选择目标分区,我们需要恢复第一分区,即系统所在分区。点“OK”继续。
图14 15、出现如图15所示界面。询问是否开始进行恢复,并提示目标分区数据将被覆盖。点“Yes”继续。
图15 16、出现如图16所示界面。系统恢复过程,请耐心等待。
图16 17、出现如图17所示界面。提示系统恢复完成,可以点“Continue”——继续退回到图2的Ghost界面,在此我们点“Reset Computer”重新启动电脑。
(责任编辑:ku987小孩) |