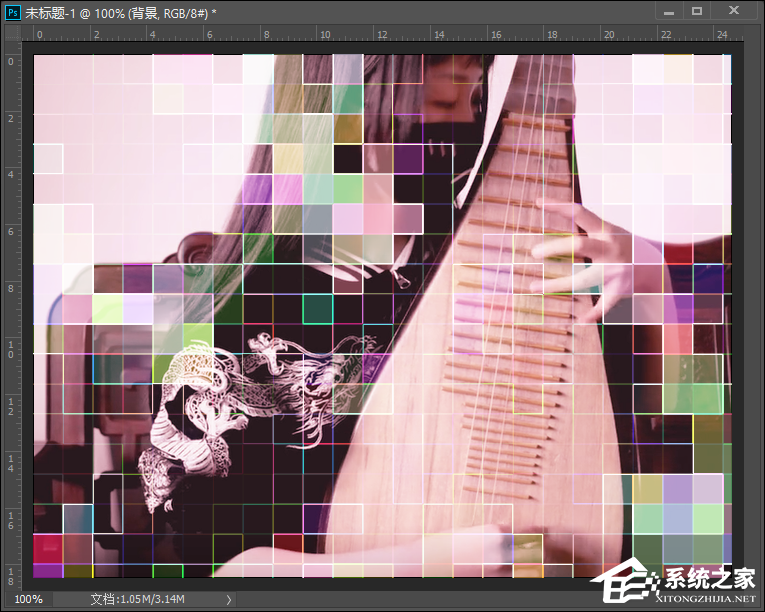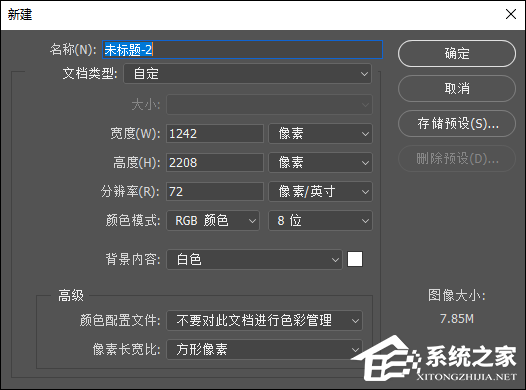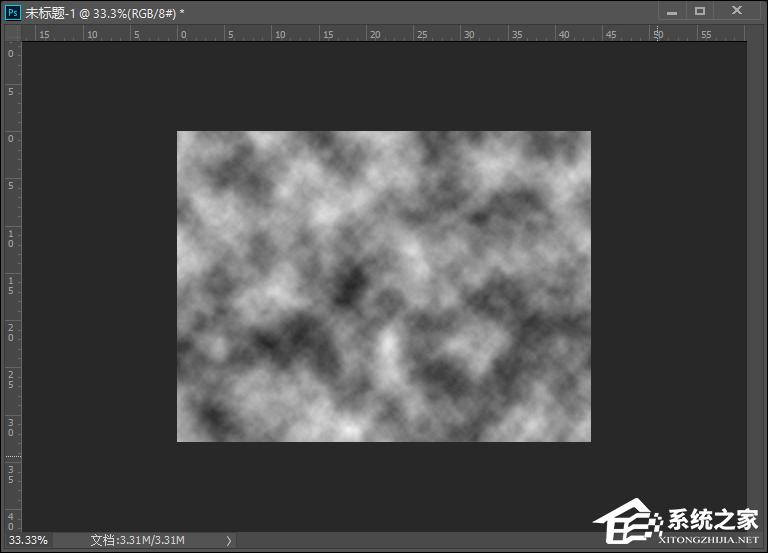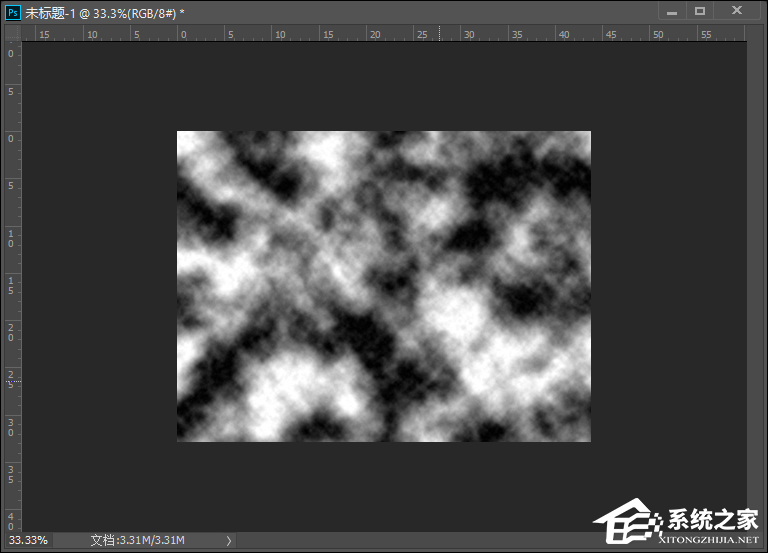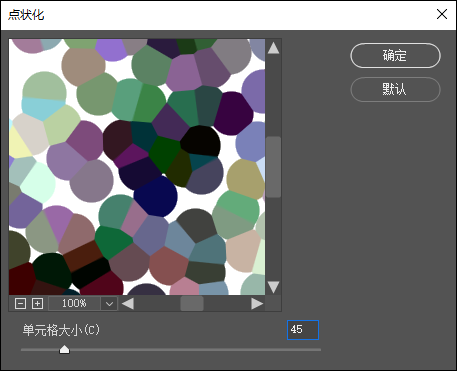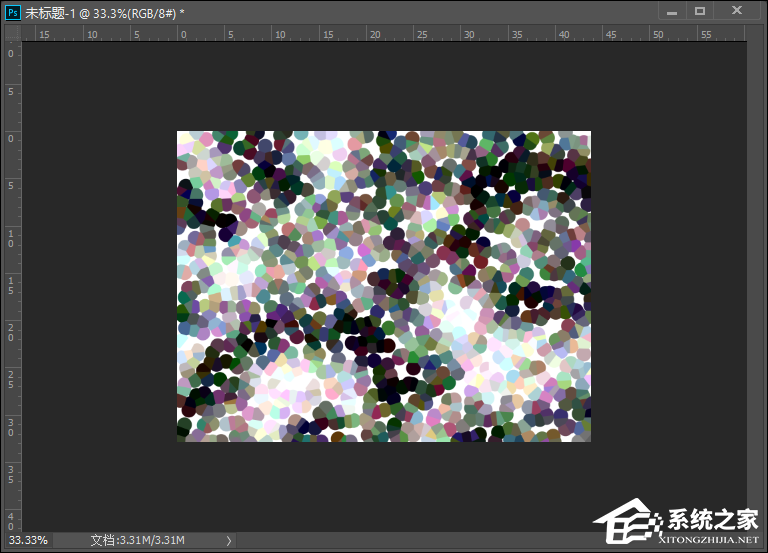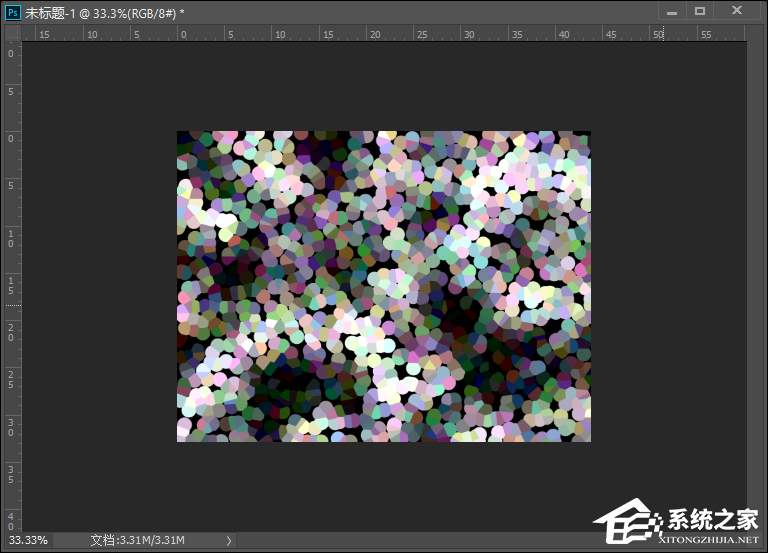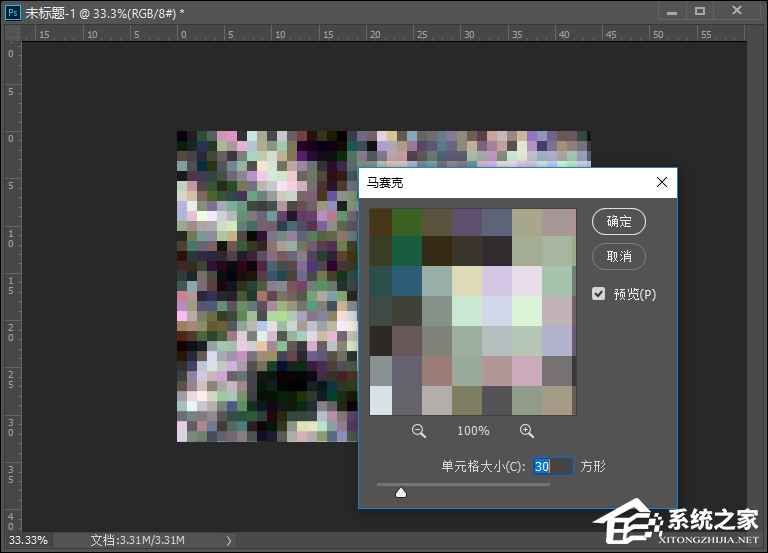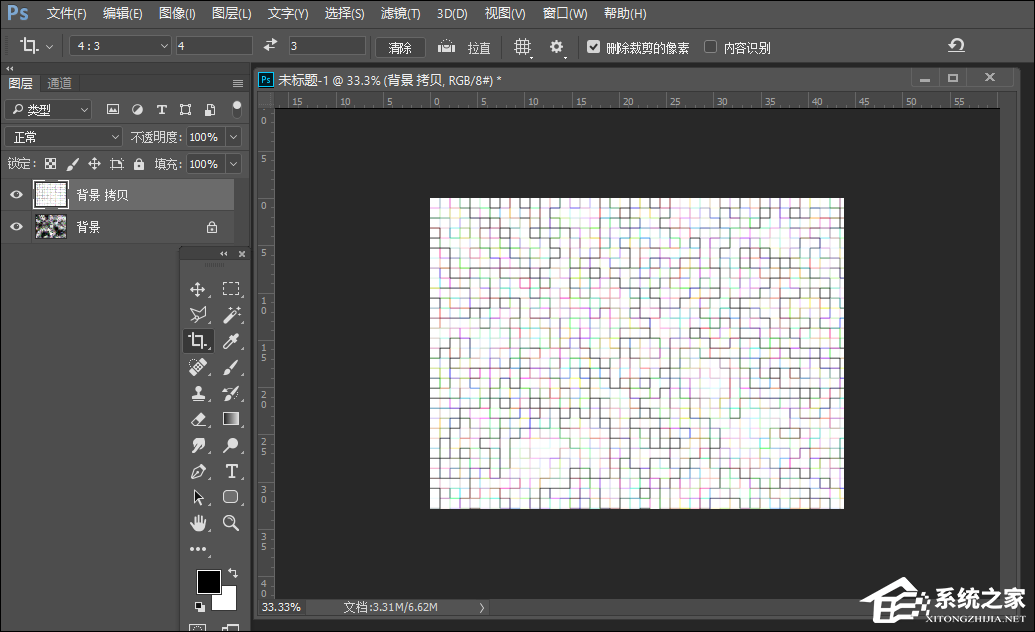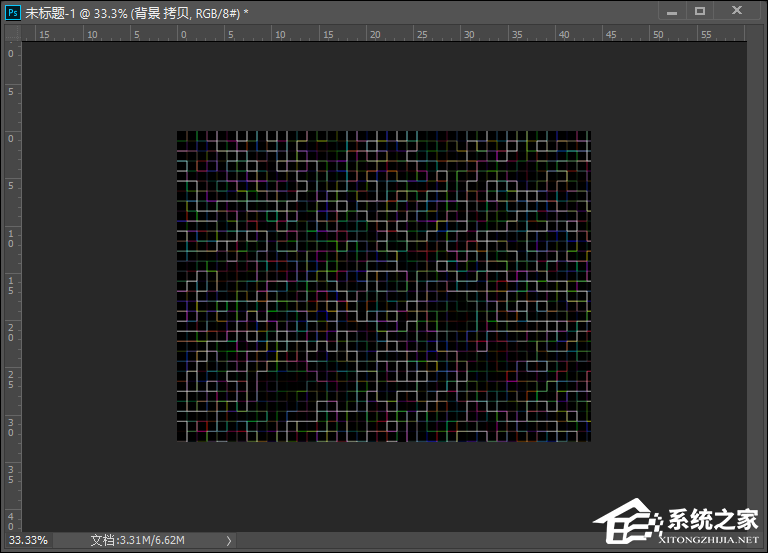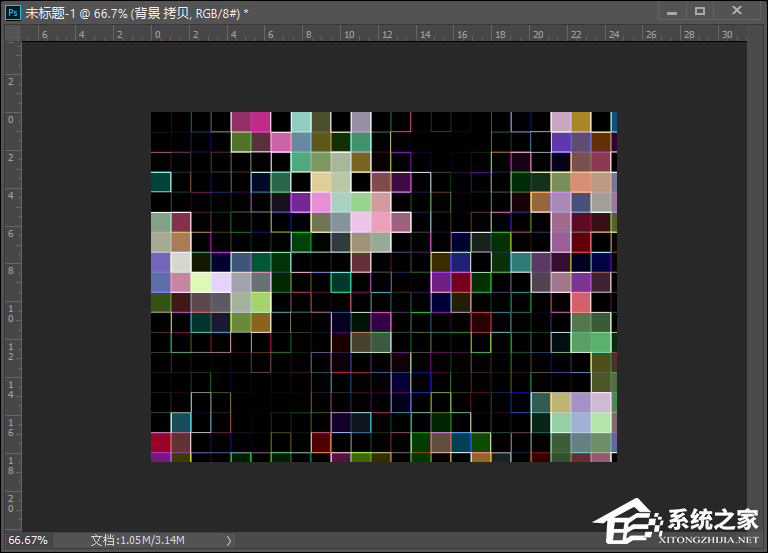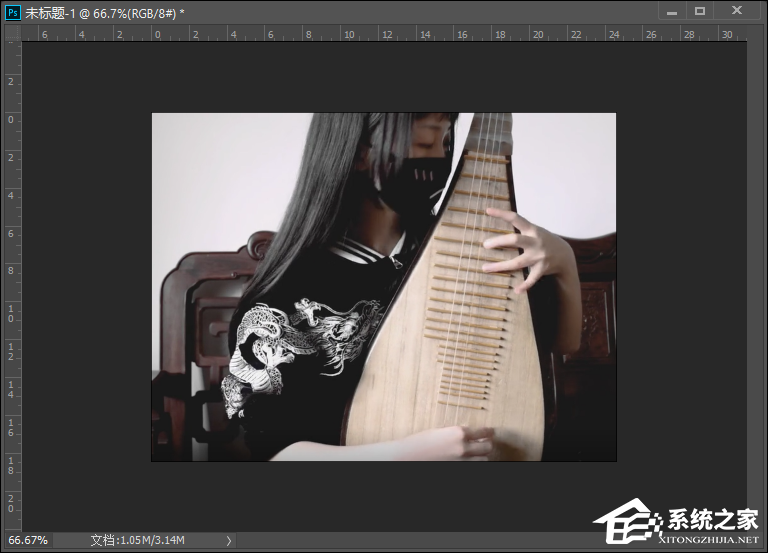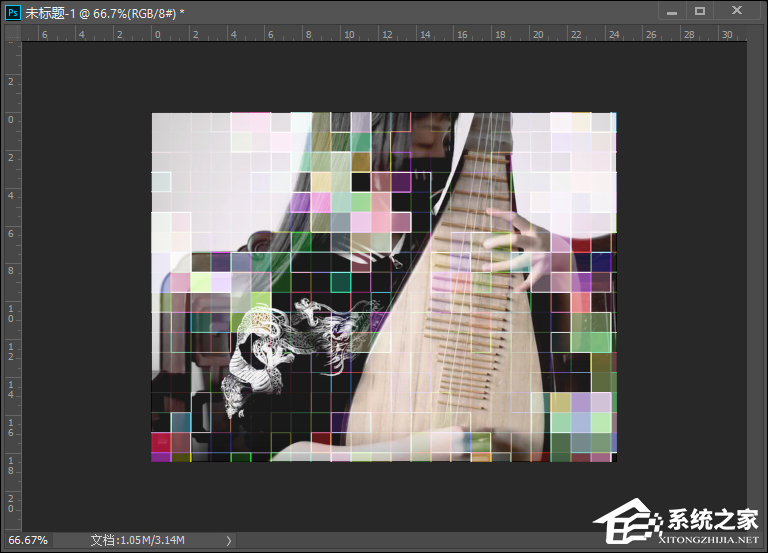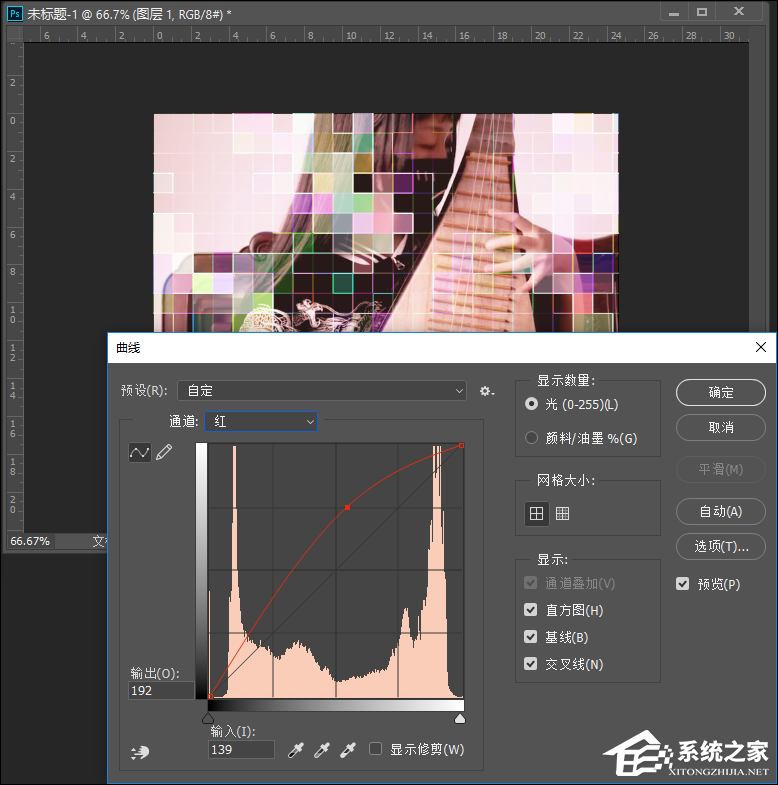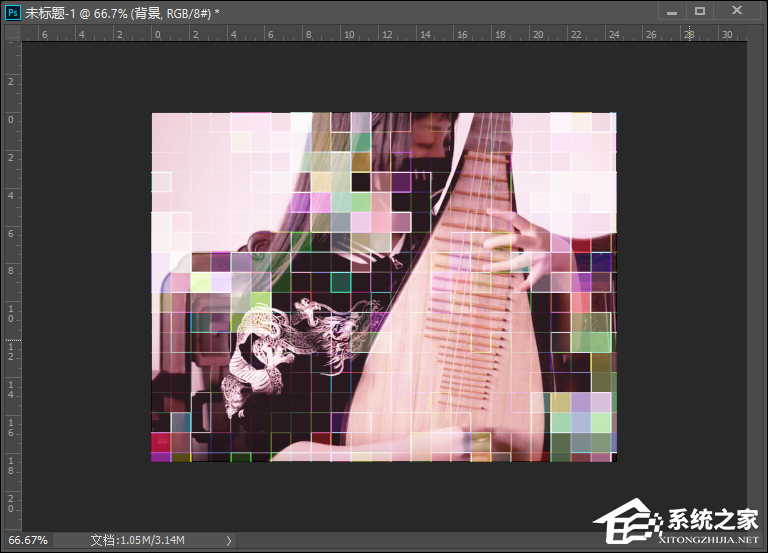PS怎么给图片做网格效果?怎么给图片加网格线?
时间:2023-02-23 17:29 来源:未知 作者:quers 点击:载入中...次
PS怎么给图片做网格效果?PS做的网格效果和大型马赛克图片差不多,但效果上看起来没有马赛克那么生硬,如果你手上有一张让你爱不释手的图片,又想要给TA做个网格效果,该怎么处理呢?
PS怎么给图片做网格效果? 1、打开PS软件,新建一个文档,恢复前景色和背景色,执行命令“滤镜—渲染—云彩”命令,按“Alt+Ctrl+F”快捷键重复执行滤镜,加强云彩效果,如下图所示:
2、执行“图像—像素化—点状化”命令,在打开的“点状化”对话框中,设置“单元格”大小为45,如下图所示:
3、执行“图像—调整—反相”命令,增强图像的艳丽程度,如下图所示,执行“滤镜—像素化—马赛克”命令,在打开的“马赛克”对话框中,设置单元格大小为30方形,如下图所示:
4、复制图层得到图层1,执行“滤镜—风格化—查找边缘”命令,如下图所示,按“Ctrl+I”快捷键执行“反相”命令,反转图像颜色,如下图所示:
5、更改图层1的图层模式为“叠加”,如下图所示,打开风景图片素材,复制粘贴到当前文件夹中,将风景图片素材的图层模式设置为为“滤色”,如下图所示:
6、调整风景图片素材的色调,首先调整红色调,参数如下:
7、调整蓝色调,参数如下,最终效果图如下图所示:
以上内容便是关于PS怎么给图片做网格效果的方法,以上方法的简单步骤便是使用“云彩”滤镜创建自由纹理,接着使用“点状化”命令为纹理上色,结合反相、马赛克、查找边缘等命令创建正方形网状效果,最后加上风景图片,合成整体效果。 (责任编辑:ku987小孩) |