Win10怎么永久关闭自动更新?Win10彻底关闭自动更新的方法
时间:2023-02-23 17:10 来源:未知 作者:沈文冰 点击:载入中...次
有些时候系统更新可能会带来一些新的问题,所以有用户为了避免因为系统更新带来的不确定性,干脆就禁止自动更新算了,如今的系统状态感觉就挺不错的,那么Win10彻底关闭自动更新的方法是什么,今天酷987下载在下就来研究一下怎么彻底关闭win10系统的自动更新功能。 有三个系统服务和win10的自动更新有关,它们分别是: 1、WindowsUpdate,系统更新服务,win7时代禁用此服务系统就无法执行更新了,是永久性的,但win10禁用此服务后大概24小时后会自动恢复为启用状态,此服务的执行文件为C:\Windows\System32\wuaueng.dll(wuaueng是WindowsUpdateAutoUpdateEngine的缩写)。 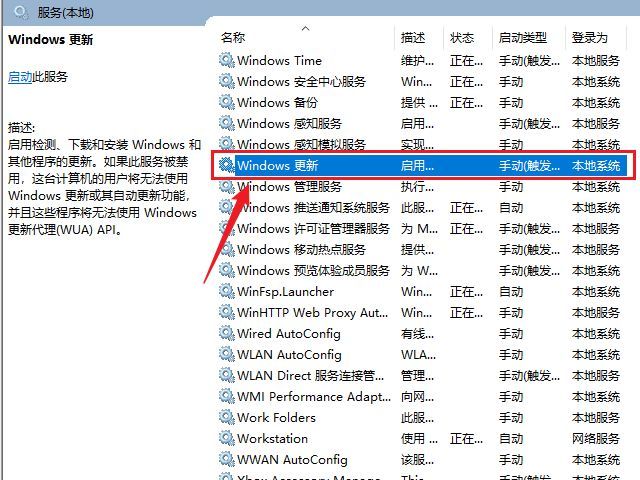 2、更新Orchestrator 服务,系统自动更新的计划编排服务,此服务会调用windowsupdate服务定期进行系统更新,禁用此服务后windows更新界面打不开,但大概7天后该服务的禁用状态会自动恢复为启用,服务执行文件为C:\Windows\System32\usosvc.dll(usosvc是UpdateServiceOrchestratorService的缩写)。 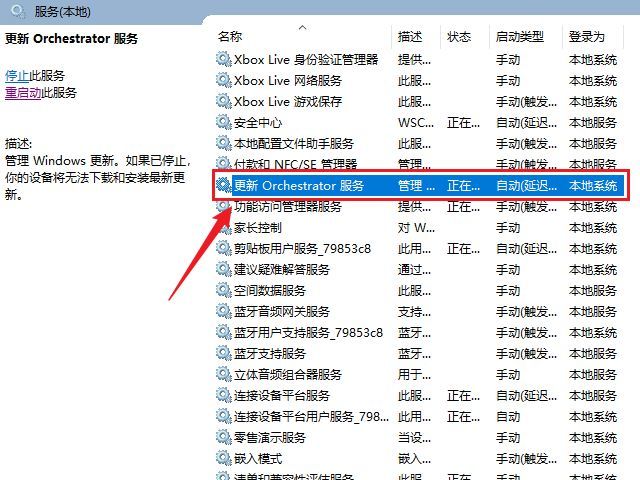 3、windows更新医生服务,保护和自动修复对系统更新组件的更改,如果禁用了上面的两个服务,这个服务就会恢复它们的原始设置,如果你觉得禁用了这个服务,windows更新就不会自动恢复的话,那就大错特错了,首先这个服务内置管理员都没有权限修改(可以使用注册表修改),其次这个服务也会在一段时间后被系统自动修复(测试了系统时间往后调1个月此服务被恢复)。服务执行文件为C:\Windows\System32\WaaSMedicSvc.dll(WaaSMedicSvc是WindowsAsAServiceMedicService的缩写)。 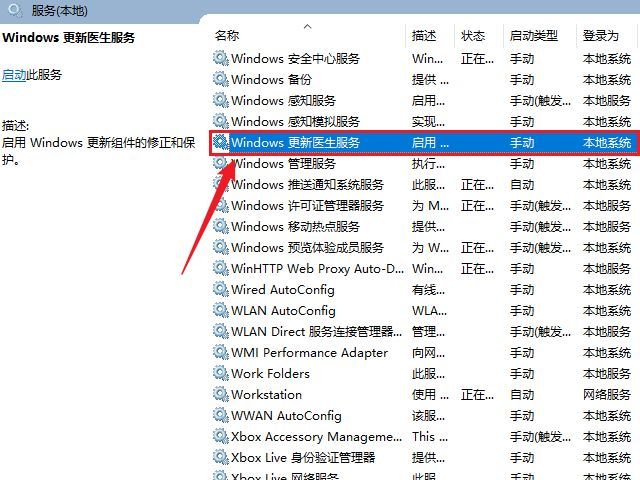 既然它们都会定期被系统恢复,是不是系统设置了“任务计划程序”来定期执行的呢?禁用这些任务计划程序有没有用呢?按win键输入“任务计划程序”并打开,在任务计划程序库-microsoft-windows下找到了这三个服务的计划程序目录。 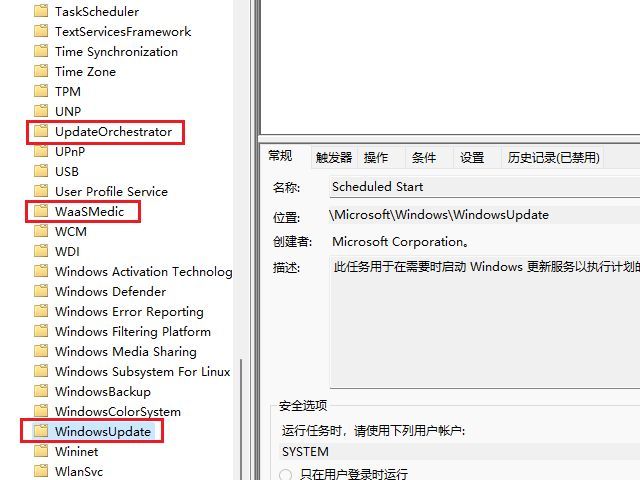 只有WindowsUpdate任务能以管理员身份禁用,其它两个内置管理员也没有权限操作,使用第三方软件NSudo提权到TrustedInstaller运行C:\Windows\System32\taskschd.msc后成功禁用这三个服务下的所有任务,再禁用三个服务项,时间调整至一个月后,三个服务项和它们的计划程序都被系统恢复启用,自动更新功能正常使用,又失败了。 还可以在“本地组策略编辑器”-计算机配置-管理模板-windows组件-windows更新下,找到“配置自动更新”并禁用,实测也无法禁止自动更新。 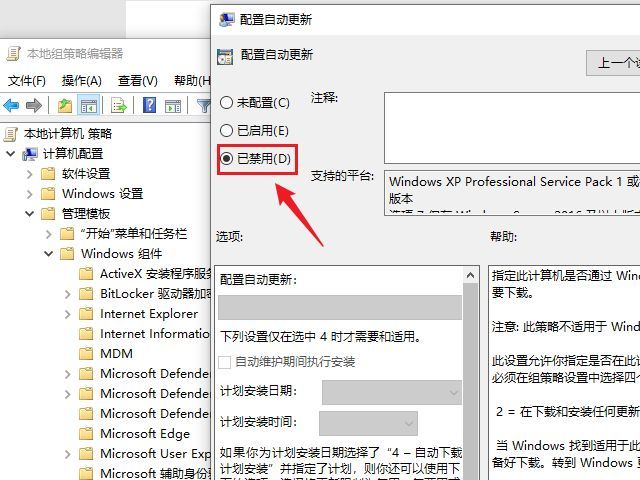 最后的办法,破坏掉C:\Windows\System32目录下的三个服务执行文件wuaueng.dll,usosvc.dll和WaaSMedicSvc.dll,三个自动更新服务则无法正常启动,自动更新也就相当于禁用了,破坏系统文件会使依赖这三个文件的所有功能都无法使用,比如安装微软商店中的UWP应用等,所以要考虑到日后恢复更新的可能性,还要兼顾操作上简单,那么可以禁用此三个文件的访问权限,以达到“破坏”的目的。首先我们打开这三个文件的属性-安全选项卡,发现是无法修改权限的,因为文件的所有者是TrustedInstaller,我们需要使用管理员账户夺取文件的所有权,在文件的属性-安全选项卡中点击“高级”,点击“所有者”后面的“更改”,输入当前管理员账户的用户名,一路确定即可。   之后在文件属性的安全选项卡中点击“编辑”,将所有已存在用户的“允许”权限修改为“拒绝”(选项保持一致,方便日后对照恢复),一路确定即可。 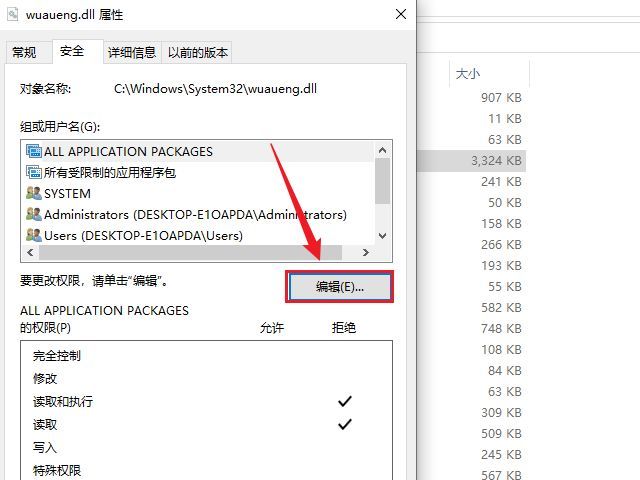 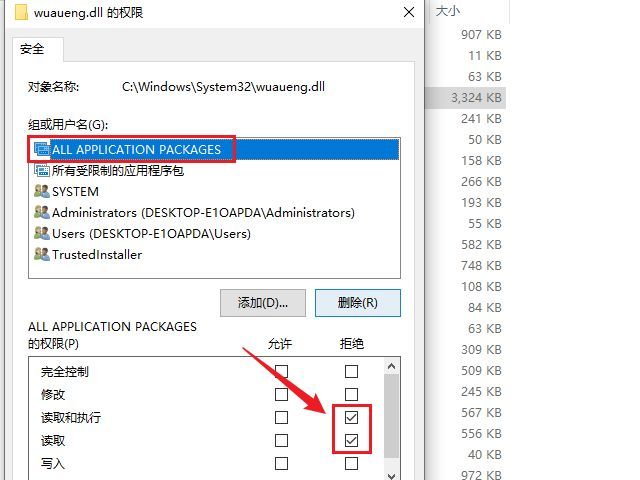 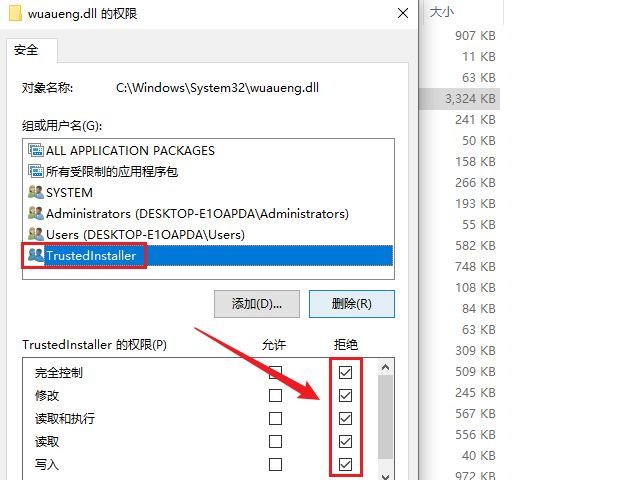 只修改wuaueng和usosvc.dll的访问权限,系统更新界面会无限加载,只有同时禁用WaaSMedicSvc.dll的访问权限,系统更新界面才会无法打开,禁用的WindowsUpdate和更新Orchestrator 服务才不会自动恢复为启用(虽然无法运行但禁用状态会被恢复),实测系统时间调整至一年后系统更新仍然无法使用,成功! 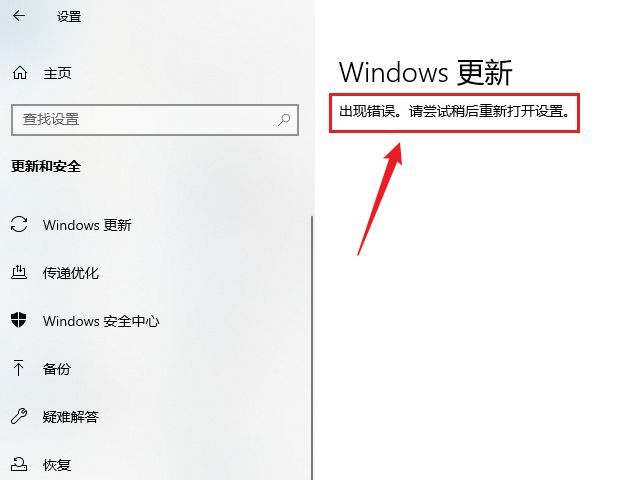 经实测,最后这个方法才是永久关闭自动更新的,前面的方法基本只能维持很短的时间。 (责任编辑:ku987小孩) |