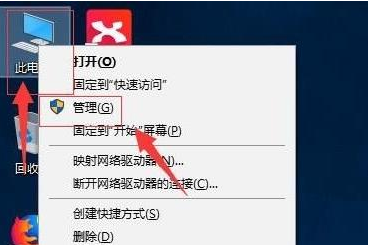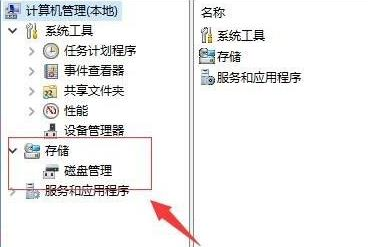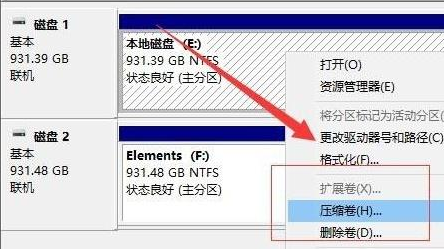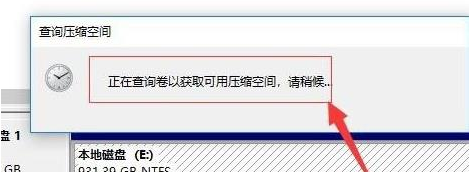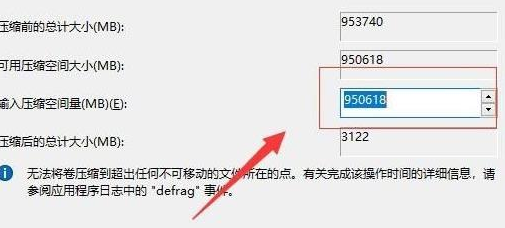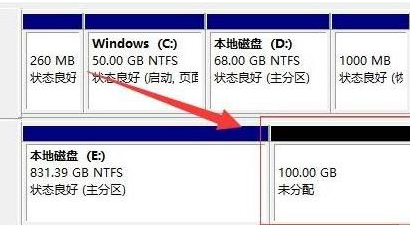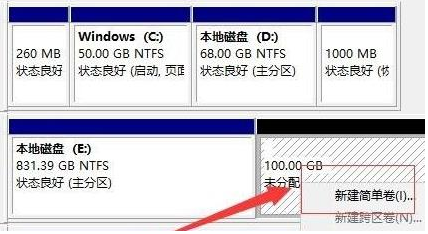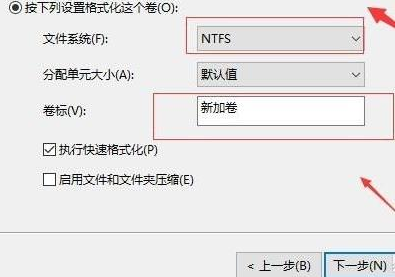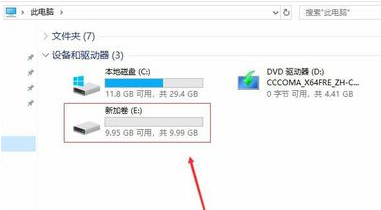Win11新电脑怎么分盘(Win11新电脑分盘方法介绍)
时间:2023-02-23 16:48 来源:未知 作者:小敏敏 点击:载入中...次
Win11新电脑怎么分盘呢?Win11是微软最新发布的电脑操作系统,很多人都想安装体验一下,但是有的用户对自己的磁盘进行分盘却不知道怎么操作。别担心,接下来在下为大家带来了win11新电脑分盘的详细教程,感兴趣的小伙伴们快来看看吧! Win11新电脑分盘方法 1、进入win11系统桌面,然后右击桌面的“此电脑”打开“管理”。
2、然后在计算机管理界面中依次点击“储存”-》“磁盘管理”,并进入下一步。
3、在右侧界面中找到c盘,然后右击选择“压缩卷”打开。
4、输入需要新建磁盘的大小,图中输入的是10240,大约10G左右。
5、压缩完成后,界面中会出现黑色框,里面显示的是10G未分配的磁盘。
6、在黑色区域未分配的磁盘上右击,随后选择“新建简单卷”随后进入下一步。
7、接下来不停的点击下一步,直到分区完成,剩下的都选择默认即可,无需修改。
8、分区创建完成后黑色未分配的磁盘就会变成蓝色。 9、最后回到桌面,再次点击此电脑,即可看到已完成的分区。
|