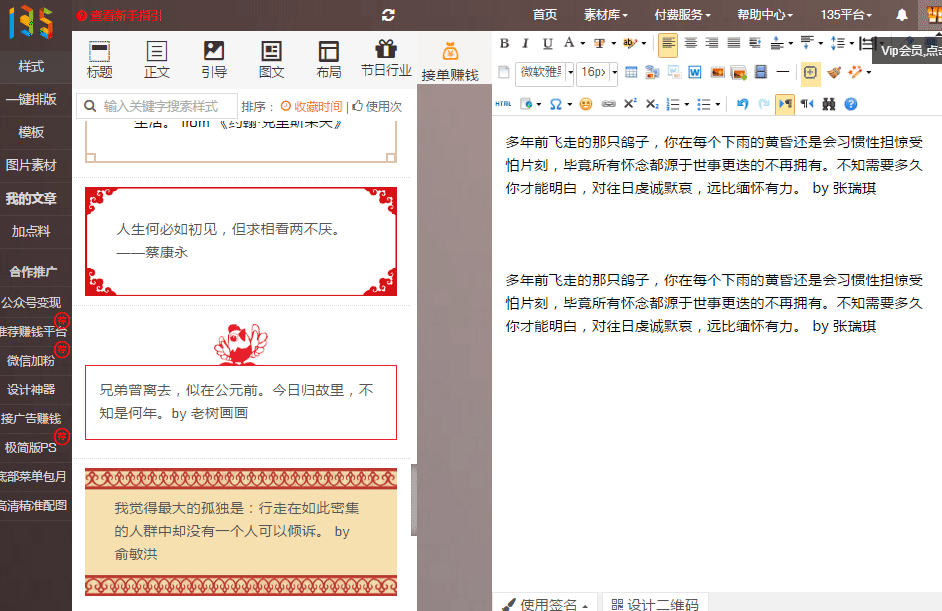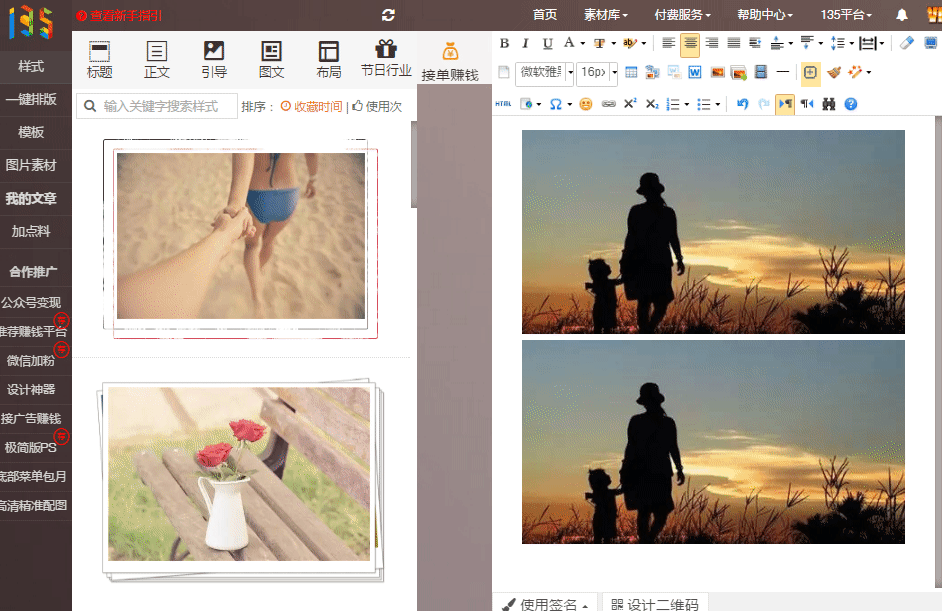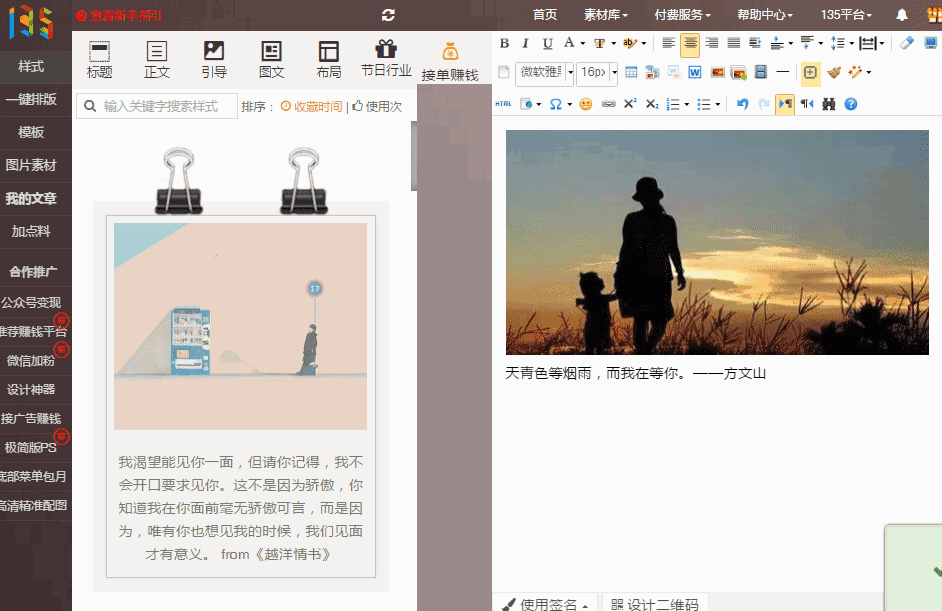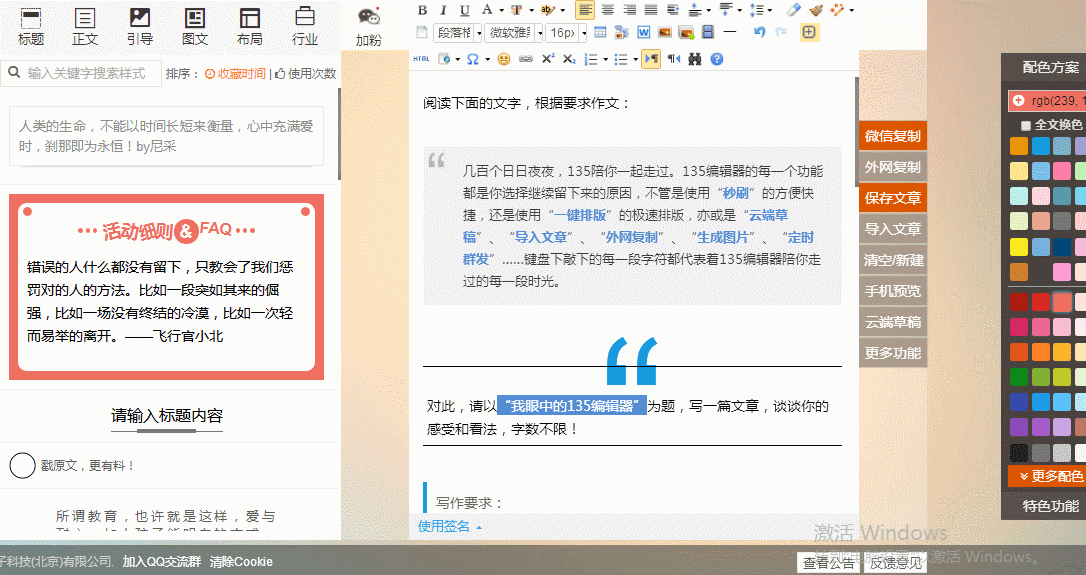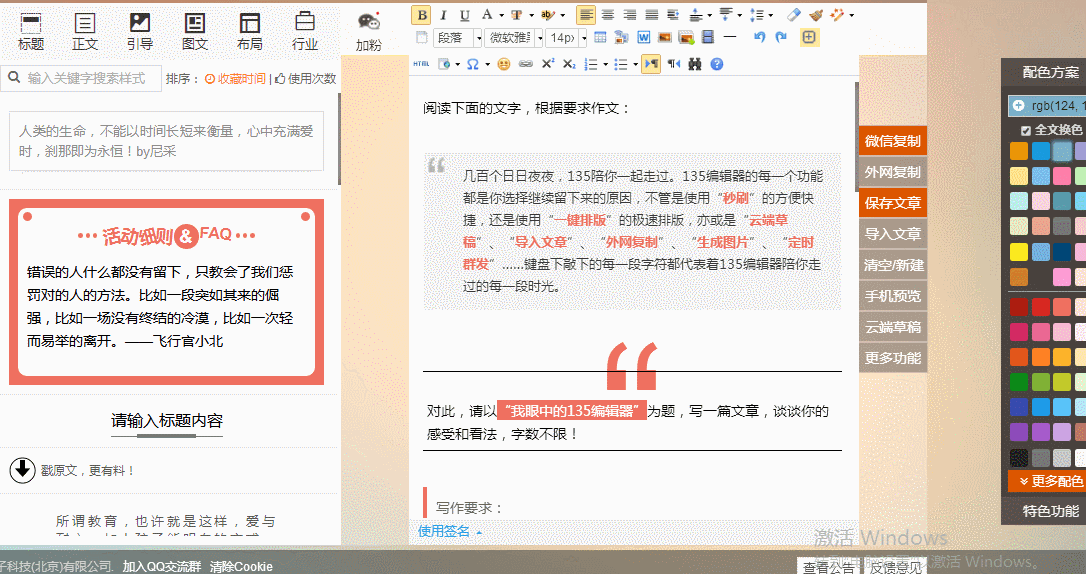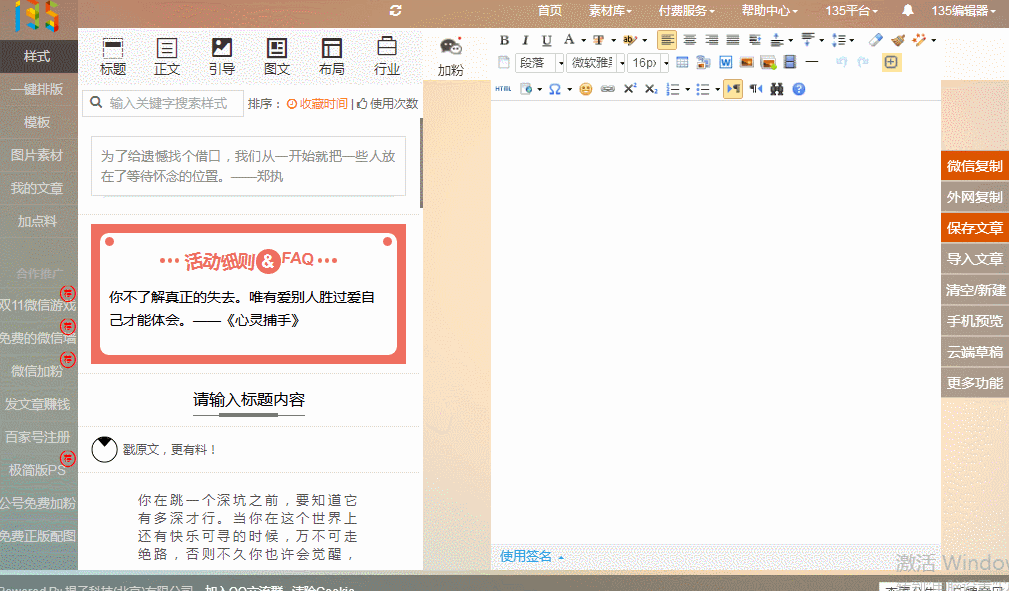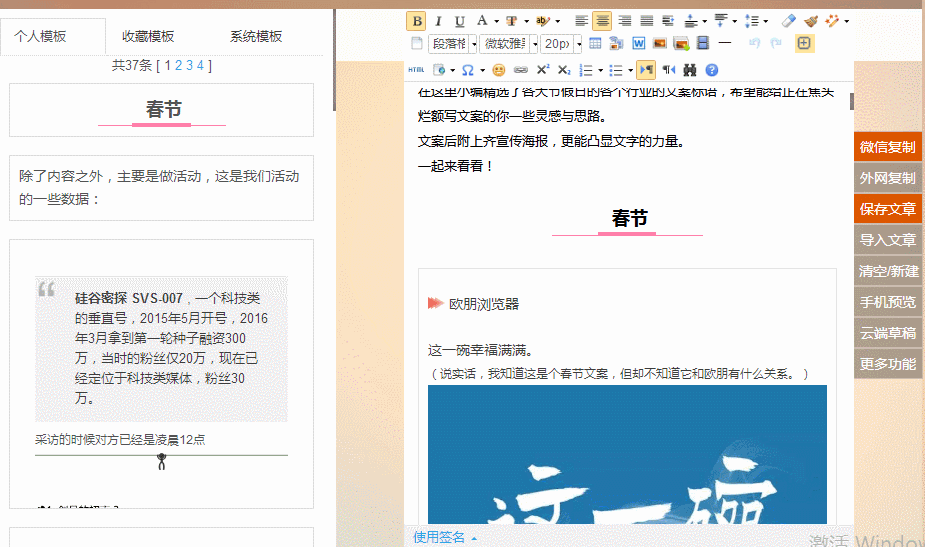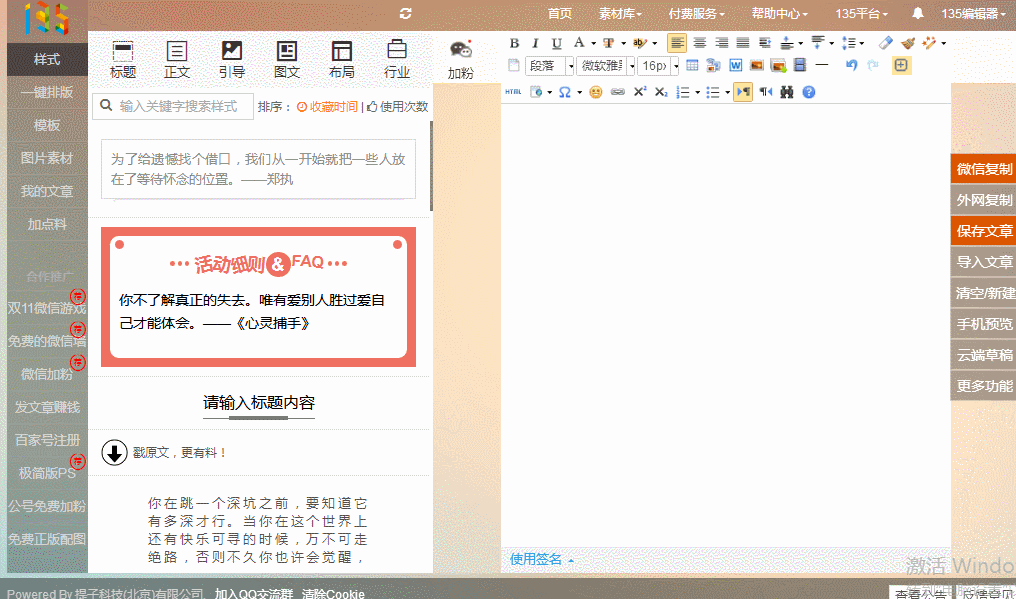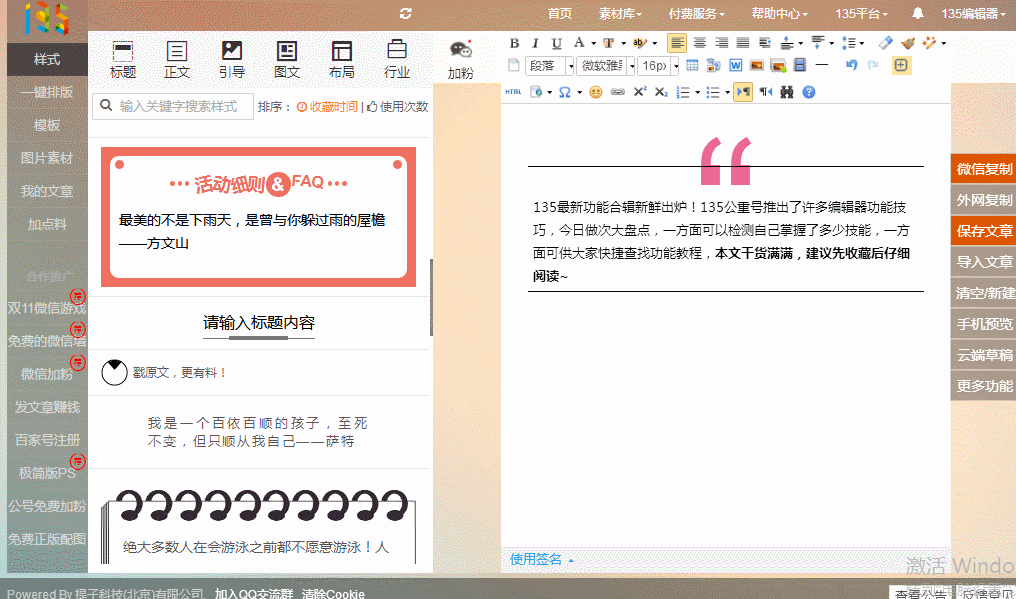135微信编辑器怎么用?微信公众号编辑器使用方法
时间:2023-02-23 16:35 来源:未知 作者:quers 点击:载入中...次
微信编辑器是美化微信公众号文章的在线文字处理工具,通过其处理过的文章往往有着让人着迷的色彩和布局作用,网络上有很多不同的微信编辑器,我们就以135微信编辑器为例,讲解微信编辑器是怎么使用的。 微信编辑器怎么用? 1、打开并登陆【微信公众平台】; 2、在135排版好文章; 3、点击右侧的【微信复制】按钮; 4、前往微信公众平台新建图文素材正文里面粘贴(Ctrl+V)或者直接同步到微信后台。 一、秒刷: 1、刷文字 (1)选中编辑区的文字; (2)点击展示区的样式; (3)完成刷文字操作。
刷文字演示 2、刷图片 (1)选中上传到编辑区的图片; (2)点击左侧的图片样式; (3)完成刷图片操作。
刷图片演示 3、刷图文 (1)选中编辑区的图片和文字; (2)点击左侧图文样式; (3)完成刷图文操作。
刷图文演示 二、换色: 1、全文换色: (1)勾选配色方案处『全文换色』; (2)点击任意需要的颜色; (3)编辑框中所有内容的颜色则全部换色。
全部换色演示 2、单样式换色: (1)点击样式内的任意区域,出现虚线框; (2)点击【配色方案】中的颜色即可。
单样式换色演示 三、导入文章 (1)点击导入文章按钮;(需要会员权限) (2)粘贴文章网址;(请用微信导出微信公众号的文章地址) (3)点击确定。
导入文章演示 四、自定义样式 (1)点击样式,出现虚线框; (2)点击保存; (3)在首页左侧的模板里面可以找到保存的个人样式模板。
自定义样式演示 五、云端草稿 (1)每五分钟自动保存一次草稿,最多保存50篇; (2)点击草稿即可使用。
草稿的使用演示 六、签名 通过签名功能设置页头页尾,排版完成后,点击签名可直接插入页头页尾(设置签名需要保存签名名称)。
签名功能演示 (责任编辑:ku987小孩) |