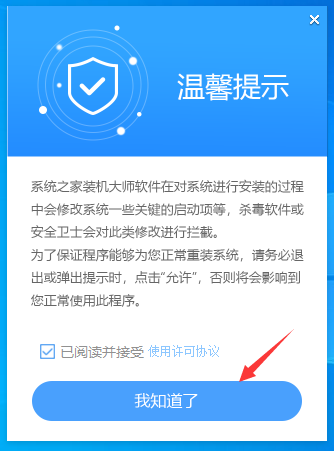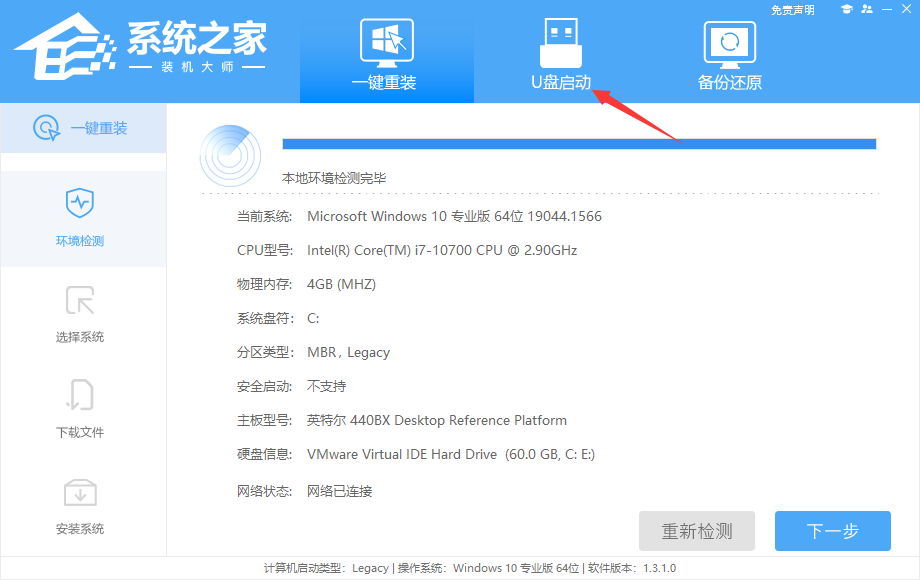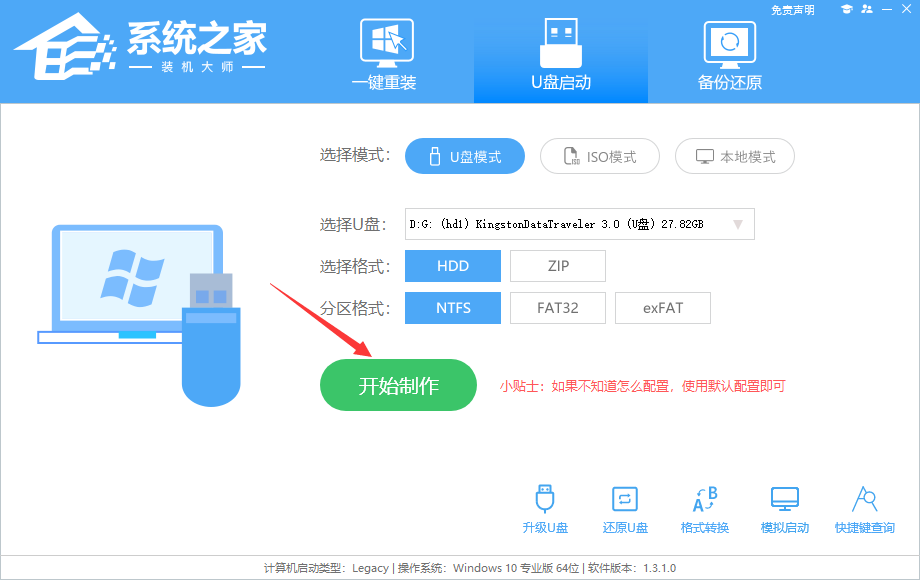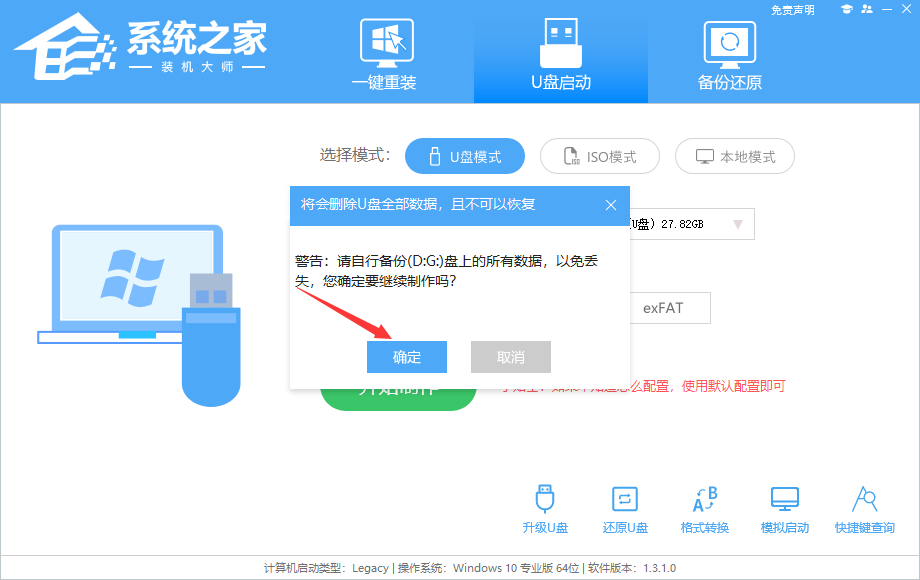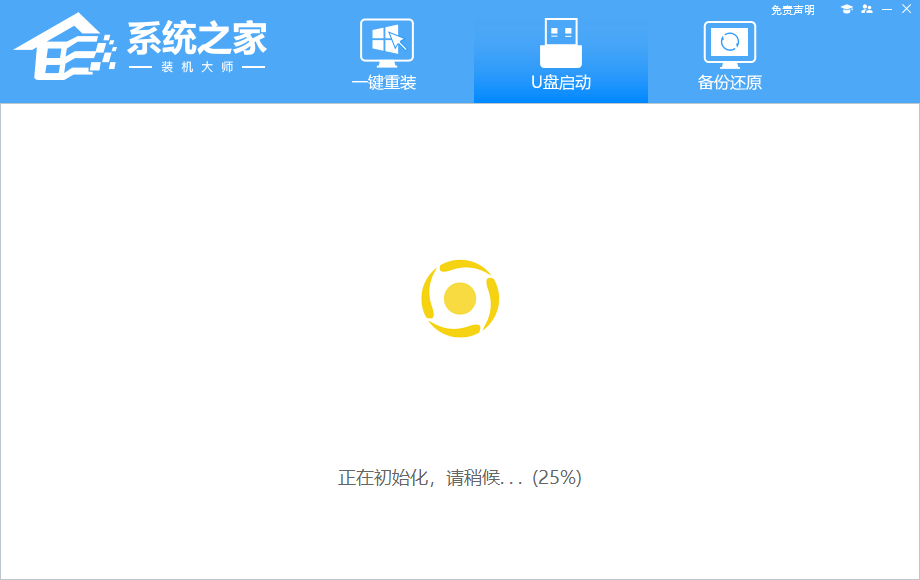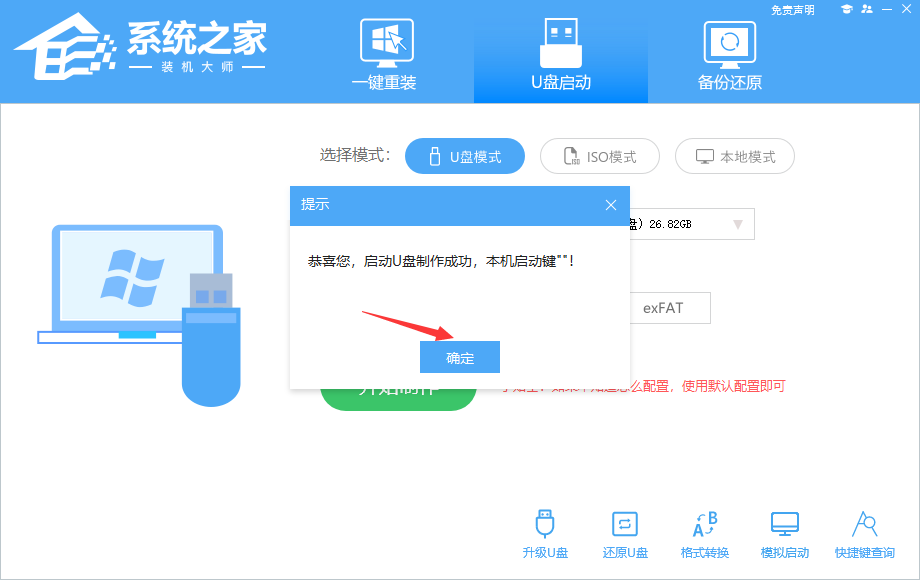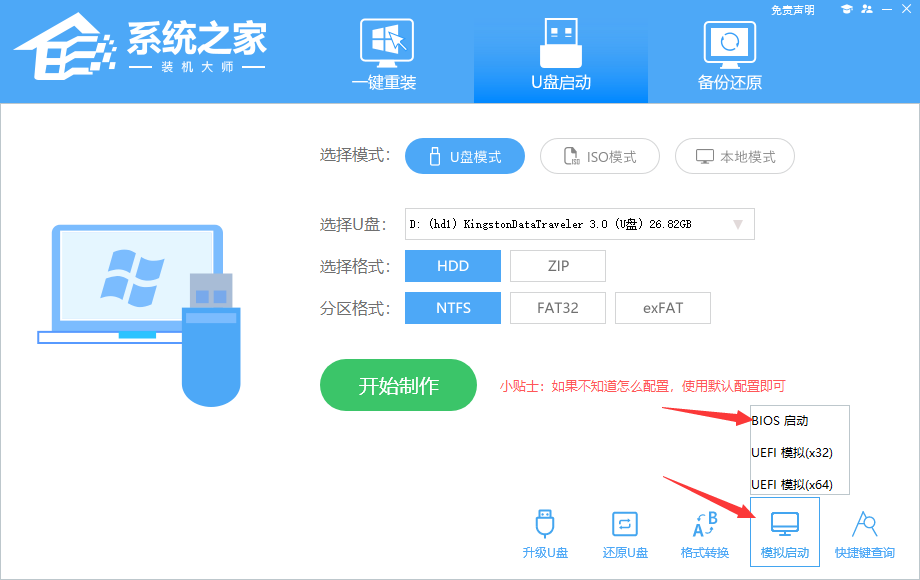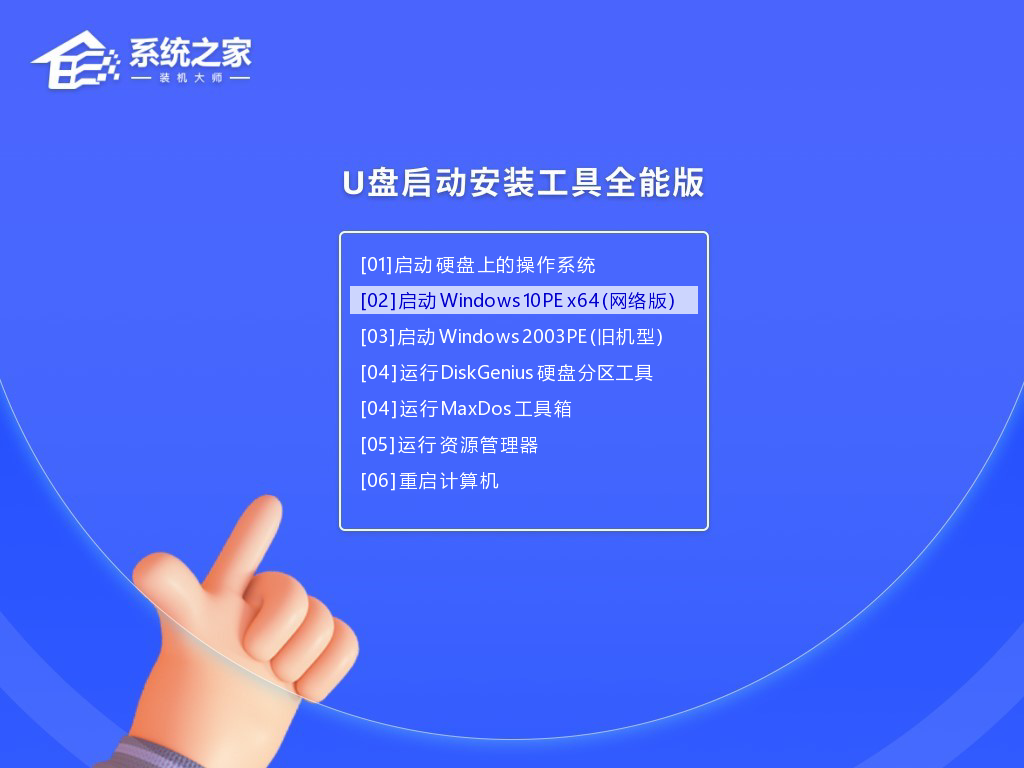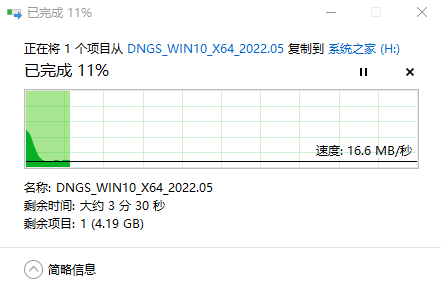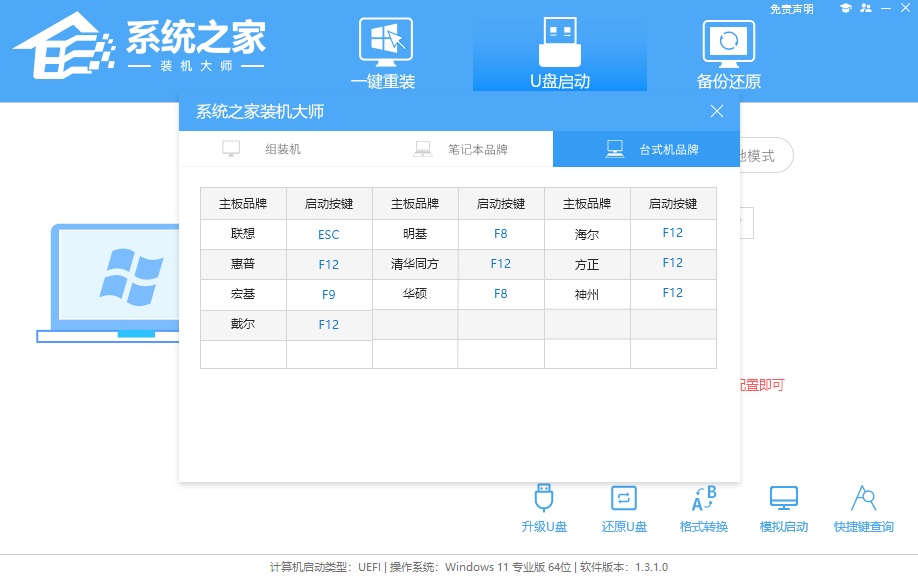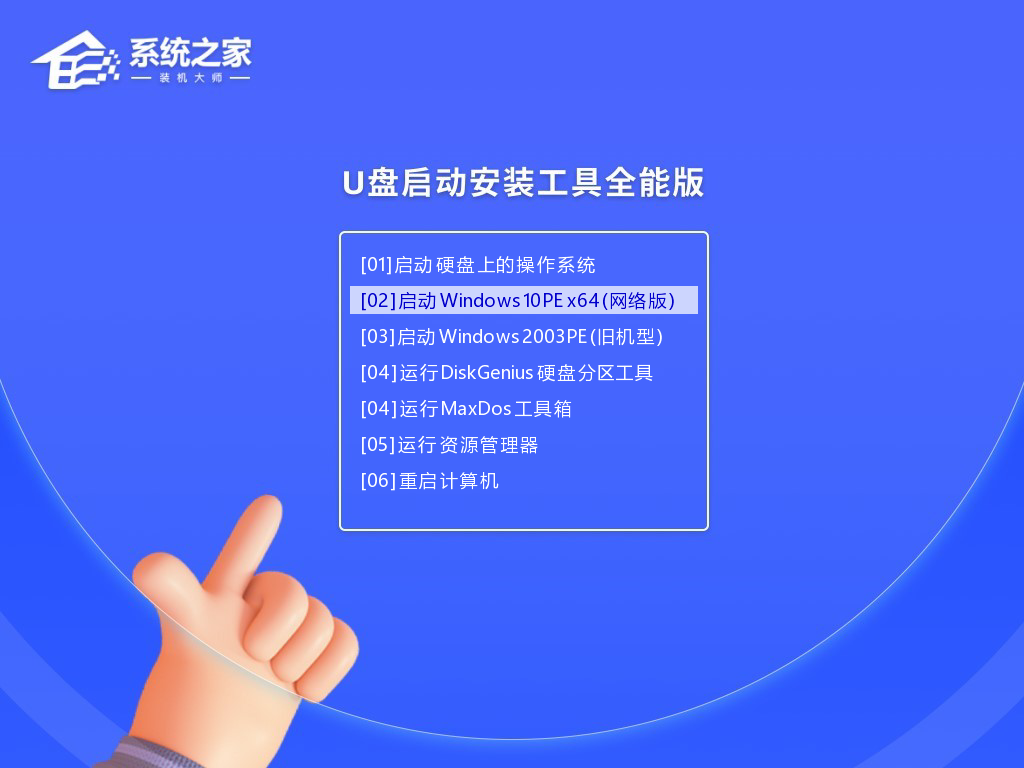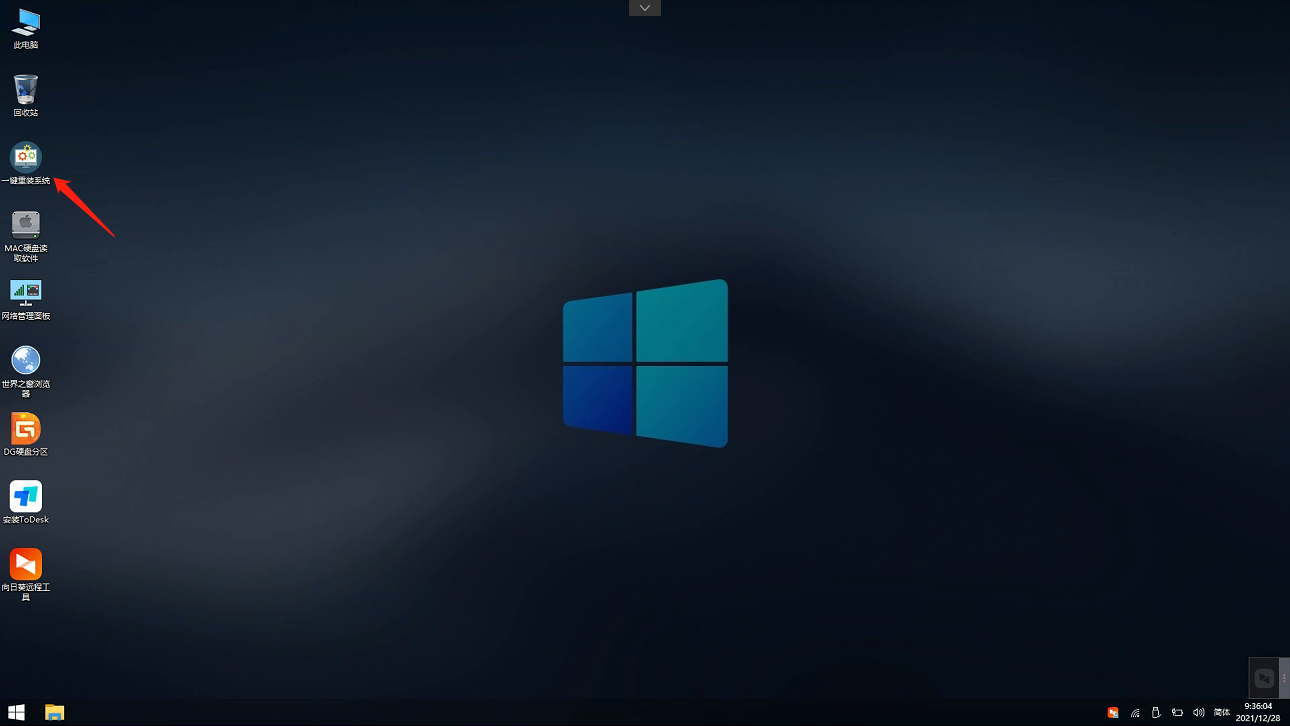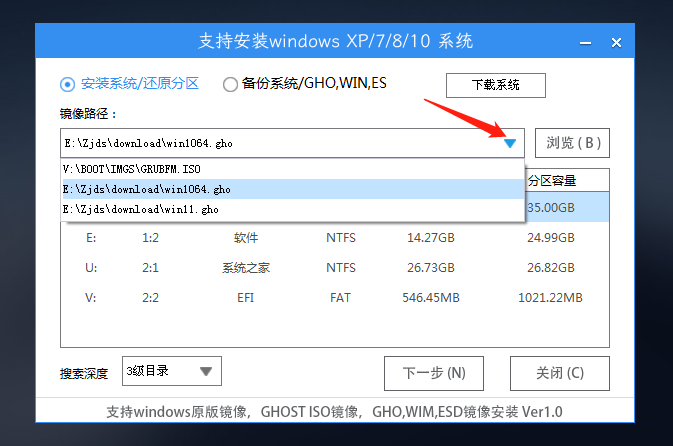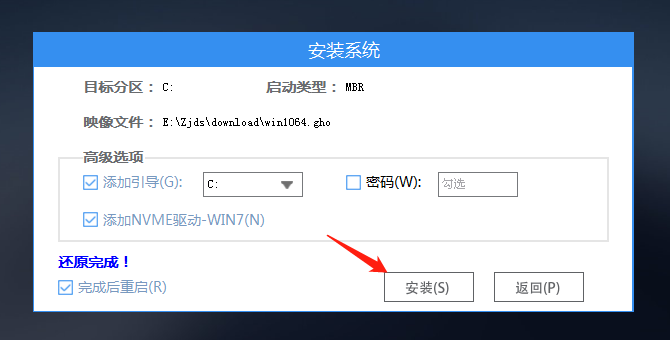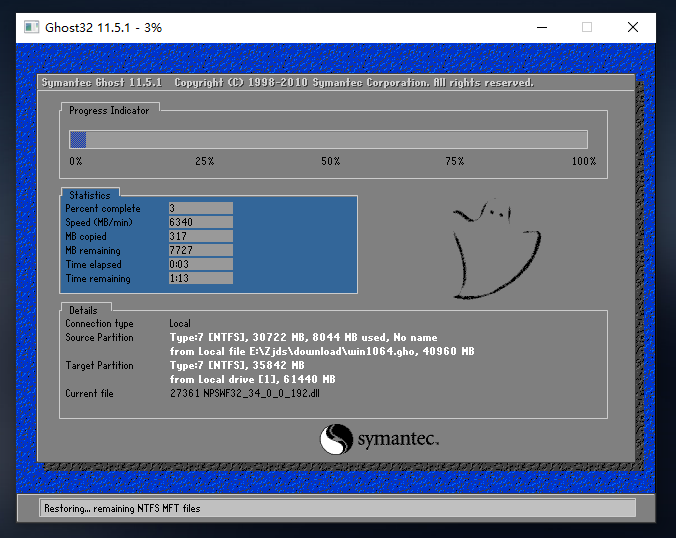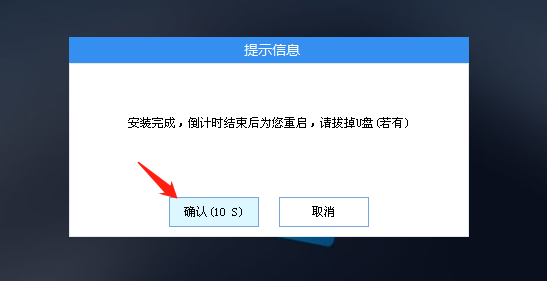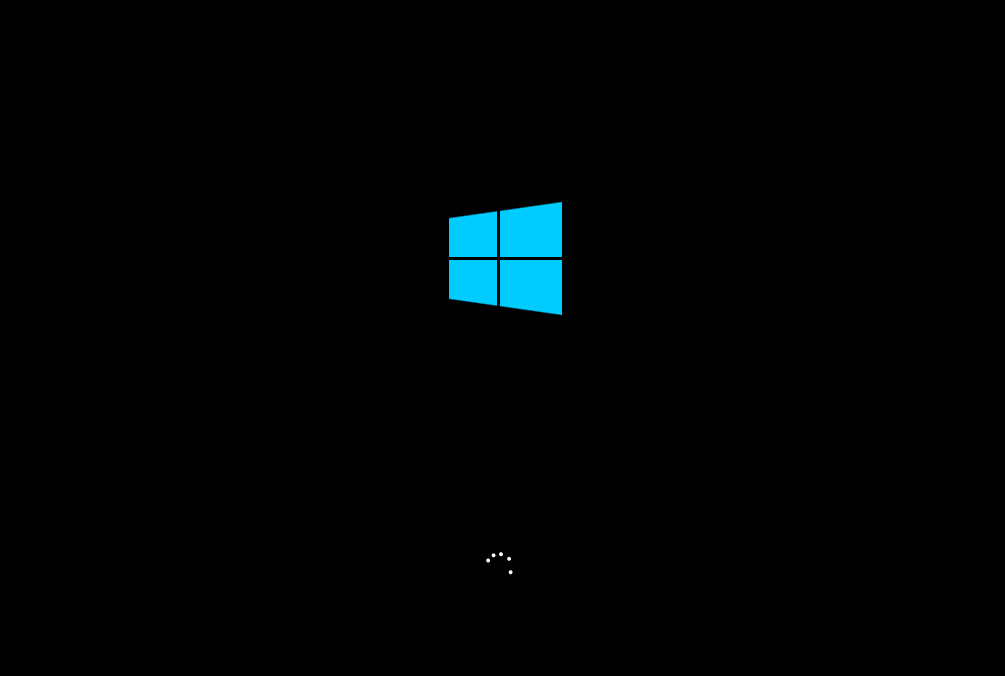联想拯救者怎么用U盘重装系统?联想拯救者U盘重装系统的教程
时间:2023-02-23 16:32 来源:未知 作者:永煌 点击:载入中...次
拯救者系列的电脑是联想旗下的游戏本品牌,在性能和功能方面都非常的实用,因此使用的小伙伴也不在少数,那么当联想拯救者电脑出现系统问题的时候要怎么去重装系统呢?下面就和在下一起来看看使用U盘重装联想拯救者的过程吧。 联想拯救者U盘重装系统的教程 准备工作 1、U盘一个(尽量使用8G以上的U盘,这样能把系统镜像放进去)。 2、借用一台正常联网可使用的电脑。 2、下载U盘启动盘制作工具:酷987下载装机大师(http://www.xitongzhijia.net/soft/217381.html)。 3、下载ghost或ISO系统镜像文件(https://www.xitongzhijia.net/win10)。 U盘启动盘制作步骤 注意:制作期间,U盘会被格式化,因此U盘中的重要文件请注意备份。如果需要安装系统的是C盘,重要文件请勿放在C盘和桌面上。 1、首先,关闭所有的杀毒软件,然后运行酷987下载装机大师软件,软件会进行提示,仔细阅读后,点击我知道了进入工具。
2、进入工具后,在最上方选择U盘启动,进入U盘启动盘制作界面。
3、保留默认格式和分区格式,无需手动更改。点击开始制作。
4、工具会自动提示是否开始制作。注意:制作工具将会清理U盘中所有的数据且不可恢复,请提前存储U盘中重要数据文件。
5、等待U盘制作完毕。
6、U盘制作完毕后,工具会进行提示,并且显示当前电脑的开机U盘启动快捷键。
7、制作完毕后,需要测试当前U盘启动盘是否制作完成。需要点击右下方 模拟启动-BIOS启动,查看当前U盘启动盘是否制作成功。
8、稍等片刻,成功显示此界面则为成功。
9、然后关闭软件,用户需要将下载好的系统移动到U盘中即可。
U盘装Win10 1、查找自己电脑的U盘启动快捷键,是按【F12】。
2、U盘插入电脑,重启电脑按F12快捷键选择U盘进行启动。进入后,键盘↑↓键选择第二个[02]启动Windows10PEx64(网络版),然后回车。
3、进入PE界面后,点击桌面的一键重装系统。
4、打开工具后,点击浏览选择U盘中的下载好的系统镜像ISO。选择后,再选择系统安装的分区,一般为C区,如若软件识别错误,需用户自行选择。
5、选择完毕后点击下一步。
6、此页面直接点击安装即可。
7、系统正在安装,请等候。
8、系统安装完毕后,软件会自动提示需要重启,并且拔出U盘,请用户拔出U盘再重启电脑。
9、重启后,系统将自动进入系统安装界面,到此,装机就成功了!
|