华硕笔记本怎么U盘启动装系统?华硕笔记本U盘重装系统教程
时间:2023-02-23 15:54 来源:未知 作者:沈文冰 点击:载入中...次
华硕笔记本怎么U盘启动装系统?有很多实用华硕笔记本电脑的朋友,大家想了解一些怎么使用U盘来重装系统,因为自己的电脑开机后进不去桌面,也许只有用U盘重装系统才能解决,今天酷987下载在下带来的是华硕笔记本U盘重装系统教程。
u盘重装系统方法教程 一、u盘启动盘制作前准备(注意操作前备份好u盘有用的资料): 1、U盘一个(尽量使用8G以上的U盘)。 2、一台正常联网可使用的电脑。 3、在本页面下载U盘启动盘制作工具:酷987下载装机大师。 4、ghost或ISO系统镜像文件,也可以进入PE系统后再下载。 二、制作启动U盘步骤: 1、首先,关闭所有的杀毒软件,然后运行酷987下载装机大师软件,软件会进行提示,仔细阅读后,点击我知道了进入工具。 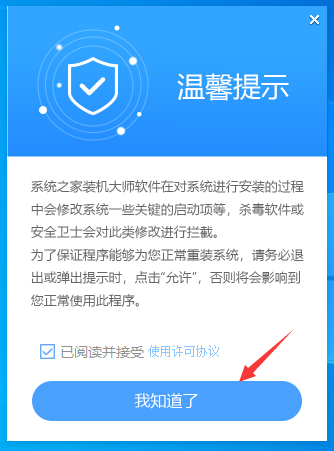 2、进入工具后,在最上方选择U盘启动,进入U盘启动盘制作界面。 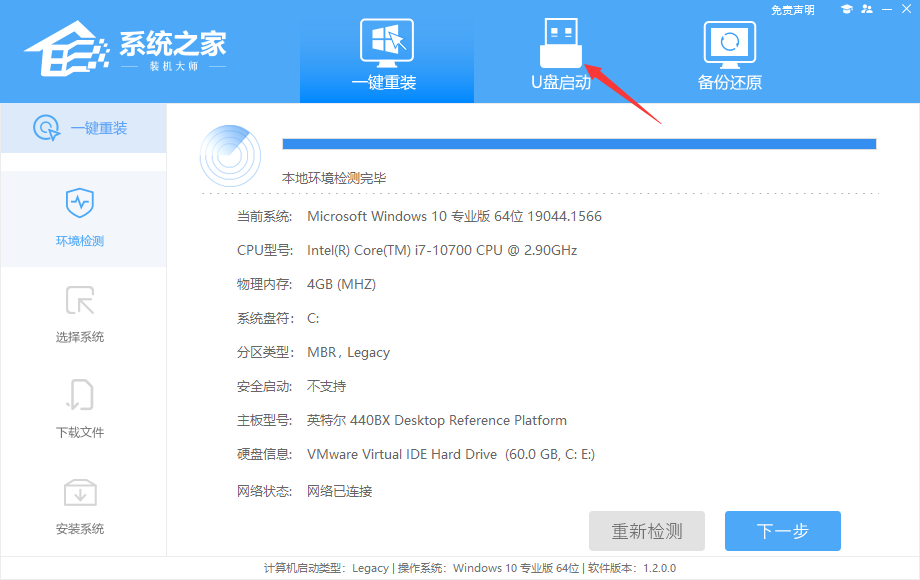 3、保留默认格式和分区格式,无需手动更改。 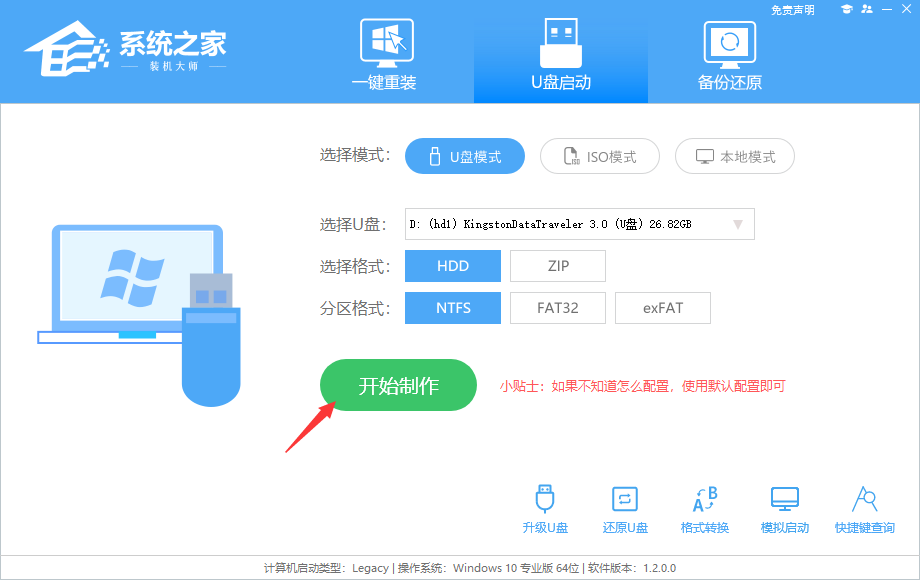 4、点击开始制作,工具会自动提示是否开始制作。注意:制作工具将会清理U盘中所有的数据且不可恢复,请提前存储U盘中重要数据文件。 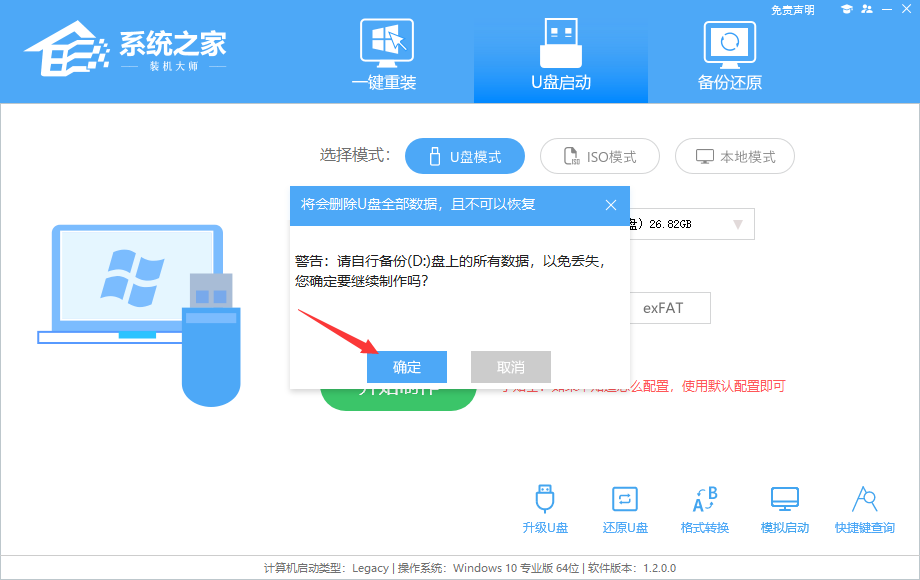 5、等待U盘制作完毕。 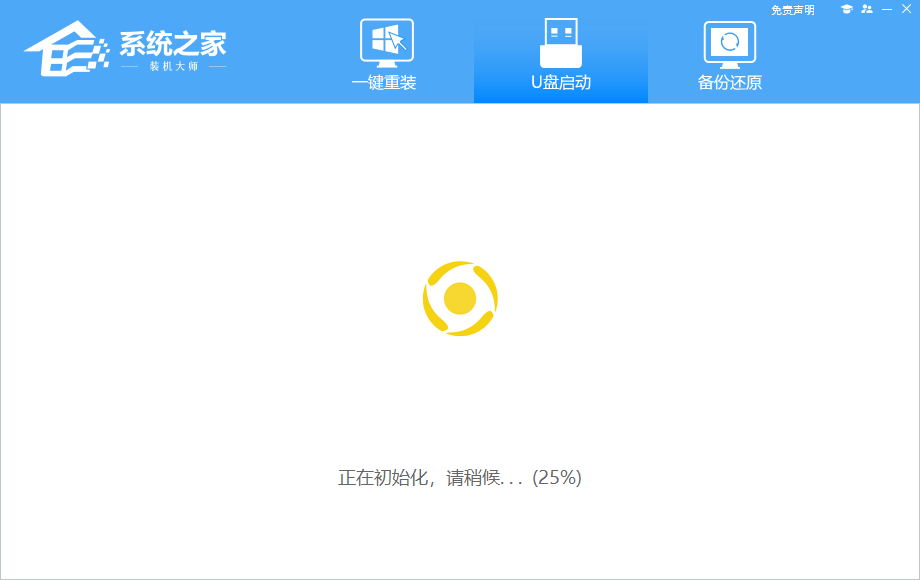 6、U盘制作完毕后,工具会进行提示,并且显示当前电脑的开机U盘启动快捷键。 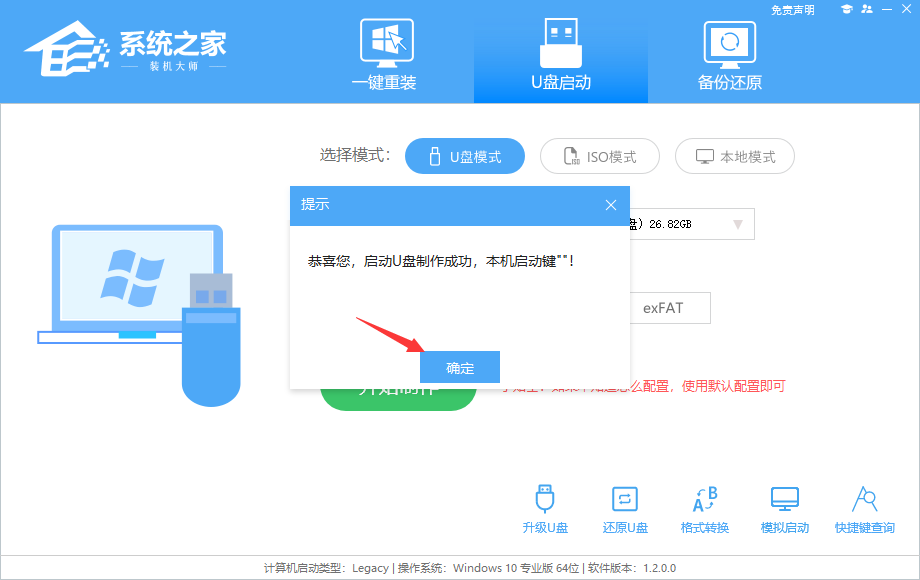 7、制作完毕后,需要测试当前U盘启动盘是否制作完成。需要点击右下方 模拟启动-BIOS启动,查看当前U盘启动盘是否制作成功。 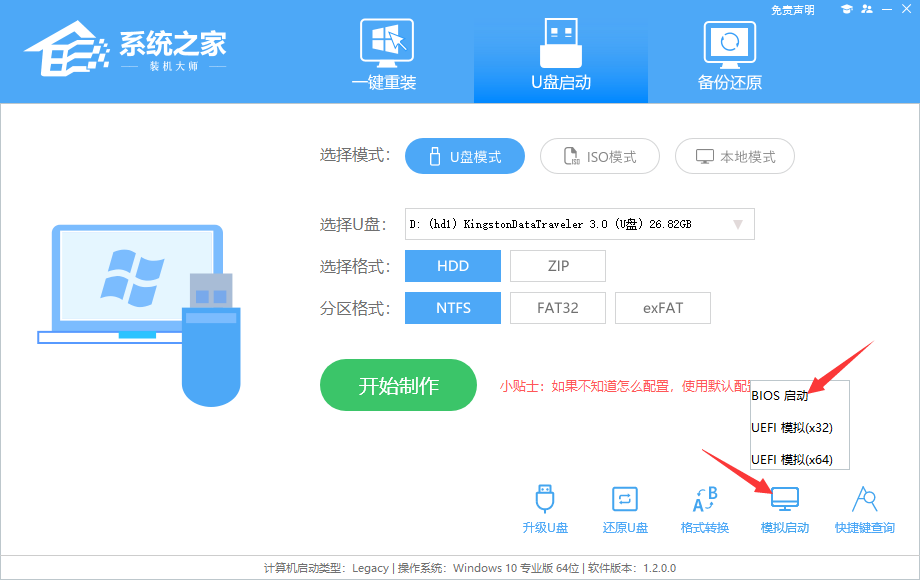 8、稍等片刻,成功显示此界面则为成功。 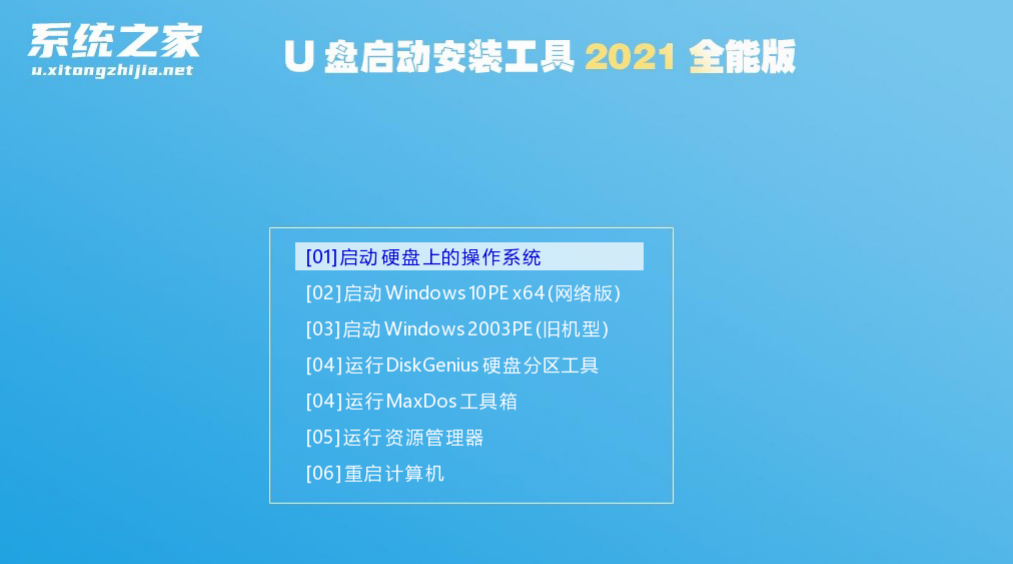 9、然后关闭软件,用户需要将下载好的系统移动到U盘中即可。 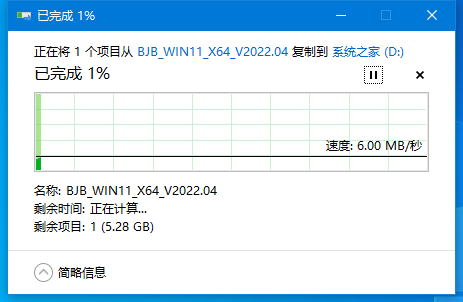 三、U盘启动盘安装系统步骤: 1、酷987下载装机大师这款软件可以查看自己电脑的U盘启动盘快捷键。重启电脑,在进入主板logo界面时,在键盘中按相应的U盘启动快捷键,选择自己的U盘启动。(在下这里是USB FDD:Kingston DataTraveler 3.0) 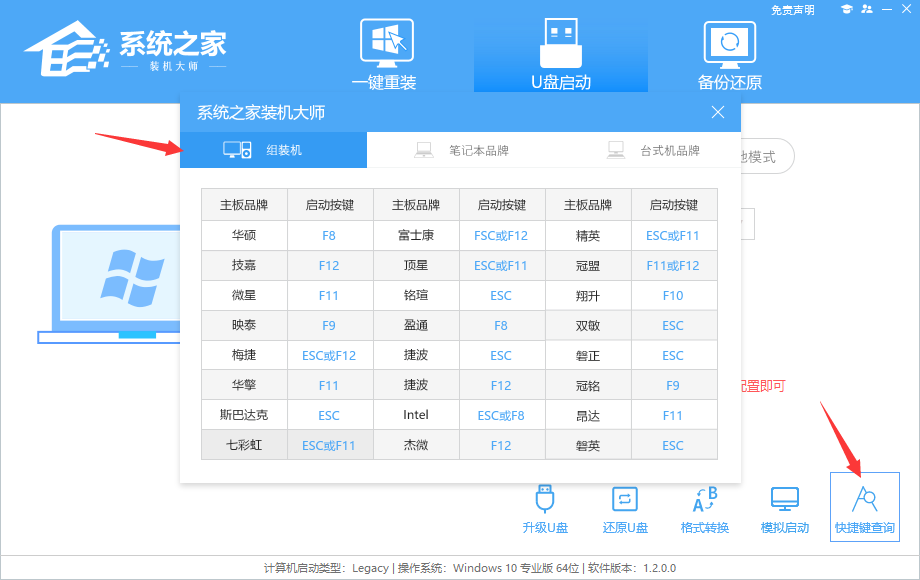 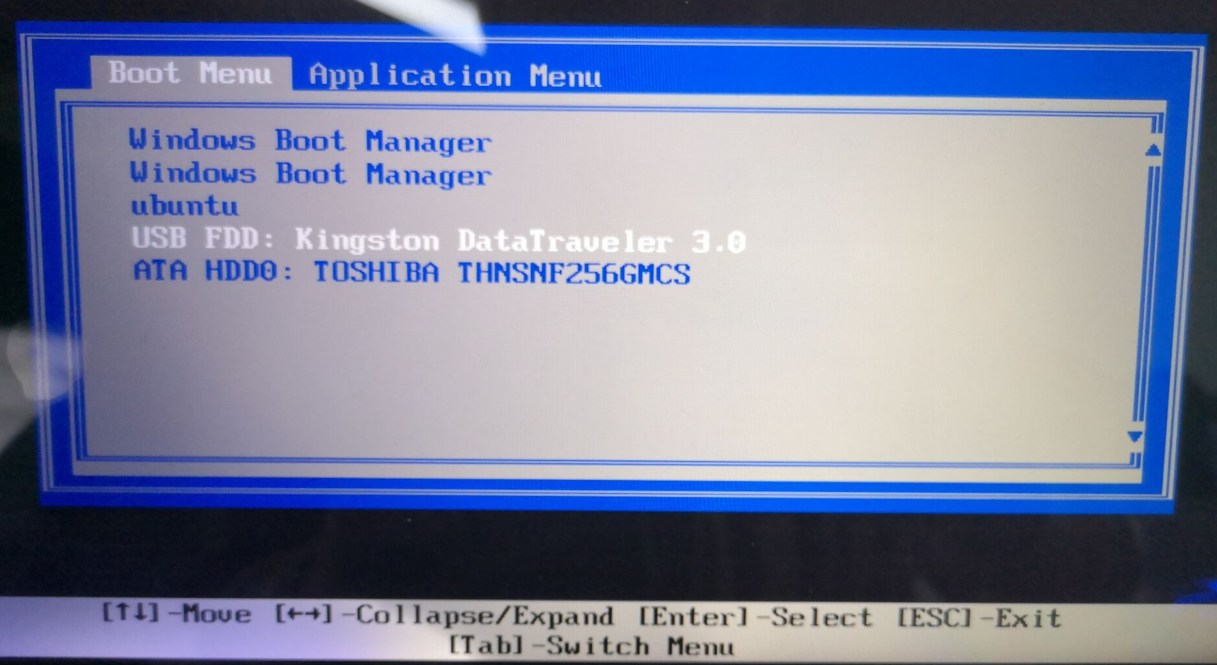 2、进入选择界面,咱们选择[02]启动Windows10PE网络版,这样就可以进入一个很像Win10桌面的PE系统。 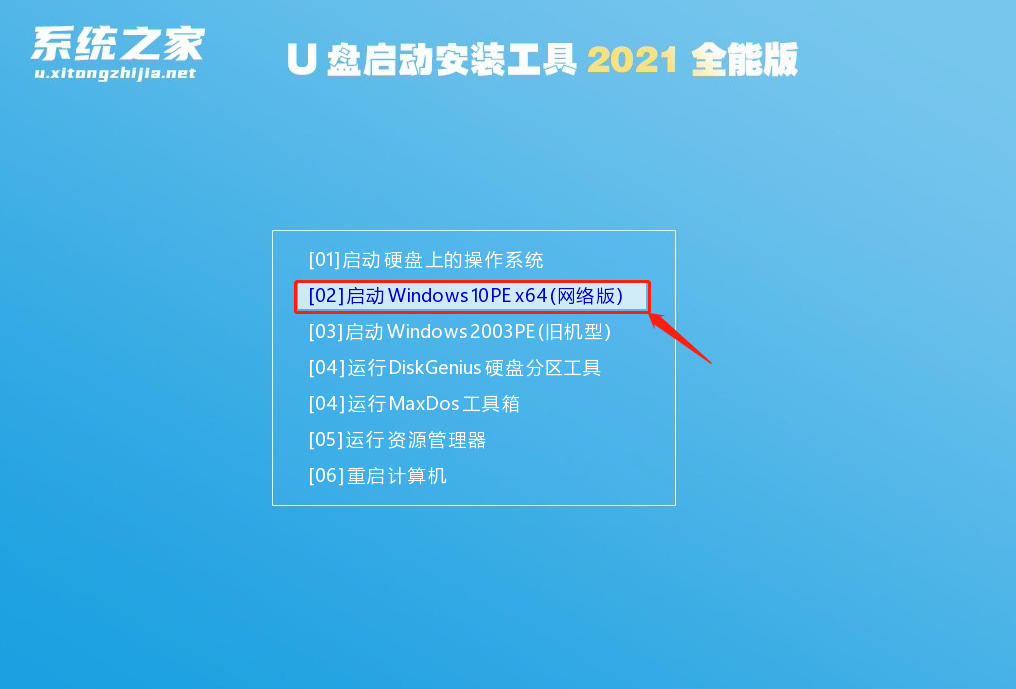 3、然后点击一键重装系统,点击浏览,选择U盘中想要安装的系统。(在这个窗口可以看到右上方可以现场下载系统。) 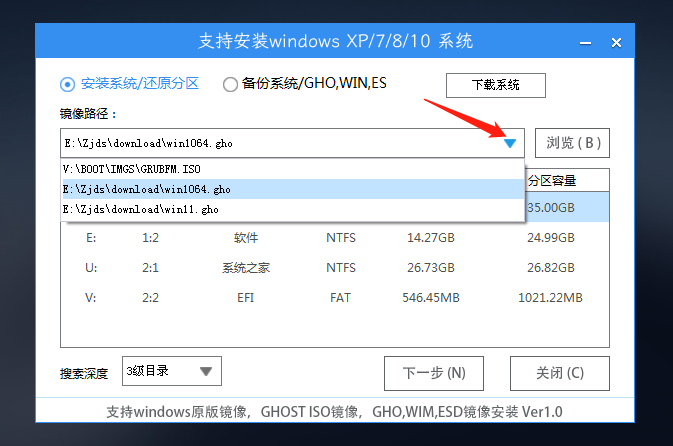 4、之后选择系统安装的分区,点击下一步。 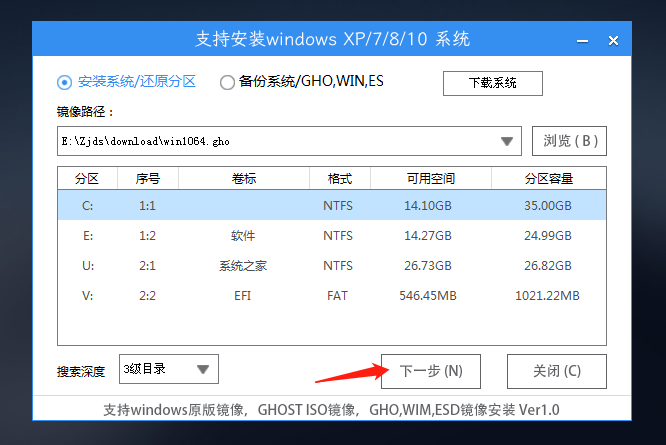 5、进入此界面,直接点击安装即可。 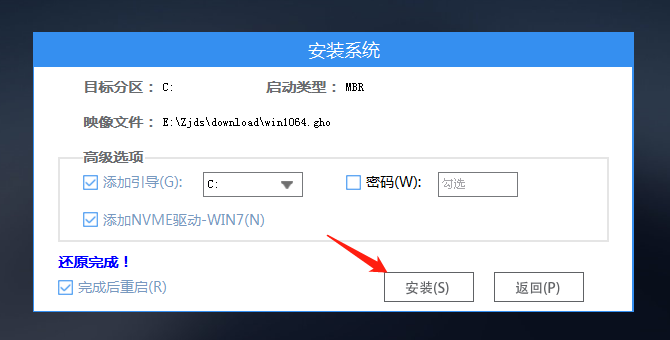 6、然后系统将自动进入备份还原界面。 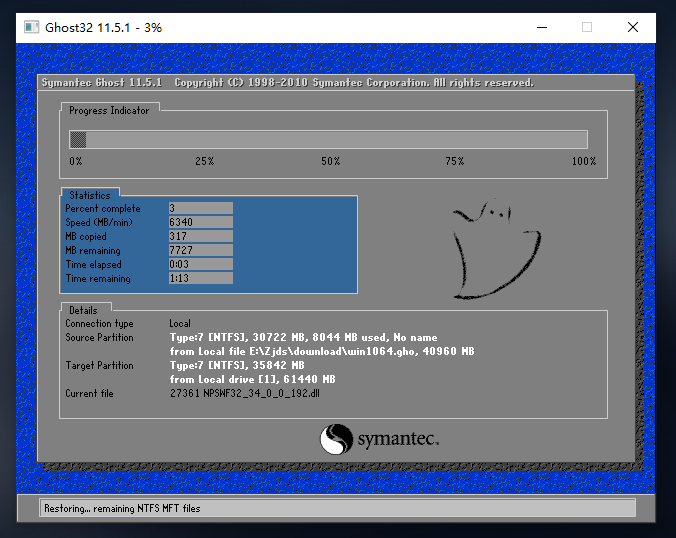 7、备份还原完成后,拔掉U盘重启电脑,系统就会自动进入系统安装界面。 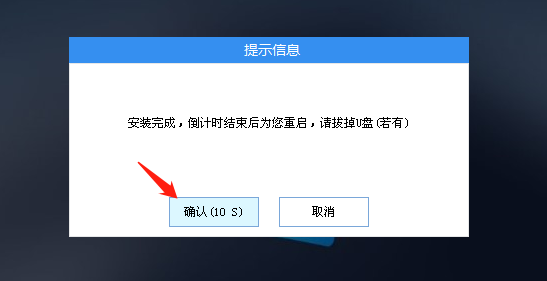 8、最后咱们就可以正常进入全新的系统桌面啦。  |
