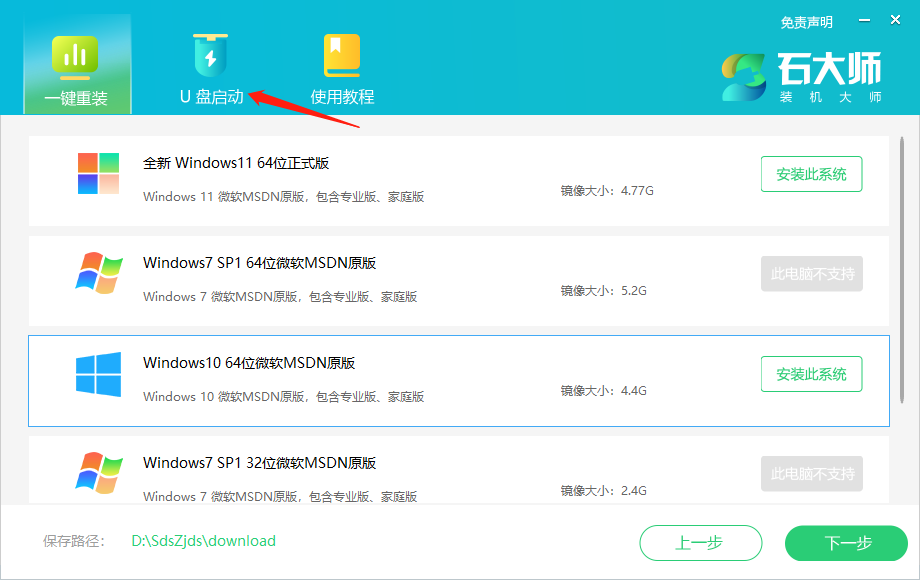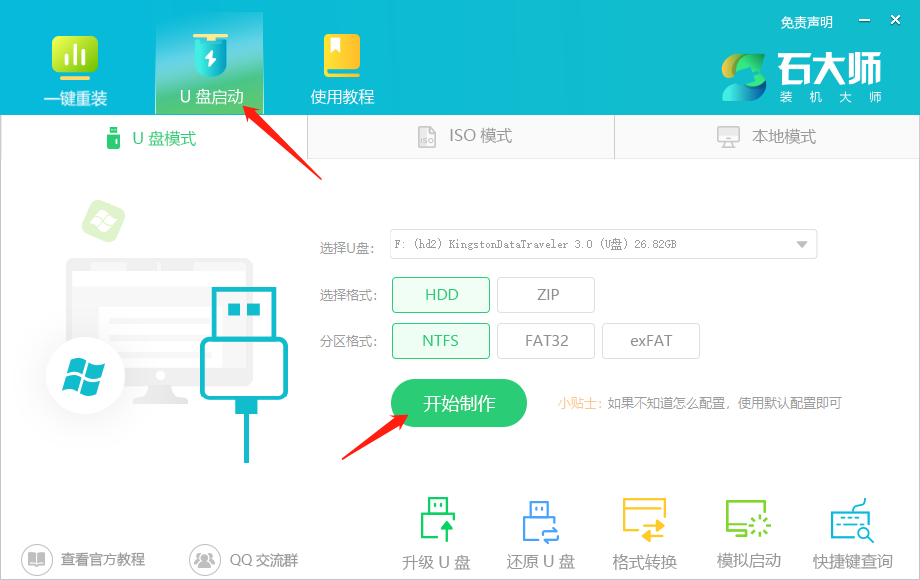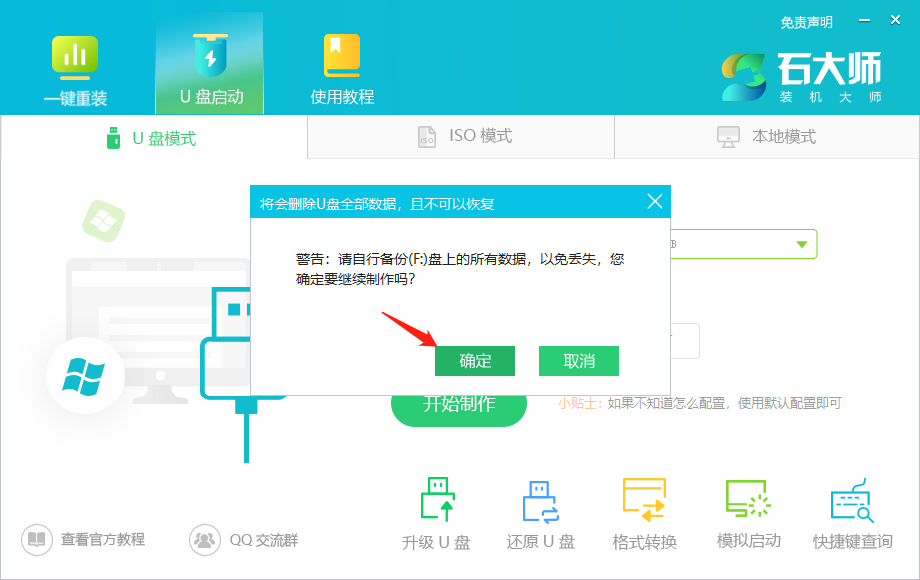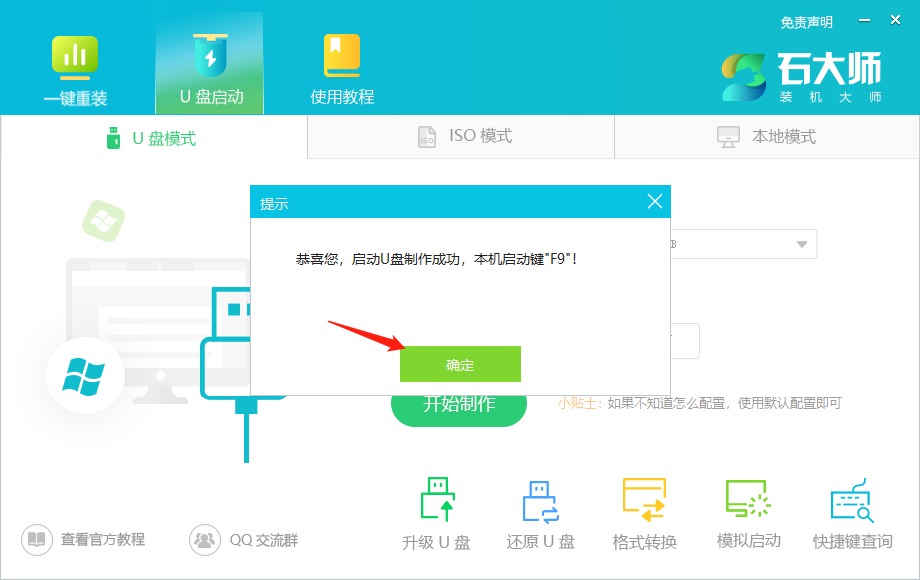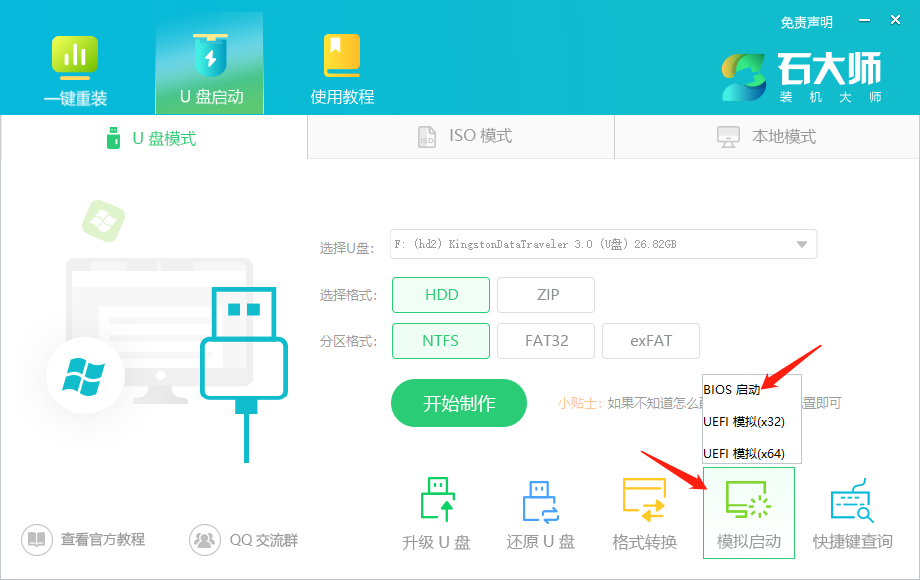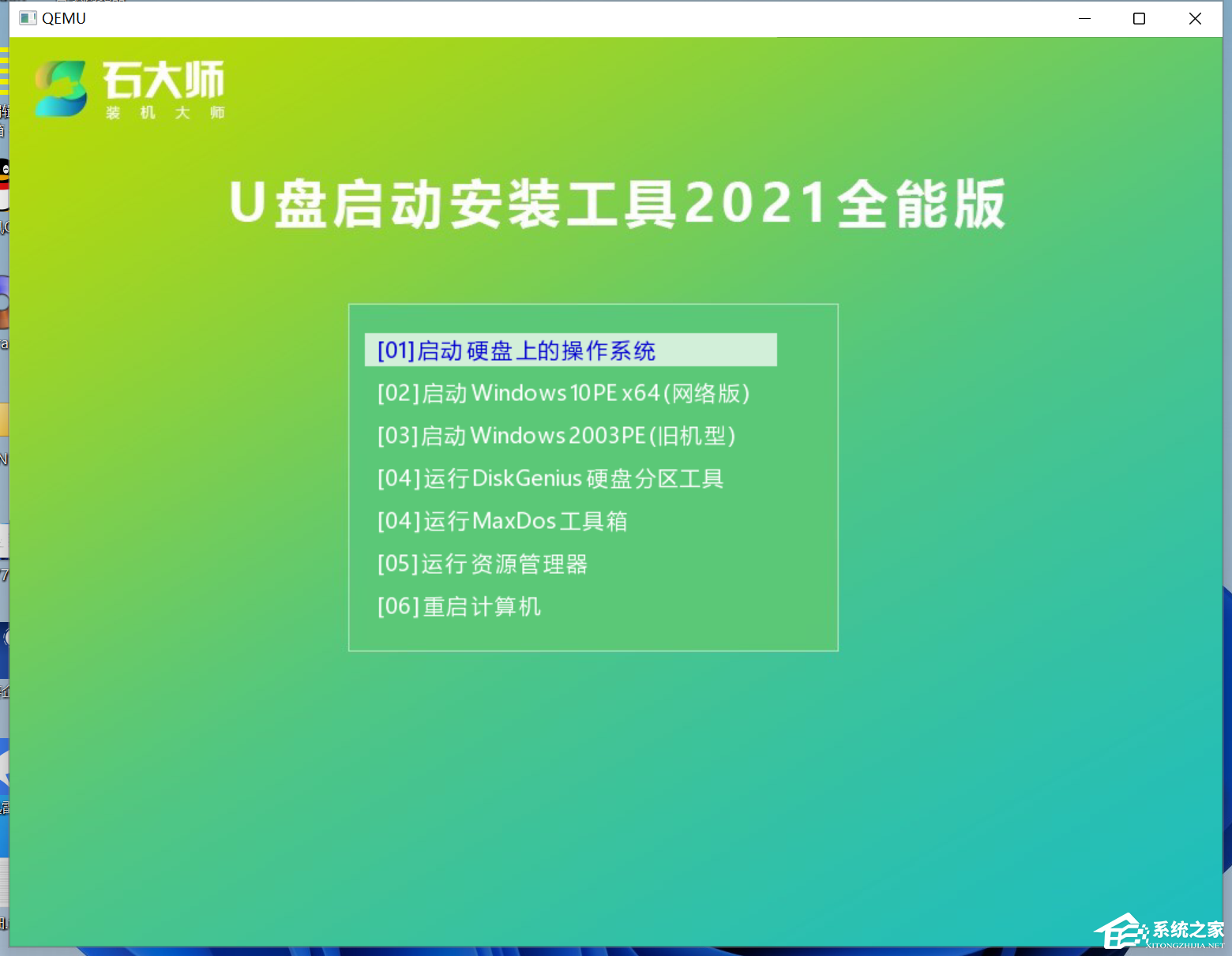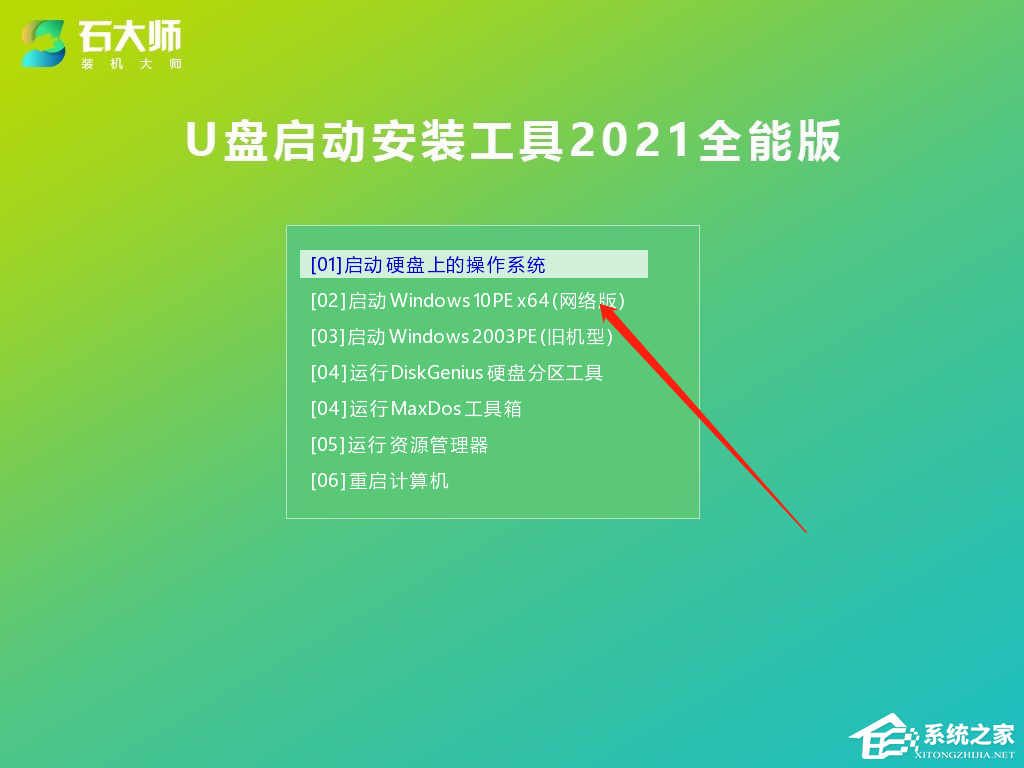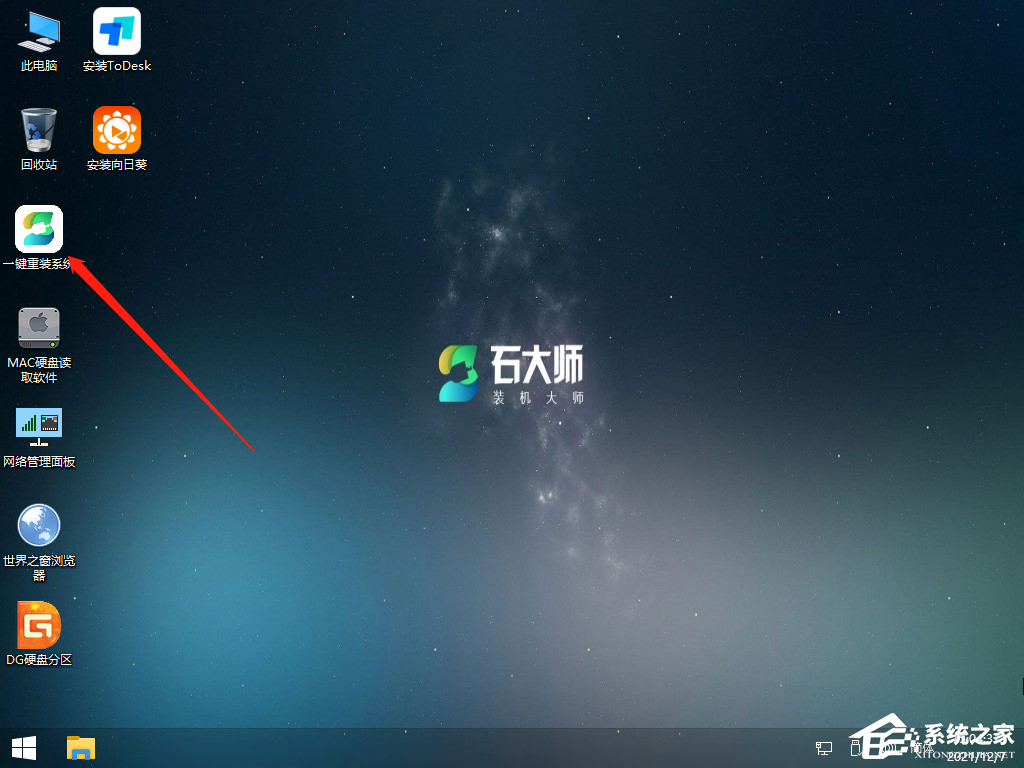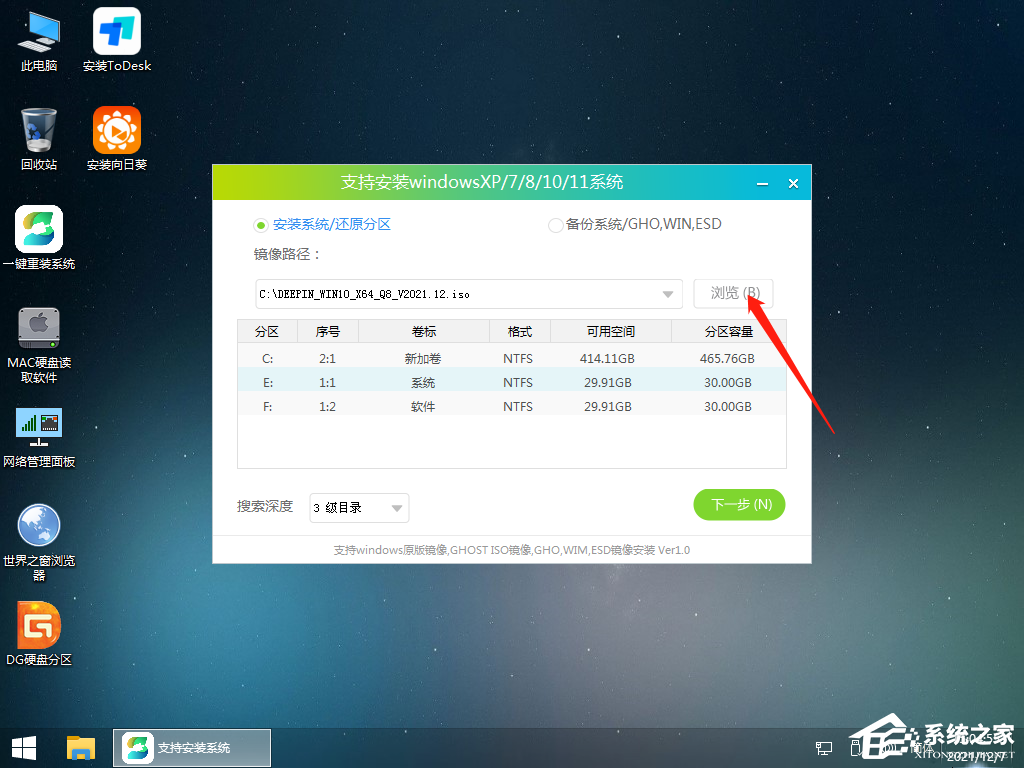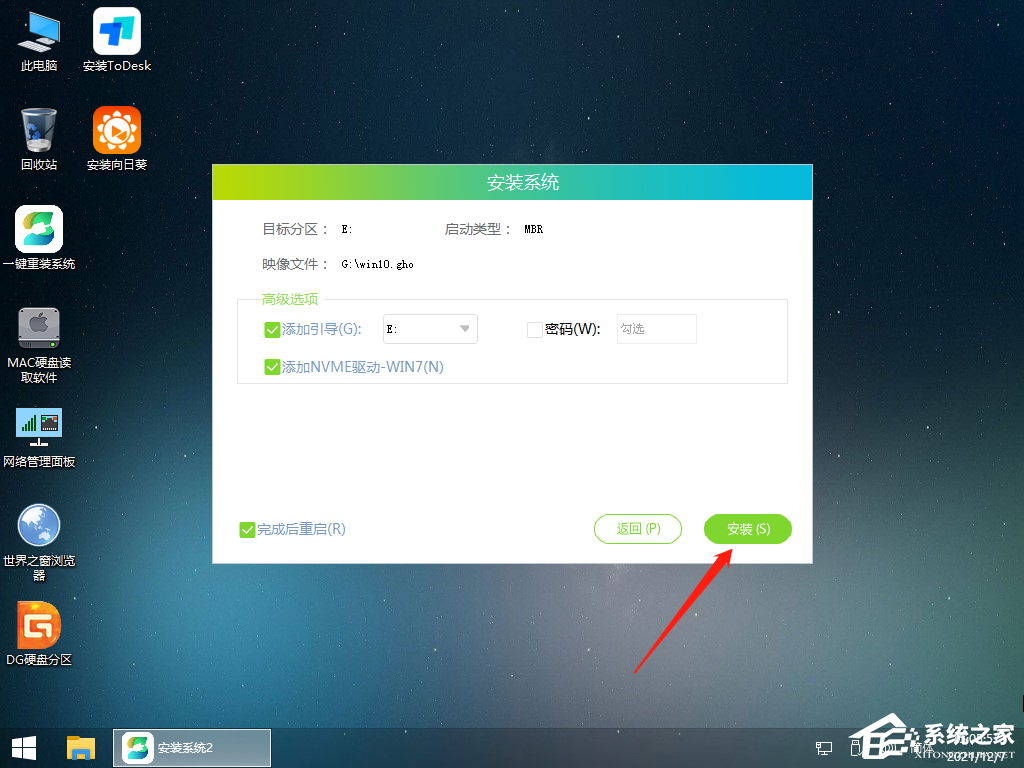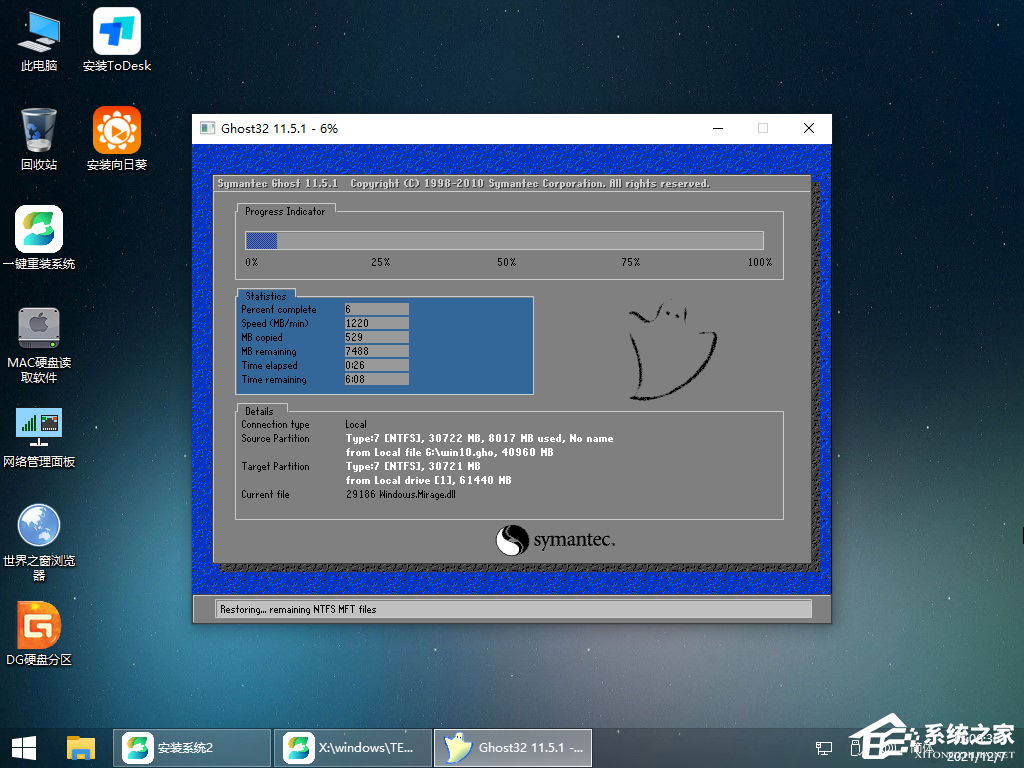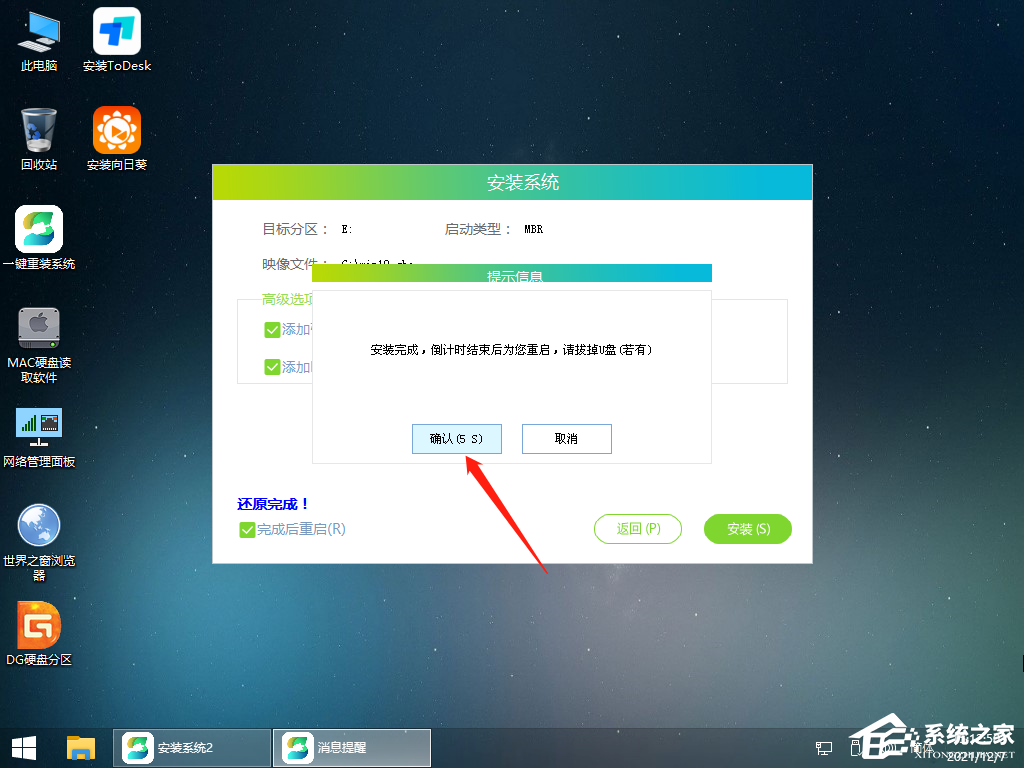Win10u盘安装系统怎么全新安装?Win10(u盘安装教程)
时间:2023-02-23 15:02 来源:未知 作者:木子 点击:载入中...次
Win10u盘安装系统怎么全新安装?微软的系统总是在不断升级,所以很多人想要进行全新的安装,使用到最新的系统。那么有一些用户会选择使用U盘安装系统,操作步骤在下为你详细列出了,你可以一步一步参照着重装系统。 石大师U盘启动盘制作图文教程 首先下载【石大师】https://www.xitongzhijia.net/soft/242438.html,进入页面后,选择U盘启动。
进入界面后,无需更改默认格式,直接点击开始制作即可。
制作U盘启动盘时,软件会提醒用户备份U盘中的数据,防止数据丢失造成损失。
等待制作成功后,软件会自动提醒用户电脑的U盘启动快捷键,到此,U盘启动盘制作成功。
制作成功后,还需要点击软件右下角的模拟启动,用以测试U盘启动盘是否制作成功。
制作成功后应出现以下界面,然后关闭此页面,将想要安装的系统镜像复制、下载到U盘启动盘即可。
U盘装机教程 U盘插入电脑,重启电脑按快捷键选择U盘为第一启动项,进入后,键盘↑↓键选择第二个【02】启动Windows10PEx64(网络版),然后回车。
进入PE界面后,点击桌面的一键重装系统。
打开工具后,点击浏览选择U盘中的下载好的系统镜像ISO。
选择后,再选择系统安装的分区,一般为C区,如若软件识别错误,需用户自行选择。选择完毕后点击下一步。
此页面直接点击安装即可。
系统正在安装,请等候……
系统安装完毕后,软件会自动提示需要重启,并且拔出U盘,请用户拔出U盘再重启电脑。
重启后,系统将自动进入系统安装界面,到此,装机就成功了!
|